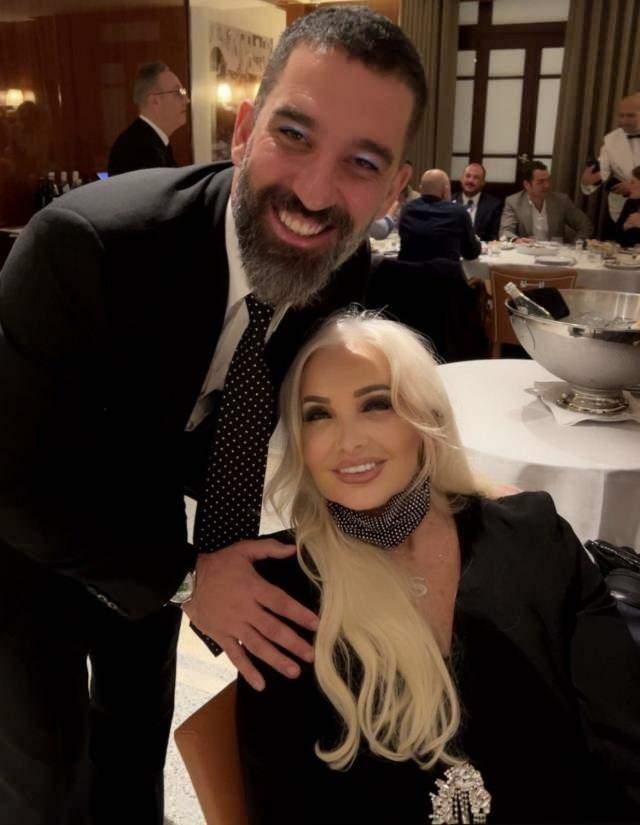Kako ustaviti Excel pri zaokroževanju števil v vaši preglednici
Microsoftova Pisarna Microsoft Microsoft Excel Junak Excel / / March 25, 2021
Nazadnje posodobljeno dne

Če imate Microsoft Excel preglednico s številkami z decimalnimi mesti, boste morda opazili, da se številke zaokrožijo navzgor. To se najpogosteje zgodi, če imate na desni strani decimalnega mesta veliko številk.
Čeprav se to lahko kaznuje za stvari, kot je valuta, kjer želite, da se zneski zaokrožijo, je lahko škodljivo za znanstvene ali podobne izračune, kjer je treba navesti natančno število. Razširitev širine stolpca težave ne reši. Tukaj vam bomo pokazali dva načina, kako preprečiti, da bi Excel zaokrožil vaše številke.
Kako hitro povečati decimalno mesto za celico
Če imate le nekaj celic, ki vsebujejo statična decimalna števila, lahko zaokroževanje hitro ustavite.
- Izberite celico ali skupino celic z zaokroženimi številkami.
- Pojdi na Domov zavihek.
- Premakni se na Številka na traku in kliknite Povečaj decimalno Ta gumb lahko pritisnete tolikokrat, da celica prikaže vse številke desno od decimalne vejice. Če želite, lahko greste še dlje, kar bo na koncu številke dodalo ničle in upoštevalo prihodnje spremembe.
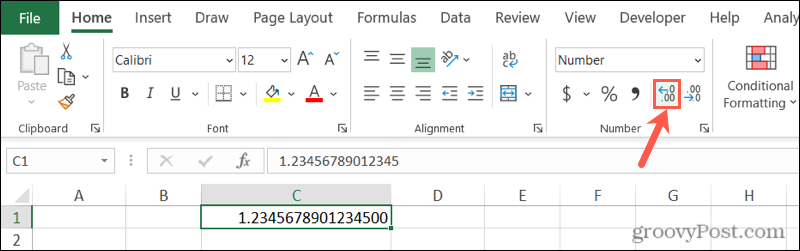
Tik ob gumbu Povečaj decimalno vrednost je Zmanjšaj decimalno. Tako lahko uporabite tudi to možnost, če se želite vrniti na zaokrožene številke.
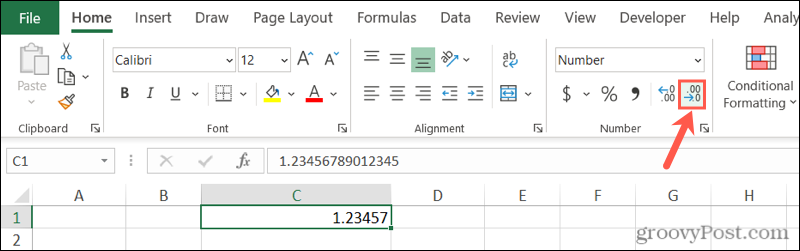
Kako določiti določeno decimalno mesto za celice
Gumb Povečaj decimalno številko vam omogoča hiter in preprost način, da naredite prostor za svoje številke. Če pa imate veliko celic, celoten list ali potrebujete različna decimalna mesta za različne odseke, lahko nastavite določeno decimalno mesto.
V Excelu obstaja pet kategorij oblik celic, ki uporabljajo decimalna mesta, in sicer Število, Valuta, Računovodstvo, Odstotek in Znanstveno. Glede na vrsto podatkov, ki jih uporabljate, lahko izberete katerega koli od njih in nastavite natančno decimalno mesto.
Izberite celice, ki jih želite formatirati, in naredite nekaj od tega:
- Z desno miškino tipko kliknite skupino in izberite Oblikuj celice.
- Kliknite spustno polje v razdelku Številke na traku in izberite Več formatov številk na dnu.
- Zaženite pogovorno okno Številke s klikom na puščica spodaj desno na tem odseku traku. (Ni na voljo v Excelu za Mac.)
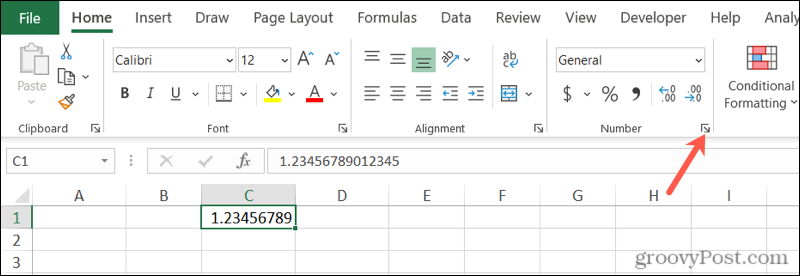
Vsa zgoraj navedena dejanja bodo prikazala okno Format Cells. Ko se odpre, izberite Številka zavihek. Na levi izberite kategorijo, ki jo želite uporabiti, in nato uporabite Decimalna mesta polje nastavite število števk, ki sledi decimalni vejici. Ko povečate decimalna mesta v polju Vzorec, si lahko ogledate predogled prve številke v skupini celic.
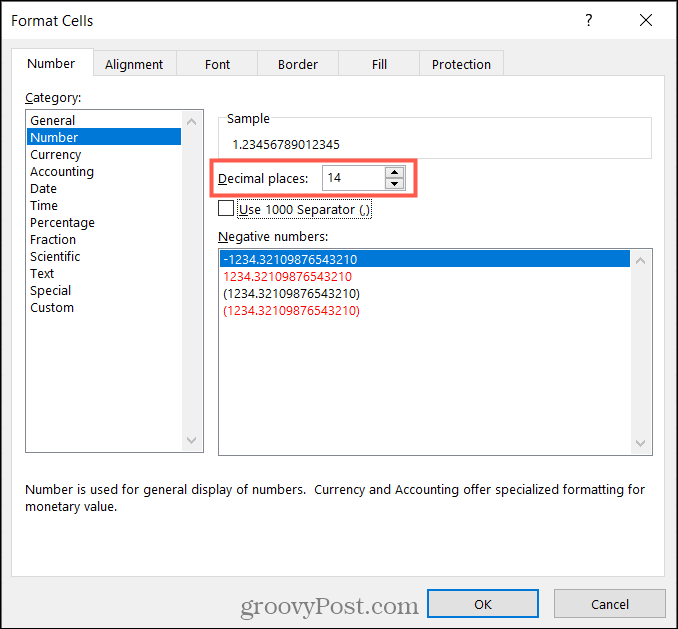
Medtem ko imate odprto okno Format Cells, lahko prilagodite druge možnosti glede na izbrano kategorijo formatov. Na primer, lahko izberete ločilo 1000 za številke ali simbol za valuto.
Kliknite v redu ko končate in boste videli, da spremembe takoj veljajo.
Prilagodite širino stolpca
Če po povečanju decimalnih mest opazite, da se prikažejo številski simboli (#), boste morali povečati tudi širino stolpcev. Kadar imate v celici podatke, ki niso dovolj široki, da bi jih sprejeli, boste videli ta simbol. Širino stolpca lahko spremenite na nekaj različnih načinov.
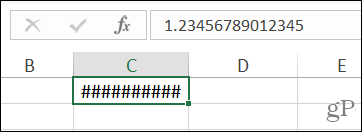
Kazalec postavite na desno stran glave stolpca in nato:
- Povlecite dvostransko puščico v desno in spustite. To lahko počnete še naprej, kolikor je potrebno, dokler ne vidite vseh številk.
- Dvojni klik ko vidite dvostransko puščico. To bo samodejno spremenilo velikost stolpca tako, da bo prilagodilo najdaljšo številko.
- Desni klik, izberite Širina stolpca, vnesite vrednost nastavljene vrednosti za velikost in kliknite v redu.
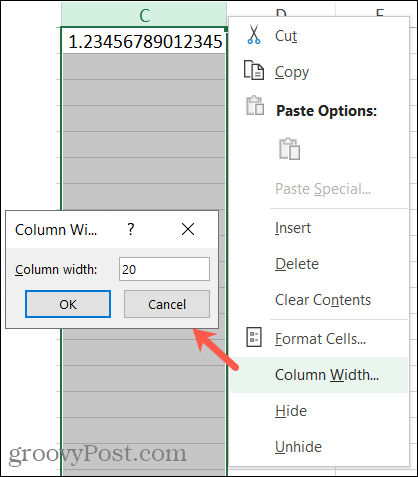
Pridobite natančne decimalne številke v Excelu
Lepa lastnost je, da ima Excel samodejno zaokrožene številke, vendar ni vedno praktično. Torej ne pozabite, kako enostavno je povečati decimalna mesta in preprečiti, da bi Excel po potrebi zaokrožil številke.
Za več informacij o uporabi Excela si oglejte kako izračunati odstotno spremembo ali kako delati s stolpci in vrsticami.
Kako počistiti predpomnilnik Google Chrome, piškotke in zgodovino brskanja
Chrome odlično shrani vašo zgodovino brskanja, predpomnilnik in piškotke, da optimizira delovanje vašega brskalnika v spletu. Njen način ...
Ujemanje cen v trgovini: kako pridobiti spletne cene med nakupovanjem v trgovini
Nakup v trgovini ne pomeni, da morate plačati višje cene. Zahvaljujoč garancijam za ujemanje cen lahko med nakupovanjem v ...
Kako obdariti naročnino Disney Plus z digitalno darilno kartico
Če ste že uživali v Disney Plus in ga želite deliti z drugimi, tukaj je postopek nakupa naročnine na Disney + Gift za ...
Vaš vodnik za skupno rabo dokumentov v Google Dokumentih, Preglednicah in Diapozitivih
Z lahkoto lahko sodelujete z Googlovimi spletnimi aplikacijami. Tukaj je vaš vodnik za skupno rabo v Google Dokumentih, Preglednicah in Diapozitivih z dovoljenji ...