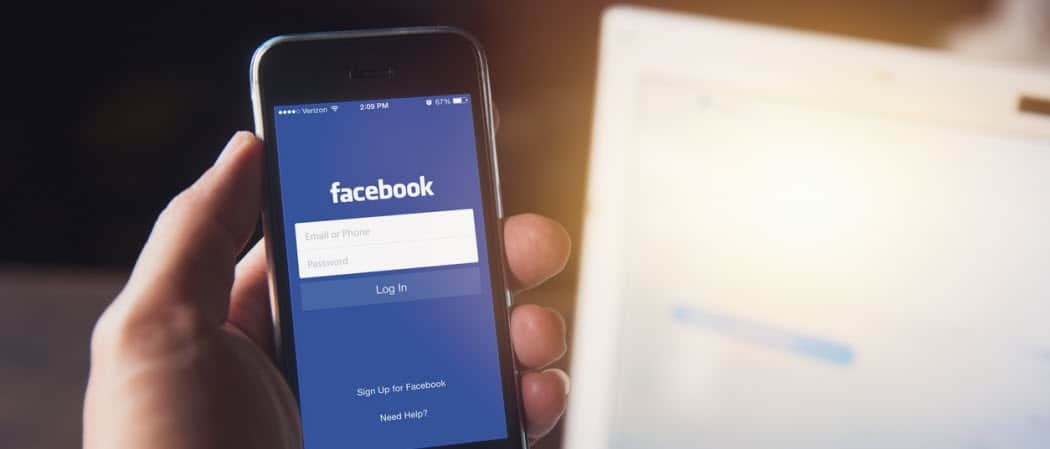Kako uporabljati Microsoft Office Checker Accessibility
Microsoftova Pisarna Microsoft Power Point Outlook Junak Excel Beseda / / March 22, 2021
Nazadnje posodobljeno dne

Ko uporabljate Officeove aplikacije Word, Excel, PowerPoint in Outlook, razmišljate o dostopnosti? Na primer, kaj če ste skupna raba dokumenta z nekom, ki uporablja bralnik zaslona? Ali sprejmete dodatne ukrepe za zagotovitev, da je vaš dokument dostopen?
Če tega še niste storili, vendar želite ali celo morate začeti, boste z veseljem vedeli, da vam je v pomoč funkcija. Tukaj vam bomo pokazali, kako preverite težave z dostopnostjo v aplikacijah Microsoft Office, tako da bodo vaši dokumenti vedno dostopni drugim.
O programu Office Checker Accessibility
Funkcija preverjanja dostopnosti je na voljo v Pisarniške aplikacije v sistemih Windows in Mac in deluje enako povsod. Za namen te vadnice se bomo držali ene same aplikacije in platforme, Microsoft Word za Windows. Vendar lahko enake korake in načela uporabite pri drugih aplikacijah in na Macu.
Funkcijo Preveri dostopnost lahko uporabite med delom na dokumentu ali ko ga dokončate. Spodaj vam bomo prikazali priročno nastavitev, ki bo funkciji omogočila, da neprekinjeno preverja dokument, ko delate na njem. Torej ste tako ali tako pokriti.
Zdaj, če ste pripravljeni začeti preverjati dostopnost svojih dokumentov, pojdimo na to!
Uporabite funkcijo preverjanja dostopnosti
Ko želite pregledati dokument, izberite Pregled in kliknite Preverite dostopnost v orodni vrstici. Na Macu izberite Orodja > Preverite dostopnost v menijski vrstici.
Ko konča inšpektor, se na desni strani prikaže bočna vrstica z rezultati. Če ne najdete nobenih težav, boste videli to sporočilo. Če pa inšpektor ugotovi napake, se bodo te pojavile na vrhu stranske vrstice.
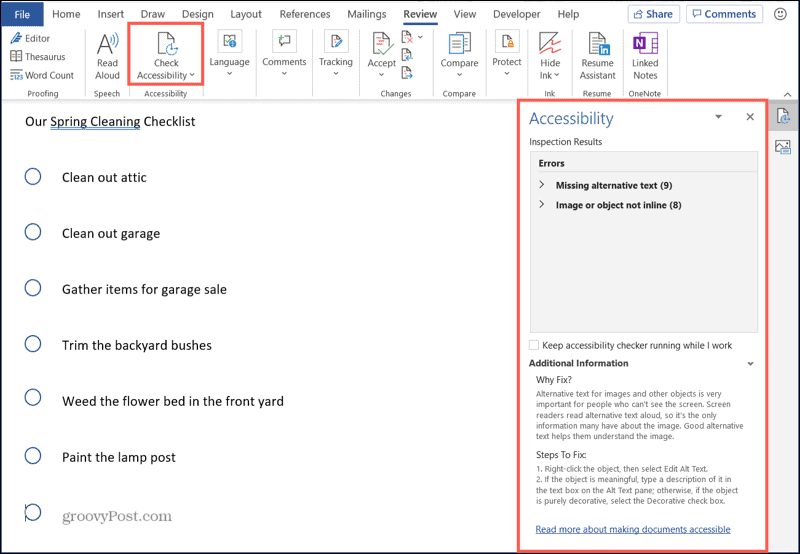
Rezultati in prilagoditve za dostopnost
Pri funkciji je lepo, da vam ne pove le, kaj je narobe. Ponuja vam podrobnosti o tem, zakaj bi morali to popraviti, kako to popraviti in preprost način za prilagoditve. Evo, kako to deluje.
Ko prejmete rezultate, boste videli stvari, kot so Napake in Opozorila in število uporabljenih postavk. Kliknite napako ali opozorilo, da jo razširite in si ogledate vsak element.
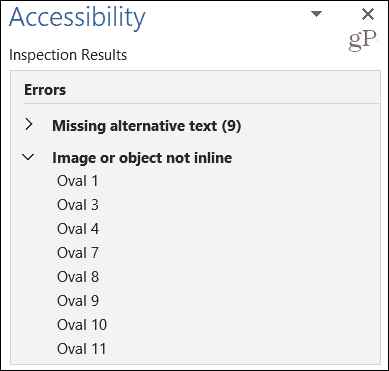
Nato lahko izberete element na seznamu in skočite neposredno do njega v dokumentu. Najprej pa boste v nadaljevanju videli tudi koristne podrobnosti Dodatne informacije na dnu stranske vrstice. To vključuje Zakaj popraviti? in Koraki za odpravo. Če se torej sprašujete, zakaj se izdelek šteje za napako, se ne sprašujte več!
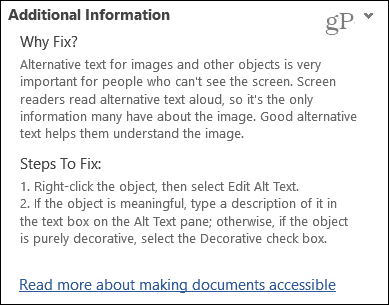
Če želite slediti prikazanim korakom za odpravo napake, lahko, vendar obstaja enostavnejši način. Kliknite spustno polje poleg elementa na seznamu rezultatov. Potem samo izberite enega od Priporočeni ukrepi. Tu je primer.
V dokumentu imamo dve sliki brez nadomestnega besedila. Če kliknemo spustno polje poleg slike 1, lahko izberemo Dodaj opis. Ko se prikaže polje, dodamo svoj opis, uporabljen je na sliki in napaka je odpravljena.
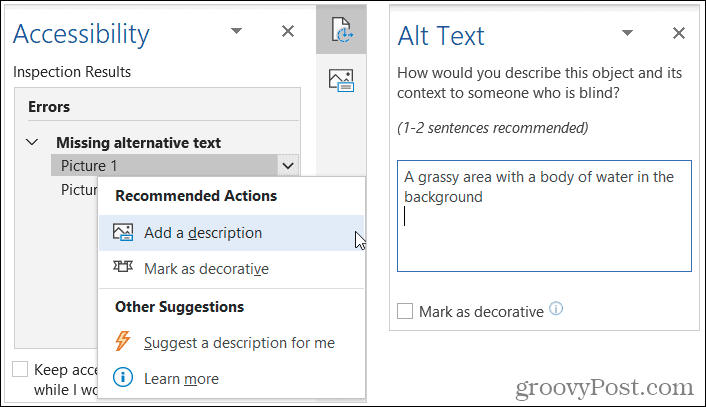
Morda boste videli tudi druge ukrepe, ki jih lahko izvedete. Na primer, lahko izberemo Predlagajte mi opis. Orodje bo ustvarilo nadomestno besedilo, ga uporabilo za sliko in napaka bo odpravljena. Nato lahko točnost opisa preverite.
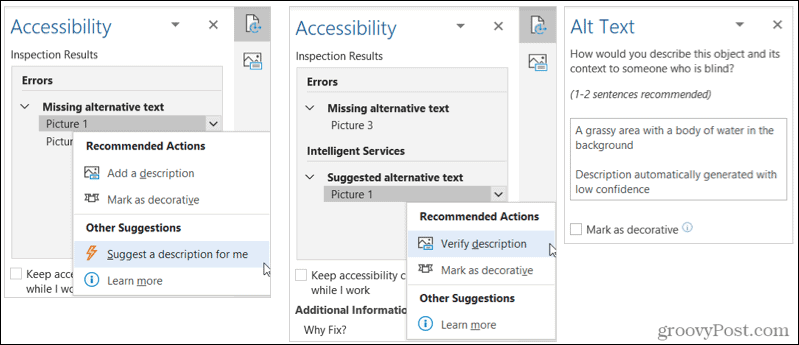
Pri delu s slikami imate na voljo še eno možnost, ki jo lahko izberete Označi kot okrasno. Če na primer slika v vašem dokumentu ni smiselna, je morda všeč, da vaš dokument postane lep. Izberete lahko Označi kot okrasno, orodje pa poskrbi za to in odpravi napako.
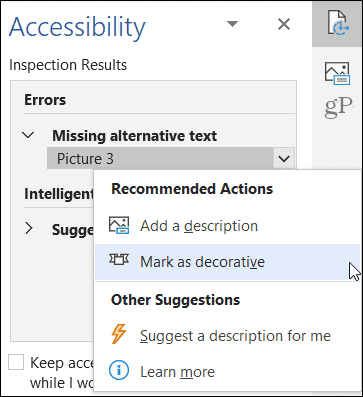
Čeprav so slike s programom za preverjanje dostopnosti nekateri največji krivci, boste morda opazili najrazličnejše težave. V spodnjem primeru gre za predmete, ki jih uporabljamo za kontrolni seznam. Še enkrat preverite Zakaj popraviti? razloga in nato kliknite spustni seznam poleg elementa, da ukrepate in ga popravite.
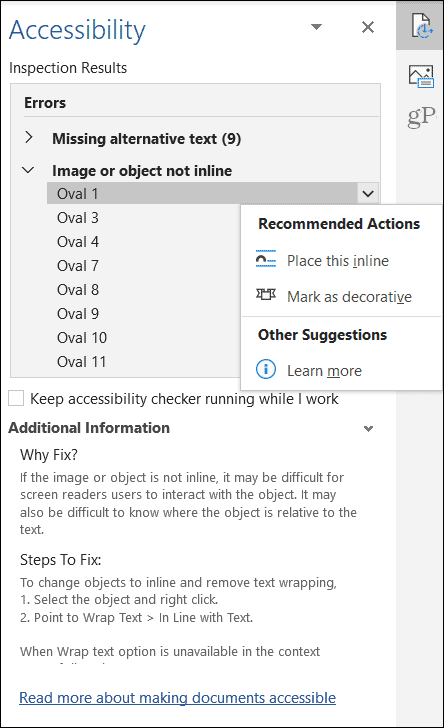
Nadaljujte s preverjanjem dostopnosti
Kot smo že omenili, lahko funkcijo Preveri dostopnost uporabljate v celotnem postopku ustvarjanja dokumenta. Ko je inšpektor odprt v stranski vrstici, poglejte pod seznam rezultatov. Nato potrdite polje za Med delom naj deluje preverjanje dostopnosti.
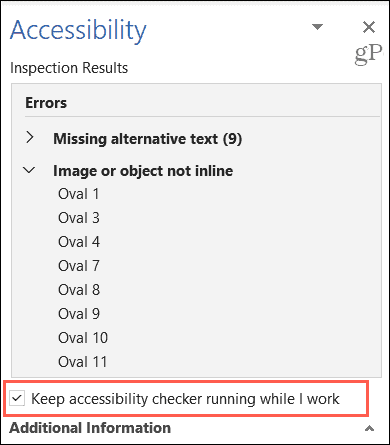
To vam omogoča priročen način prilagajanja dostopnosti hkrati z dodajanjem slik v Wordu, listov v Excelu, predmetov v PowerPointu ali drugih elementov.
Izkoristite Microsoft Office Accessibility Checker
Tisti, ki uporabljajo bralnike zaslona, bodo zelo hvaležni, da ste si vzeli čas za izdelavo Microsoft Office dostopni dokumenti. Traja le nekaj minut in ker imate hitre in enostavne načine za odpravo težav, se splača.
Imate prijatelja, družinskega člana ali sodelavca, ki bi mu lahko pomagal? Oglejte si ta seznam Funkcije dostopnosti za iOS in kako lahko pomagajo.
Kako počistiti predpomnilnik Google Chrome, piškotke in zgodovino brskanja
Chrome odlično shrani vašo zgodovino brskanja, predpomnilnik in piškotke, da optimizira delovanje vašega brskalnika v spletu. Njen način ...
Ujemanje cen v trgovini: kako pridobiti spletne cene med nakupovanjem v trgovini
Nakup v trgovini ne pomeni, da morate plačati višje cene. Zahvaljujoč garancijam za ujemanje cen lahko med nakupovanjem v ...
Vaš vodnik za skupno rabo dokumentov v Google Dokumentih, Preglednicah in Diapozitivih
Z lahkoto lahko sodelujete z Googlovimi spletnimi aplikacijami. Tukaj je vaš vodnik za skupno rabo v Google Dokumentih, Preglednicah in Diapozitivih z dovoljenji ...