Kako združiti revizije dokumentov v programu Microsoft Word
Microsoftova Pisarna Microsoftova Beseda Microsoft Produktivnost Junak Beseda / / March 14, 2021
Nazadnje posodobljeno dne

Ko v Microsoft Wordu sestavite dokument, s katerim nameravate sodelovati z drugimi, boste sčasoma morali upoštevati njihove popravke. Eden od načinov za pisanje dokumentov je uporabite funkcijo Track Changes v programu Word. A to ni vedno priročno, še posebej, če tega ne omogočite.
Drug način za združitev vaše kopije s popravljenimi kopijami vaših tekstopiscev je uporaba funkcije Združi dokumente. To vam omogoča ogled izvirnika s popravljenimi različicami in prikaz kombiniranega končnega dokumenta. Nato lahko shranite, kar želite od vsakega, kot nov dokument.
Torej, pojdimo na to! Tukaj je opisano, kako združite revizije dokumentov v Wordu.
Združite Versus Compare
Word ponuja dve podobni funkciji: Združi in Primerjaj. Tu bomo razpravljali o funkciji kombiniranja, ki je primerna za različice dokumentov več avtorjev.
Primerjava deluje bolje, če primerjate dva dokumenta in vidite, kaj se je spremenilo, z uporabo pravne črne črte. Če želite videti, kako deluje funkcija Primerjava, si oglejte našo vadnico za
Združite dokumente v Wordu
Če ste pripravljeni začeti uporabljati funkcijo Združevanje v Wordu, za začetek odprite dokument. To ni nujno ena od revizij, ki jih nameravate uporabiti.
- Pojdi na Pregled
- Na desni strani kliknite Primerjaj in izberite Združite v spustnem meniju.
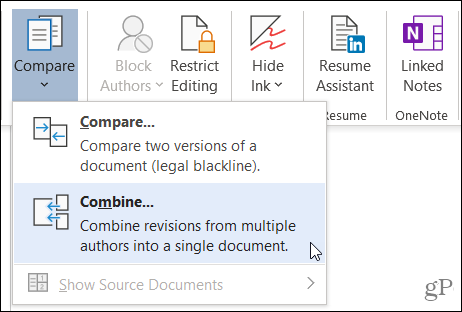
- Ko se odpre okno Združi dokumente, dodajte oba dokumenta, začenši z originalnim dokumentom na levi. Uporabite spustni seznam za nedavne dokumente ali kliknite ikono mape, če želite po računalniku brskati po posameznih dokumentih.
- The Označi neoznačene spremembe z polja privzeto za imena avtorjev, vendar lahko to spremenite za vsak dokument, če želite.
- Kliknite Več, da si ogledate dodatne možnosti za kombiniranje dokumentov. Spodaj Nastavitve primerjave, potrdite polja za elemente, ki jih želite. Spodaj Pokaži spremembe, z izbirnimi gumbi izberite stopnjo sprememb, ki jih želite označiti in Nov dokument za ogled sprememb, ki ohranja vaš original in revizijo nedotaknjeno.
- Ko končate s prilagoditvami, kliknite v redu.
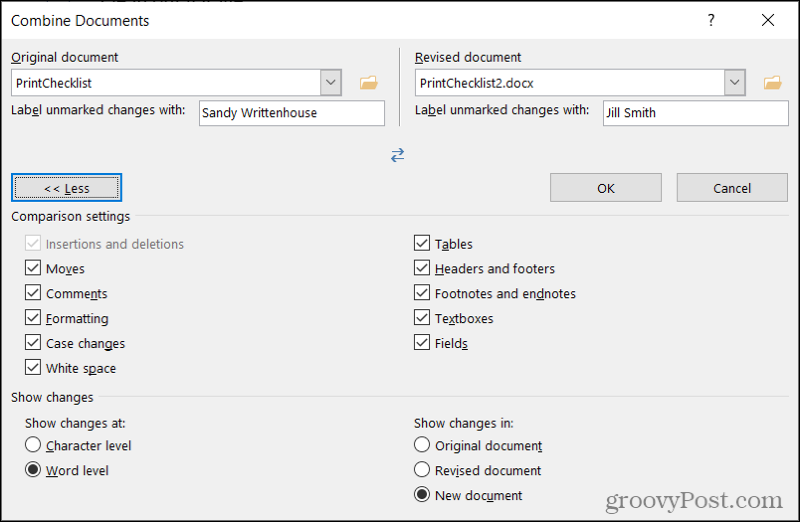
Nato boste videli pogled v štirih delih v novem dokumentu (5. korak zgoraj).
- Revizije: Na levi so popravki in kdo jih je naredil. Za dodatne podrobnosti lahko kliknete puščico poleg števila revizij.
- Kombinirani dokument: V sredini je kombiniran dokument z vsemi označenimi revizijami.
- Izvirni dokument: Zgoraj desno je vaš izvirni dokument z imenom datoteke in nalepko.
- Revidirani dokument: Spodaj desno je popravljeni dokument z imenom datoteke in nalepko.
Če za pomikanje uporabite miško, boste videli kombinirano, izvirno in revidirano drsenje skupaj. Tako lahko zlahka opazite podobnosti in razlike. Drsni trak lahko uporabite tudi v enem odseku, da ga vidite samo.
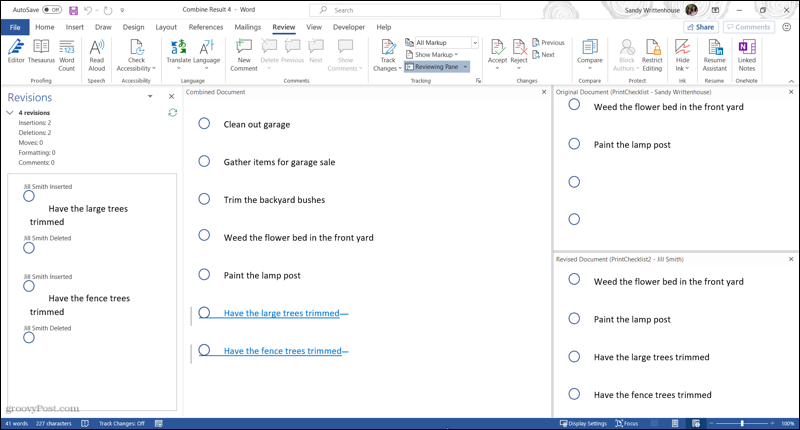
Na začetku je to veliko. Torej, če želite na desni strani odstraniti odseke izvirnega in popravljenega dokumenta, je to enostavno. Dostop do Pregled znova zavihek in kliknite Primerjaj v traku. Zraven Pokaži izvorne dokumente, izberite Skrij izvorne dokumente.
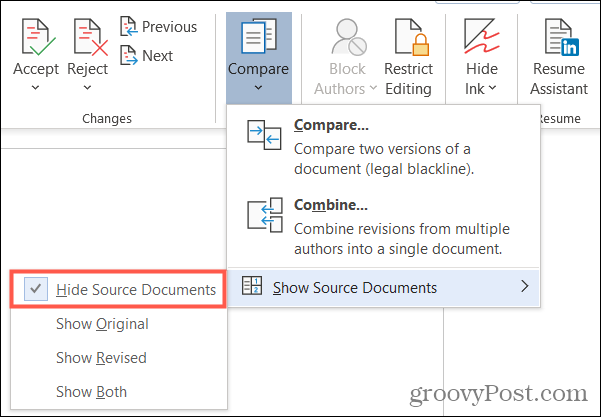
Opazili boste, da lahko po želji prikažete tudi samo izvirnik ali samo popravljeno. Ko skrijete izvorne dokumente, boste spremembe preprosto videli z navpičnimi črtami ob njih.
Če želite obdržati revizije v kombiniranem dokumentu, odprite to Pregled še enkrat in kliknite Sprejmi v razdelku Spremembe na traku. S spustnim poljem se lahko premikate po vsaki spremembi posebej ali sprejmete vse spremembe.
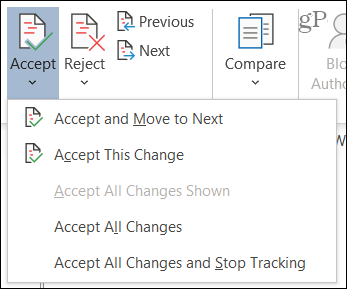
In seveda, če sprememb ne želite obdržati, kliknite Zavrni namesto tega. Ponovno se lahko premikate po vsaki spremembi ali jih vse zavrnete.
Opombe o kombiniranih dokumentih
Odkar ste izbrali Nov dokument za ogled sprememb v zgornjem koraku 5 boste videli privzeto ime dokumenta kot »Rezultat združevanja«. Torej lahko uporabite Shrani kot, če imate raje drugo ime (Datoteka> Shrani kot) ali ga shranite s privzetim imenom, če želite nadaljevati z delom.
S funkcijo Kombiniraj lahko hkrati kombinirate samo dva Wordova dokumenta. Preprosto sledite istim korakom, da združite dodatne različice z vsakim shranjenim kombiniranim dokumentom ali izvirnikom po vaših željah.
Preprosto kombinirajte revizije dokumentov v Wordu
Sledenje spremembam je sicer čudovita Wordova funkcija, vendar ni za vsakogar. In če ga pozabite omogočiti ali pa pozabi tudi vaš sogovornik, se lahko stvari zapletejo. Toda s funkcijo Kombiniraj lahko ne samo vidite razlike v revizijah, temveč jih spremenite v en končni združeni dokument.
Za več informacij o uporabi programa Microsoft Word si oglejte kako slediti času urejanja ali kako preurediti strani.
Kako počistiti predpomnilnik Google Chrome, piškotke in zgodovino brskanja
Chrome odlično shrani vašo zgodovino brskanja, predpomnilnik in piškotke, da optimizira delovanje vašega brskalnika v spletu. Njen način ...
Ujemanje cen v trgovini: kako pridobiti spletne cene med nakupovanjem v trgovini
Nakup v trgovini ne pomeni, da morate plačati višje cene. Zahvaljujoč garancijam za ujemanje cen lahko med nakupovanjem v ...
Kako obdariti naročnino Disney Plus z digitalno darilno kartico
Če ste uživali v Disney Plus in ga želite deliti z drugimi, tukaj je opisano, kako kupiti naročnino na Disney + Gift za ...
Vaš vodnik za skupno rabo dokumentov v Google Dokumentih, Preglednicah in Diapozitivih
Z lahkoto lahko sodelujete z Googlovimi spletnimi aplikacijami. Tukaj je vaš vodnik za skupno rabo v Google Dokumentih, Preglednicah in Diapozitivih z dovoljenji ...
