Kako uporabljati razdelilnike v menijski vrstici v računalniku Mac in se bolje organizirati
Apple Junak Mac Os / / March 14, 2021
Nazadnje posodobljeno dne

Menijska vrstica Mac postaja vedno bolj uporabna, ko se dodajajo nova orodja. Na žalost se lahko napolni zelo hitro, odvisno od števila nameščenih aplikacij v računalniku. Zaradi tega boste morda želeli razmisliti o dodajanju razdelilnikov v menijski vrstici, da v svoj delovni prostor dodate nekaj prepotrebne organizacije.
V menijski vrstici, ki jo najdete na vrhu vsakega Maca, lahko najdete nadzor nad aplikacijami drugih proizvajalcev in nova orodja, ki jih pogosto dodate z novo posodobitvijo programske opreme. Na primer, v macOS Big Sur, Apple je dodal povsem nov Nadzorni center, kjer lahko boljše dostopate do kontrolnikov za stvari, kot sta Wi-Fi in Bluetooth. Ista posodobitev je dodala preoblikovan center za obvestila. V menijski vrstici lahko najdete tudi glasbene kontrole, možnosti baterije in še veliko več.
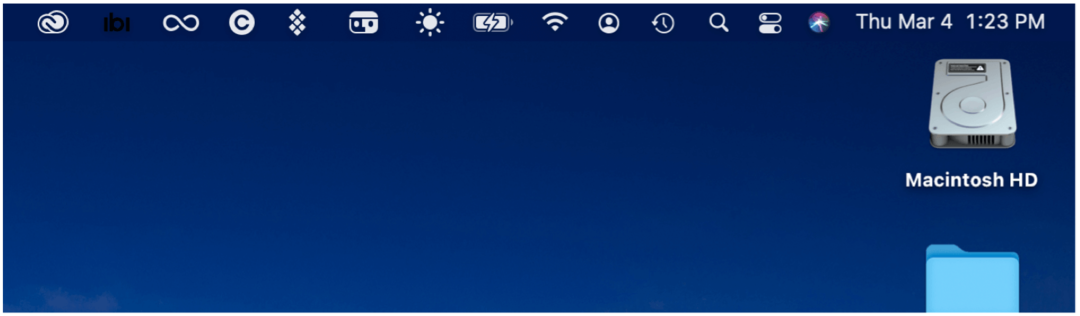
Razdelilniki v menijski vrstici: rešitve
Če želite dodati nekaj vrstnega reda v menijsko vrstico, morate namestiti neodvisno rešitev, imenovano Menu Bar Splitter. Najboljše od vsega pa je brezplačna rešitev.
Razdelilnik v menijski vrstici
Odprtokodni razdelilnik menijskih vrstic vam omogoča, da dodate toliko ločil, kot želite, in ponuja neumen način organiziranja ikon. Od tam lahko v vrstico dodate »obraze« za dodatno prilagoditev.
Če želite dodati razdelilnik v menijski vrstici:
- Kliknite na to povezavo da obiščete spletno stran aplikacije.
- Izberite povezavo, ki pravi: “Za prenos kliknite tukaj"Za prenos aplikacije v računalnik.
- Pojdi na lokaciji v računalniku, kjer se hranijo prenesene datoteke.
- Poišči razpakirana mapa z imenom Menu Splitter.
- Odprite mapo, vrtanje, dokler ne vidite aplikacije, Menu Splitter.
- Premaknite aplikacijo Razdelilnik menijev v mapo Applications.
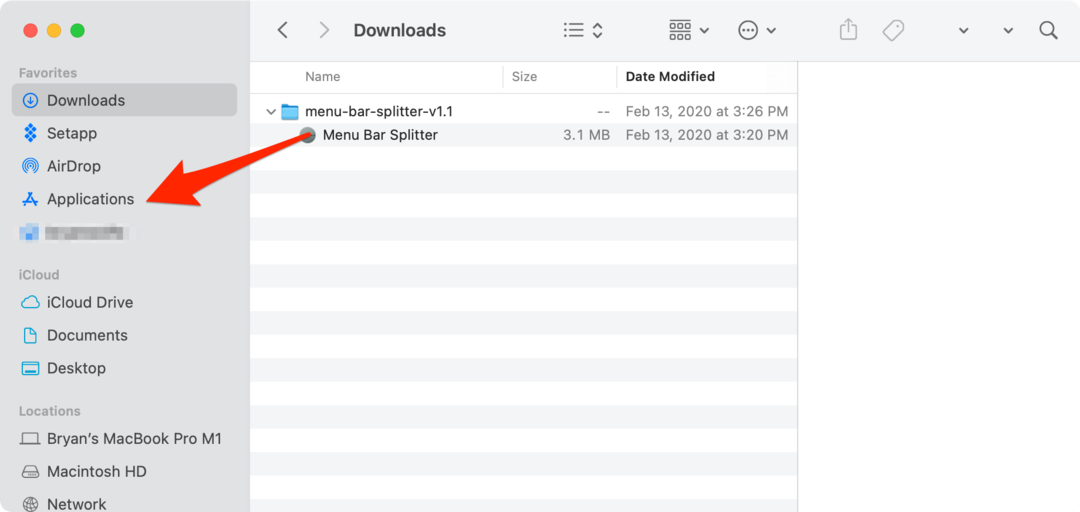
Nato odprite Aplikacija Splitter v menijski vrstici iz mape Applications.
Uporaba razdelilnika menijev
Ko aplikacijo odprete prvič, boste v menijski vrstici opazili ločilo. Za zdaj samo sedi tam levo od vaše prve ikone aplikacije. S pomočjo podmenija lahko prilagodite videz ločil. Prazna ikona deluje kot presledek med ikonami; prazen prostor lahko naredite "debel" ali "tanek". Dodate lahko tudi navpično črto ali piko. V podmeniju lahko dodate tudi drug delilnik. Obstaja tudi možnost Odstrani razdelilnik.,
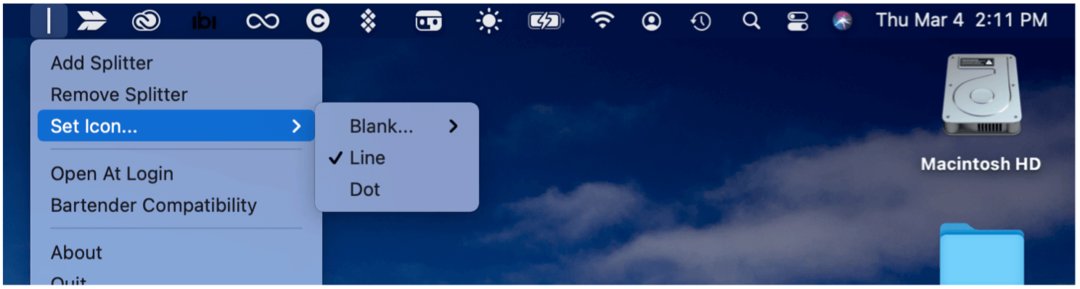
Če želite obstoječe ikone aplikacij povleči na različna mesta v menijski vrstici:
- Držite tipko Ukazna tipka na tipkovnici, medtem ko ikone povlečete na novo mesto.
V naslednjem primeru so bile tri ikone premaknjene levo od delilnika:
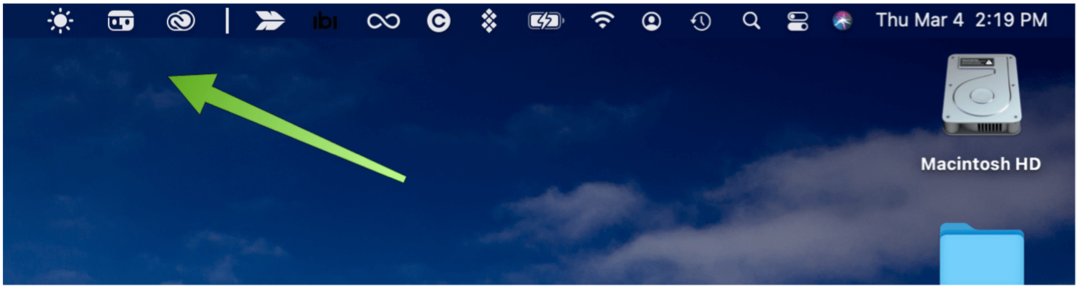
V tem primeru sta dodana dva ločila, saj sta v menijski vrstici podana tri razdelke:
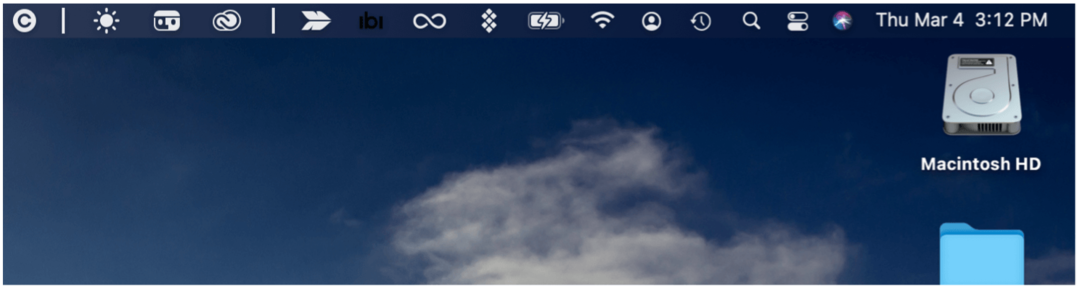
Kaj pa združljivost z barmanom 4?
Ena izmed najbolj priljubljenih neodvisnih aplikacij, povezanih z menijsko vrstico, je Bartender. Zdaj v svoji četrti generaciji aplikacija za 15 dolarjev vključuje podporo za macOS Big Sur, čeprav je Bartender 3 še vedno na voljo vsem v starejši različici macOS.
Barman 4, ki ostaja v splošno beta brezplačno, ponuja nov zaslon postavitve, ki vam omogoča popolnejši nadzor nad elementi v menijski vrstici. Najpomembnejše tri značilnosti te nove različice vključujejo:
- Sprožilci, ki omogoča prikaz elementov v menijski vrstici le, ko jih potrebujete. Na primer, ko je baterija počasna, Wi-Fi je odklopljen ali Time Machine varnostno kopira.
- Hitri razkrit vam omogoča takojšen dostop do skritih elementov v menijski vrstici s premikanjem miške nad vrstico ali s klikom.
- S hitrim iskanjem lahko s tipkovnice poiščete, prikažete in aktivirate elemente v menijski vrstici.
Uporaba z razdelilnikom menijev
Če želite uporabljati natakarja z razdelilnikom menijskih vrstic, morate aktivirati nastavitev enkratne združljivosti z ikono razdelilnika menijskih vrstic. Narediti tako:
- Kliknite na Ikona razdelilnika v menijski vrstici v menijski vrstici.
- Izberite Združljivost z natakarji.
- Izberite Da.
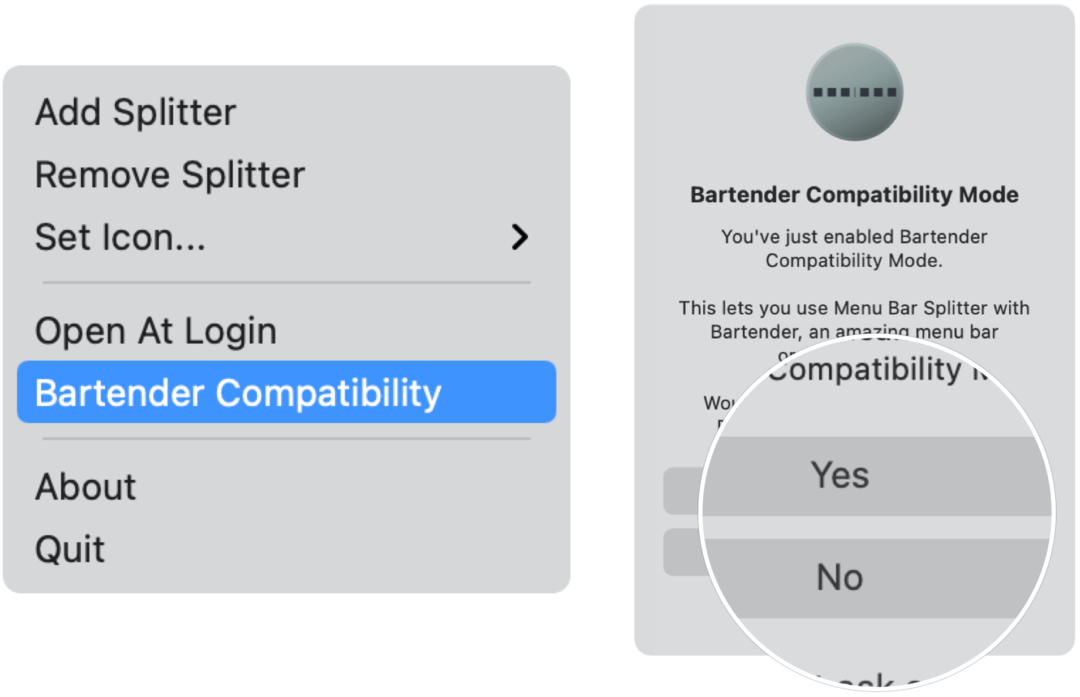
Razdelilniki v menijski vrstici: zadnje misli
Če dodate enega ali več razdelilnikov v menijski vrstici, lahko bolje organizirate ikone. To ni težko orodje za prenos ali uporabo. Rezultat je čistejše namizje, ki ga lahko vsi uporabimo.
Kako počistiti predpomnilnik Google Chrome, piškotke in zgodovino brskanja
Chrome odlično shrani vašo zgodovino brskanja, predpomnilnik in piškotke, da optimizira delovanje vašega brskalnika v spletu. Njen način ...
Ujemanje cen v trgovini: kako pridobiti spletne cene med nakupovanjem v trgovini
Nakup v trgovini ne pomeni, da morate plačati višje cene. Zahvaljujoč garancijam za ujemanje cen lahko med nakupovanjem v ...
Kako obdariti naročnino Disney Plus z digitalno darilno kartico
Če ste uživali v Disney Plus in ga želite deliti z drugimi, tukaj je opisano, kako kupiti naročnino na Disney + Gift za ...
Vaš vodnik za skupno rabo dokumentov v Google Dokumentih, Preglednicah in Diapozitivih
Z lahkoto lahko sodelujete z Googlovimi spletnimi aplikacijami. Tu je vaš vodnik za skupno rabo v Google Dokumentih, Preglednicah in Diapozitivih z dovoljenji ...



