Kako dodati glave, noge in opombe v Google Dokumente
Produktivnost Google Google Dokumenti Junak / / March 05, 2021
Nazadnje posodobljeno dne

Če sestavite esej, poročilo ali obsežen dokument, vključno z glavo, nogo ali opombo, je lahko koristno. Ti koristni odseki dokumenta vam omogočajo dodajanje stvari, kot so številke strani, datumi, imena in reference za vaš bralnik, ne da bi pri tem odvračali pozornost od vsebine.
Če uporabljate Google Dokumenti, dodajanje glav, nog in opomb je enostavnejše, kot si mislite. Za naslednji dokument si oglejte, kako je narejen.
Dodajte glavo ali nogo v Google Dokumente
Glavi, nogi ali obojemu lahko dejansko dodate v dokument v Google Dokumentih v samo nekaj kliki. Torej, pojdi na Google Dokumenti, se prijavite in odprite dokument, ki ga želite uporabiti.
- Kliknite Vstavi v meniju.
- Premaknite kazalec navzdol na Glave in noge.
- Izberite katero koli Glava ali Noga v pojavnem meniju.
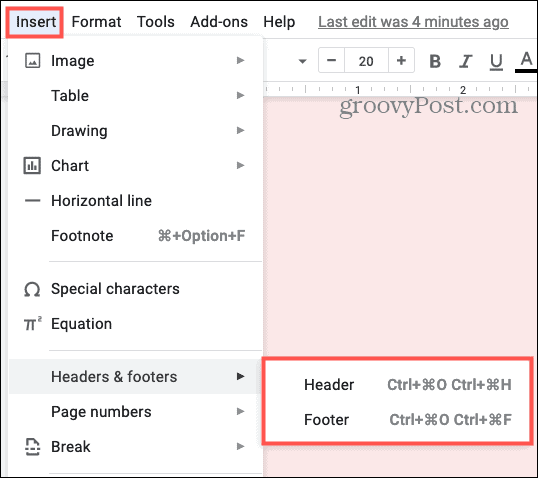
Nato kliknite znotraj glave ali noge, da dodate želeno besedilo. Spremenite lahko slog pisave, velikost, barvo ali oblikovanje, tako kot besedilo v glavnem dokumentu. Lahko vključite tudi sliko, kot je logotip vašega podjetja.
Nasvet za prihranek časa: Glavo ali nogo lahko hitro dodate tako, da dvokliknete na vrhu ali na dnu strani. To bo prikazalo glavo ali nogo.
Drugačna prva stran
Glavo ali nogo lahko dodate, ko je kazalec na kateri koli strani dokumenta. Toda ena od funkcij v Google Dokumentih je, da lahko imate na prvi strani drugačno glavo ali nogo. To je priročna možnost v določenih okoliščinah. Če imate na primer naslovno stran eseja, morda ne želite, da se na tej prvi strani prikaže glava ali noga.
Če z zgornjimi koraki vstavite glavo ali nogo in ste na prvi strani, boste videli to možnost. Označite polje za Drugačna prva stran da ga uporabite. Nato lahko glavo in nogo na tej prvi strani obravnavate drugače kot ostale strani. Dodate lahko posebno besedilo ali pa ga sploh nimate.

Če pri dodajanju glave ali noge niste na prvi strani dokumenta, vendar želite uporabiti to funkcijo, je to enostavno. Pojdite na prvo stran, dvokliknite znotraj glave ali noge, da prikažete eno ali drugo, in nato potrdite to polje.
Možnosti glave in noge
Ko dodate glavo ali nogo, boste videli Opcije na desni. Kliknite spustno polje in lahko formatirate razdelek, vstavite številke straniali odstranite glavo ali nogo.

Oblika glave ali noge
Če želite spremeniti robove ali postavitev, izberite Oblika glave ali Oblika noge.
- Robovi: Vnesite znesek v palcih, da želite Glava od zgoraj in / ali Noga od spodaj.
- Postavitev: Tu lahko označite Drugačna prva stran, tako kot prej opisana funkcija. Lahko tudi potrdite polje za Različno liho in sodo če želite, da se ta odsek razlikuje za neparne in sodoštevilčne strani.
Če v tem oknu spremenite oblikovanje, kliknite Prijavite se da shranite te prilagoditve.
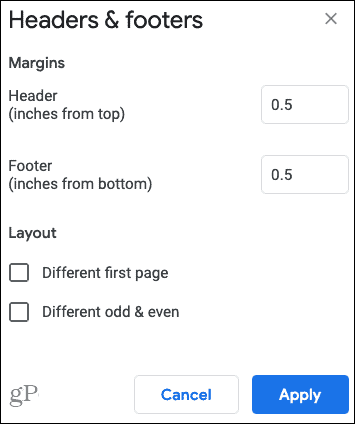
Številke strani
Če izberete Številke strani, se prikaže pojavno okno z nekaj prilagodljivimi možnostmi.
- Položaj: Izberite prikaz številk strani v Glava ali Noga. Lahko tudi počistite polje do Pokaži na prvi strani če ti je všeč. To je koristno za zgornji primer, kjer imate naslovno stran in ne želite številke strani.
- Oštevilčenje: Izberite katero koli Začnite ob in vnesite začetno številko oz Nadaljujte s prejšnjim oddelkom.
Kliknite Prijavite se po prilagoditvi številk strani.
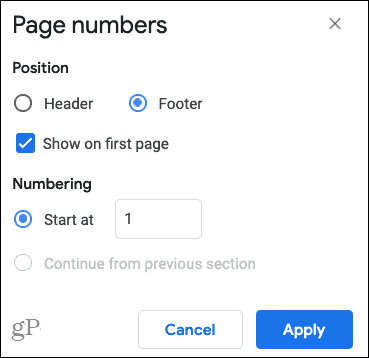
Odstranite glavo ali nogo
Če se odločite odstraniti dodano glavo ali nogo, dvokliknite v razdelku, kliknite Opcijein izberite Odstranite glavo ali Odstrani nogo.
Dodajte opombo v Google Dokumente
Za sklice, navedbe ali komentarje lahko v Google Dokumente vključite opombo. Če v dokumentu uporabljate tako opombe kot noge, se opomba prikaže nad nogo.
- Ker je opomba še dodaten podatek, boste pred vstavljanjem opombe želeli postaviti kazalec poleg besedila, na katerega se sklicujete.
- Nato kliknite Vstavi > Opomba v meniju.
- Ko se na dnu strani prikaže opomba, vnesite vir, opombo ali druge podatke.
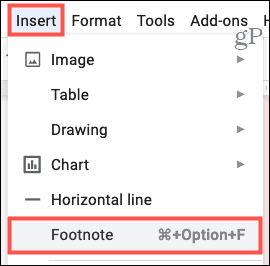
Nato boste v besedilu videli številko opombe, ki ustreza tej številki v opombi. Opombe lahko še naprej dodajate na enak način. Oštevilčeni so v naraščajočem vrstnem redu in to oštevilčenje se nadaljuje v vseh opombah v dokumentu, ne glede na to, na kateri strani so.
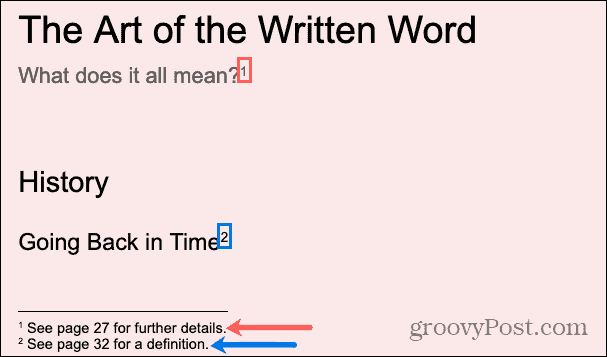
Izkoristite glave, noge in opombe v Google Dokumentih
Glave in noge v Google Dokumentih so uporabne za vaše ime ali ime podjetja, datum, številke strani ali logotip. Opombe služijo svojemu navajanju virov, vključno s sklici, ali dodajanju opomb. Izkoristite ta vgrajena orodja, ko ustvarite naslednji dokument v Google Dokumentih.
Če želite več informacij o Google Dokumentih, preverite, kako vključite kazalo ali spremenite robove ali si oglejte našo celoten arhiv nasvetov in trikov za Google Dokumente.
Vaš vodnik za skupno rabo dokumentov v Google Dokumentih, Preglednicah in Diapozitivih
Z lahkoto lahko sodelujete z Googlovimi spletnimi aplikacijami. Tukaj je vaš vodnik za skupno rabo v Google Dokumentih, Preglednicah in Diapozitivih z dovoljenji ...
