Kako ustvariti kontrolni seznam v programu Microsoft Word
Microsoftova Pisarna Microsoftova Beseda Microsoft Produktivnost Junak Beseda / / March 02, 2021
Nazadnje posodobljeno dne

Če vam nekaj pomaga pri izvedbi več nalog, je to kontrolni seznam. Če želite raje uporabljati digitalna orodja kot fizično pisalo in papir, za to delo razmislite o programu Microsoft Word.
V Wordu lahko ustvarite dve vrsti kontrolnih seznamov, odvisno od vaših potreb. Najprej je seznam s praznimi polji, ki jih lahko natisnete in označite predmete, ko greste. Drugič, seznam s polji, ki jih lahko izpolnite v Wordu samem, ko dokončate svoje naloge.
Obe vrsti kontrolnih seznamov imata svoj namen in prikazujeta, kako vam bomo pokazali, kako jih lahko ustvarite.
Ustvarite kontrolni seznam za tiskanje v programu Microsoft Word
Če želite natisniti svoj kontrolni seznam, lahko poleg elementov seznama prikažete prazna polja ali kroge. Nato spravite seznam družinskih opravil v hladilnik, kopije razdelite študentom za vaš razred ali ga vzemite s seboj v supermarket.
Kontrolni seznam za tiskanje lahko ustvarite na različne načine, zato vam bomo pokazali enega najhitrejših načinov.
- Odprite prazen besedni dokument.
- Premaknite se v prvo vrstico, kamor želite dodati element seznama.
- Pojdi na Domov kliknite spustni seznam za Metkein izberite prazen krog za vrsto krogle.
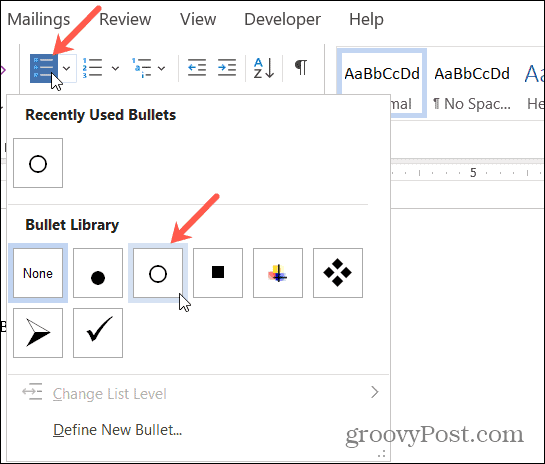
- Ko se prikaže krog, vnesite prvi element seznama. Vsakič, ko zadeneš Enter ali Vrni se po elementu seznama se prikaže nov prazen krog, pripravljen za vaš naslednji element seznama.
- Kroge lahko povečate, da jih je lažje označiti s kljukicami ali X-ji. Izberite enega od krogov, ki jih bo vse poudaril. Nato uporabite velikost spustnem polju v Pisava odsek traku na Domov. Če izberete večjo velikost za kroge, to ne bo vplivalo na velikost preostalega dela besedila.
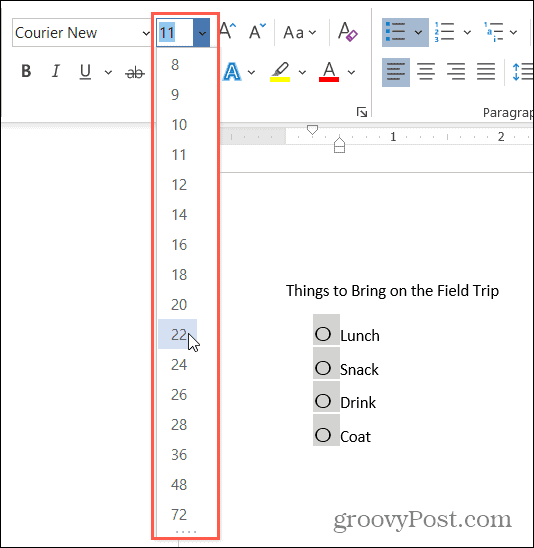
Izberite različne simbole
Če želite svoj kontrolni seznam narediti bolj zabaven in če želite uporabiti kaj drugega poleg krogov, lahko naredite seznam oznak po meri.
- Pojdi na Domov kliknite spustni seznam za Metkein izberite Določite novo oznako.
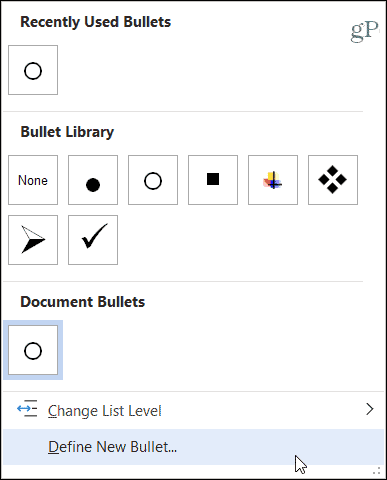
- Kliknite Simbol.
- V pojavnem oknu izberite drugo Pisava slog, kot je Wingdings, ki ponuja različne osnovne in zabavne simbole.
- Izberite simbol, ki ga želite uporabiti, kliknite v redu, in potem v redu še enkrat.
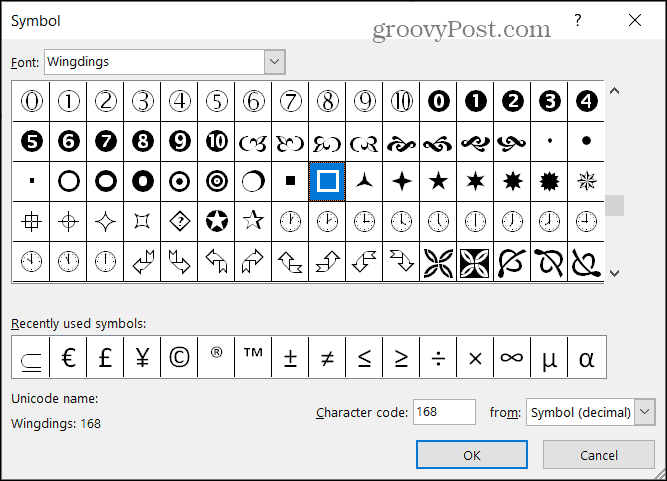
Nato lahko s simbolom začnete nov seznam oznak ali če ste že imeli kroge, kot je opisano zgoraj, se bodo preoblikovali v simbol, ki ste ga izbrali.
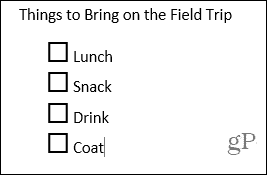
Nato lahko svoj kontrolni seznam natisnete, kot bi to storili z drugimi Wordovimi dokumenti mapa > Natisni.
Ustvarite kontrolni seznam, ki ga je mogoče izpolniti, v programu Microsoft Word
Če želite obdržati kontrolni seznam v računalniku in tam označiti predmete, lahko uporabite obrazec Word kontrolno polje. Tako lahko samo kliknete polje, da označite svoje predmete.
- Odprite prazen Wordov dokument.
- Preden dodate element seznama, pojdite na Razvijalec in kliknite Potrditveno polje v razdelku Kontrole na traku. (Če tega zavihka ne vidite, pojdite na našo vadnico za kako dodati zavihek razvijalec v Office.)
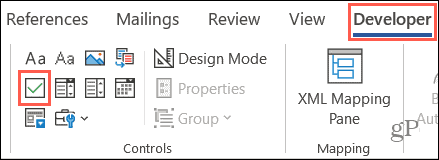
- Ko vaš potrditveno polje premaknite kazalec zunaj njega na desno in vnesite element seznama.
- Zadel Enter če želite iti v naslednjo vrstico in narediti isto: dodajte potrditveno polje, se pomaknite desno od njega in vnesite svoj element.
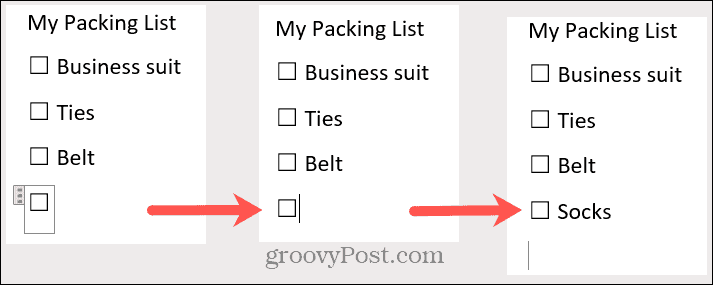
Shranite svoj kontrolni seznam z mapa > Shrani ali Shrani kot. Ko ste pripravljeni na uporabo kontrolnega seznama, samo potrdite polje in X bo vanj postavljen.
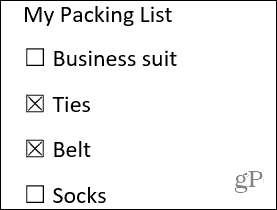
Naredite svoj seznam in ga dvakrat preverite
Če z veseljem ustvarjate takšne stvari v Wordu, bi vas morala ta vadnica odlično začeti! Ne glede na to, ali želite natisniti kontrolni seznam ali izpolniti, je dovolj enostavno, da ustvarite kontrolni seznam v programu Microsoft Word in se splača, ko je čas, da ga uporabite.
Ujemanje cen v trgovini: kako pridobiti spletne cene med nakupovanjem v trgovini
Nakup v trgovini ne pomeni, da morate plačati višje cene. Zahvaljujoč garancijam za ujemanje cen lahko med nakupovanjem v ...
Kako obdariti naročnino Disney Plus z digitalno darilno kartico
Če ste uživali v Disney Plus in ga želite deliti z drugimi, tukaj je opisano, kako kupiti naročnino na Disney + Gift za ...
Vaš vodnik za skupno rabo dokumentov v Google Dokumentih, Preglednicah in Diapozitivih
Z lahkoto lahko sodelujete z Googlovimi spletnimi aplikacijami. Tukaj je vaš vodnik za skupno rabo v Google Dokumentih, Preglednicah in Diapozitivih z dovoljenji ...
