Kako pretvoriti PowerPoint v video
Microsoftova Pisarna Microsoft Power Point Junak / / March 01, 2021
Nazadnje posodobljeno dne

Če ustvarjate predstavitev v programu PowerPoint, želite deliti informacije. Ne glede na to, ali gre zgolj za besedilne informacije, ali če ste že dodal video posnetke ali posnetki zaslona za bolj vizualni pristop datoteka PowerPoint deli vaše podatke z občinstvom.
To je seveda, dokler je PowerPoint na voljo za uporabo. Če želite diapozitive deliti širše, ne da bi se zanašali na namestitev PowerPointa, boste morali preučiti pretvorbo datoteke PowerPoint v druge oblike. Eden od načinov za to je pretvorba PowerPointa v video.
Video datoteko lahko neposredno delite s svojo publiko ali jo naložite na spletna mesta, kot je YouTube, za širši dostop. Če želite predstavitev PowerPointa pretvoriti v video, tukaj morate storiti nekaj.
Izvoz predstavitve kot videoposnetka v programu PowerPoint v sistemu Windows
Uporabniki PowerPointa v sistemu Windows lahko katero koli predstavitev pretvorijo v video, vendar se metode razlikujejo.
Ti koraki bodo predvidevali, da uporabljate PowerPoint 2016 ali novejšo različico ali da ste
Za začetek odprite predstavitveno datoteko v programu PowerPoint 2016 ali novejši. V meniju pritisnite Datoteka> Izvozi> Ustvari video.
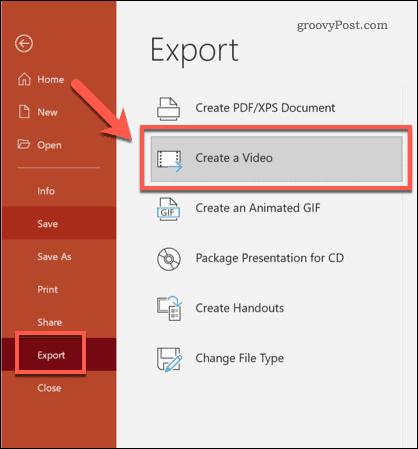
Izbira Izvozi kakovost videa
V Ustvari video v meniju najprej morate izbrati kakovost izvoženega videoposnetka.
V prvem spustnem meniju izberite kakovost videoposnetka. Izbirate lahko med Ultra HD (4K), Full HD (1080p), HD (720p), in Standardno (480p). Višja kot je izbrana kakovost, večja je video datoteka.
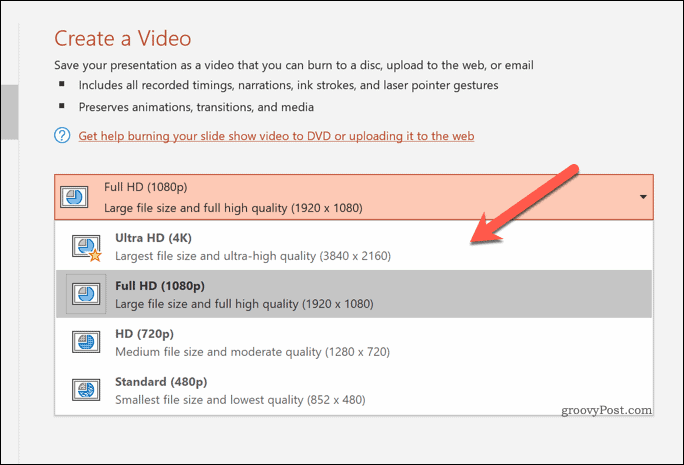
Nastavitev časa za izvoz videoposnetkov
Ko izberete kakovost, boste morali določiti, kako video predvaja posamezen diapozitiv.
Če želite ročno posneti čas, pritisnite tipko Snemajte čas in pripovedi v drugem spustnem meniju. S tem se bo začelo snemanje vaše predstavitve, tako da boste lahko na vsakem diapozitivu ostali tako dolgo, kot želite. Predstavitev lahko pripovedujete tudi med delom, pri čemer so te pripovedi shranjene v videoposnetku.
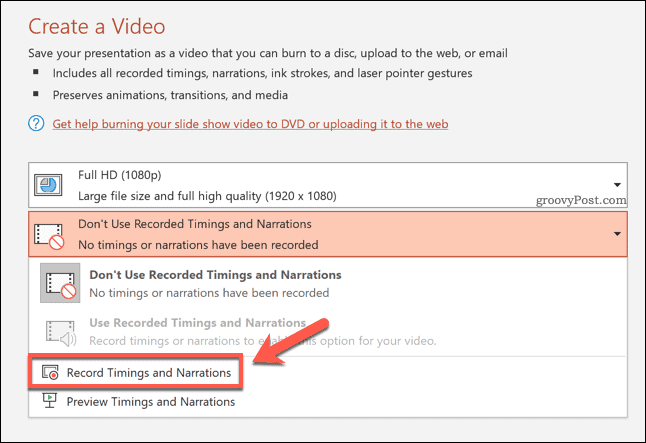
Če se odločite za snemanje predstavitve, PowerPoint preklopi v meni za prikaz snemanja.
Pritisnite tipko Snemaj možnost za začetek snemanja, nato pritisnite Nehaj da ustavite snemanje. Pritisnite tipko Tipka za pobeg na tipkovnici, da zaprete ta pogled, ko končate snemanje.
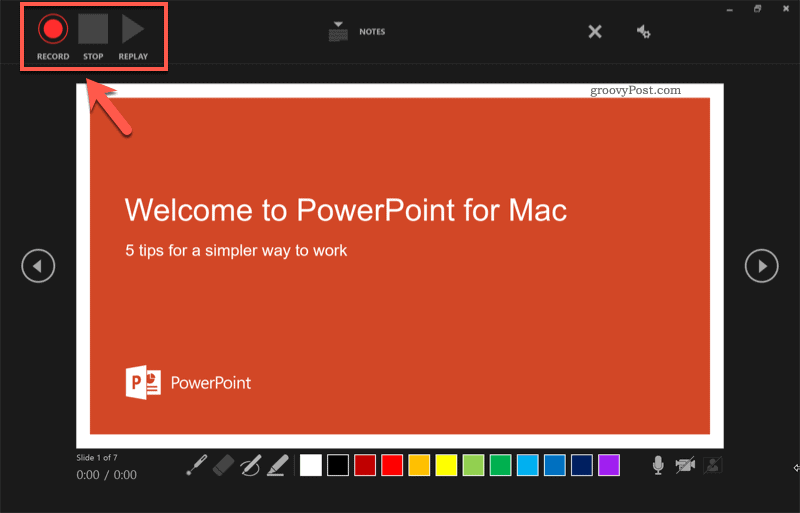
Ko zabeležite čas, izberite Uporabite posnete časovne okvire in pripovedi iz spustnega menija.
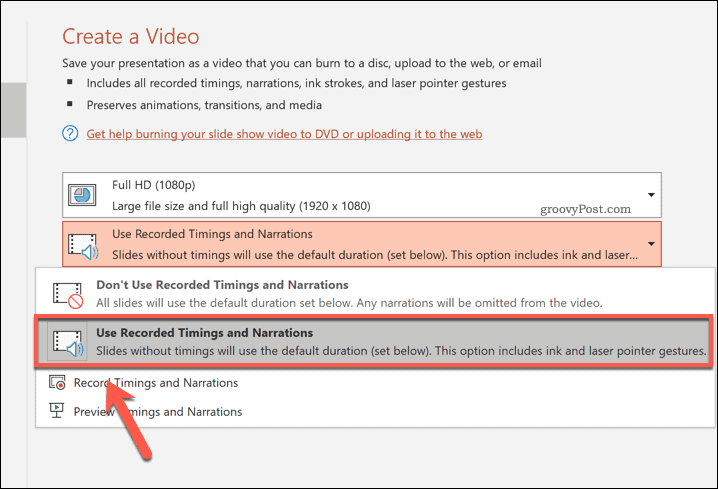
Če želite na vsakem diapozitivu preživeti določeno število sekund, izberite Ne uporabljajte posnetih časov in pripovedi iz drugega spustnega menija. Z uporabo gumba boste morali izbrati primeren čas (v sekundah) Sekunde, porabljene za vsak diapozitiv škatla nato.
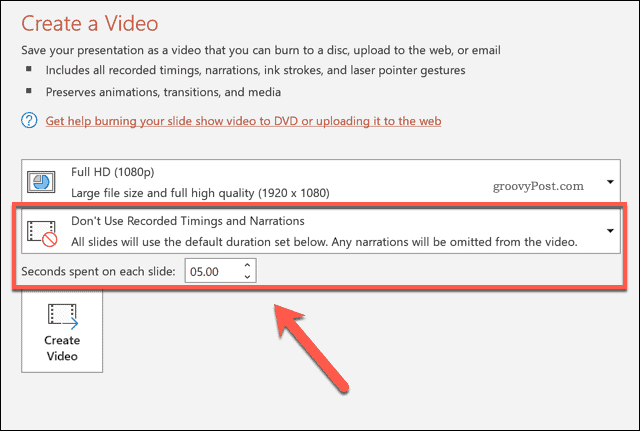
Izvoz videoposnetka
Ko ste pripravljeni na izvoz videoposnetka, pritisnite Ustvari video možnost.
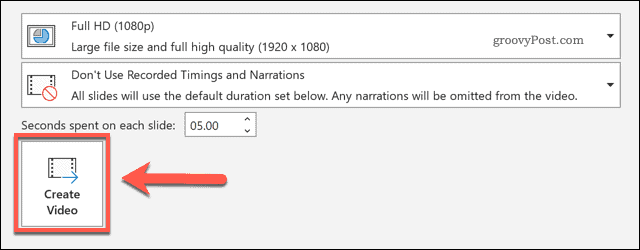
Počakajte nekaj časa, da PowerPoint dokonča ta postopek, odvisno od velikosti predstavitve. Po izvozu lahko videoposnetek predvajate lokalno, ga premaknete v drugo napravo za predvajanje ali naložite v splet za predvajanje v YouTubu ali drugje.
Shranjevanje predstavitve PowerPoint kot video v PowerPointu na Macu
Če uporabljate PowerPoint v Macu, lahko predstavitev izvozite na podoben način kot uporabniki sistema Windows.
Ta možnost je na voljo samo za PowerPoint 2019 in Naročniki na Microsoft 365, vendar. Če uporabljate PowerPoint 2016 ali novejšo različico, boste morali za uporabo spletnega pretvornika slediti spodnjim korakom.
Če želite pretvoriti predstavitev PowerPoint na Macu v programu PowerPoint 2019 ali novejši, najprej odprite predstavitveno datoteko. V meniju pritisnite Datoteka> Izvozi.
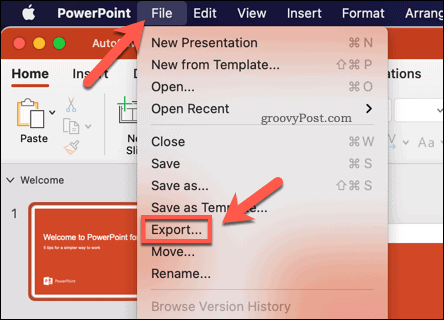
V Izvozi pojavno okno, določite, kam želite shraniti datoteko, in vnesite ustrezno ime datoteke. V Oblika datoteke v spustnem meniju izberite ustrezno obliko videoposnetka.
Uporabniki Maca lahko datoteke PowerPoint izvozijo v MP4 ali MOV oblike video datotek.
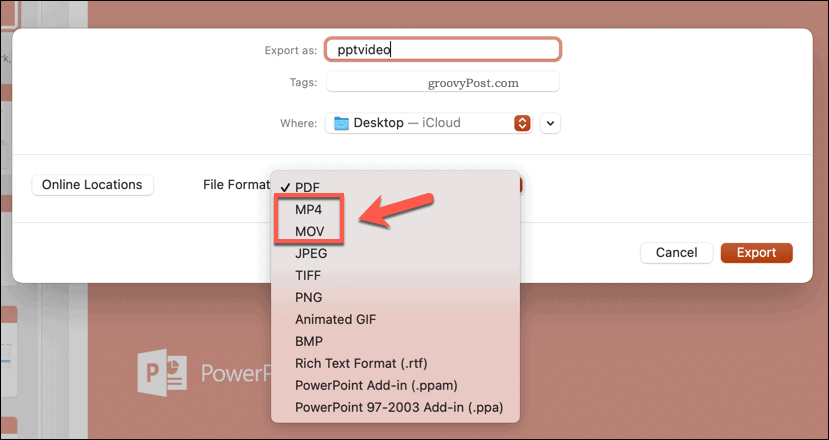
Z izbrano obliko datoteke boste morali določiti kakovost izvoženega videoposnetka.
Izbira Kakovost predstavitve bo izvozil video v izvorni ločljivosti PowerPoint (običajno 1080p Full HD). Če izberete Kakovost interneta, se bo kakovost zmanjšala na 720p. Za najnižjo kakovost izberite Nizka kvaliteta, z videoposnetkom, izvoženim v 480p. Nižja je ločljivost, ki jo izberete, manjša je izhodna datoteka.
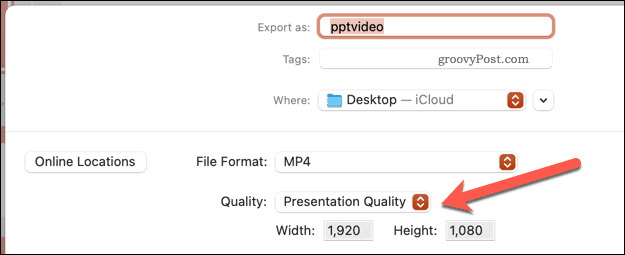
Na koncu boste morali določiti čas, ki se uporablja za preklapljanje med diapozitivi. Če želiš predstavite svojo zanko samodejno pritisnite Uporabite posnete časovne okvire in pripovedi potrditveno polje.
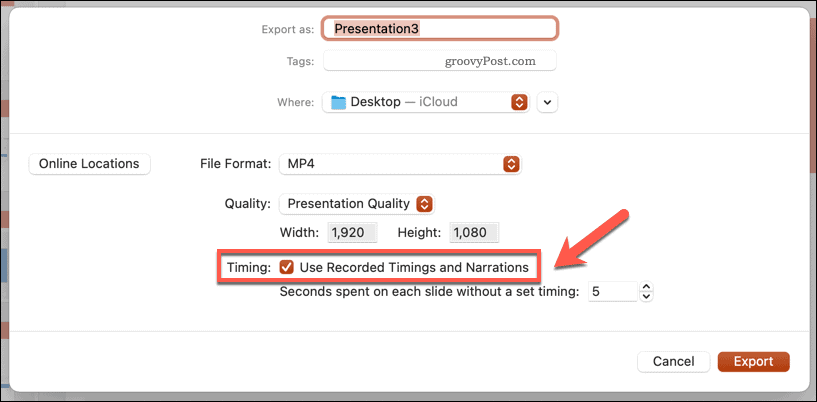
Če to potrditveno polje ni na voljo, se vrnite v glavni urejevalnik PowerPointa in izberite Diaprojekcija> Snemanje diaprojekcije. Najprej boste morali uporabiti pogled snemanja, da najprej zabeležite čas in pripoved za predstavitev.
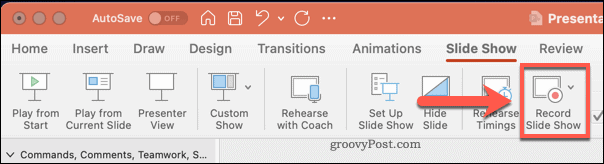
V nasprotnem primeru boste morali nastaviti, kako dolgo bo video prikazal vsak diapozitiv, preden se premakne naprej. Če bi radi te roke nastavili ročno, pustite Uporabite posnete časovne okvire in pripovedi potrditveno polje ni potrjeno, nato v spodnjem polju izberite vrednost (v sekundah).
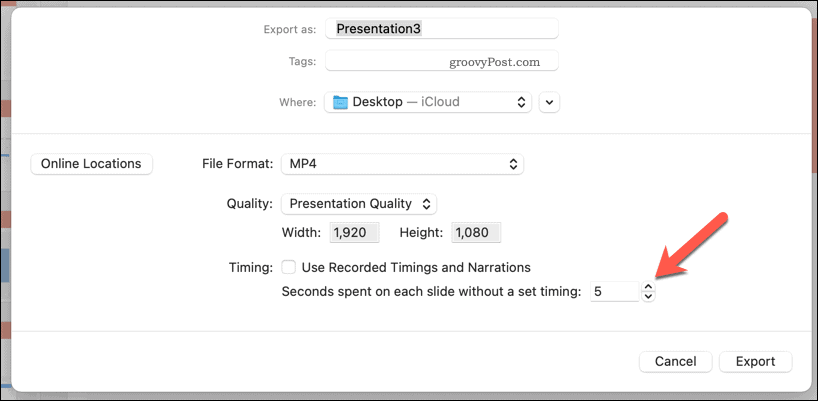
Pritisnite tipko Izvozi za začetek izvoza videoposnetka.
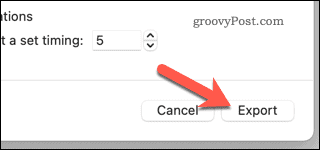
Po izvozu lahko svojo video datoteko predvajate v ustreznem video predvajalniku (na primer VLC) ali jo izvozite v drugo napravo za predvajanje. Lahko ga naložite tudi v splet z uporabo družabnih omrežij ali spletnih mest za izmenjavo videov, kot je YouTube.
Uporaba spletnega pretvornika PowerPoint Video Converter
Če v računalniku ali Macu nimate nameščenega programa PowerPoint, lahko za pretvorbo PowerPointa v video uporabite spletni pretvornik videoposnetkov. Na voljo je več možnosti, a ena najboljših je Spletni pretvornik datotek PPTX v MP4.
Čeprav so storitve, kot je ta, običajno varne, ne pozabite, da boste morali naložiti svojo datoteko oddaljeni strežnik, pri katerem ni popolnih zagotovil, da se vaši podatki izbrišejo po datoteki pretvorjen. Če vaš PowerPoint vsebuje občutljive ali osebne podatke, se izogibajte uporabi spletnih storitev za pretvorbo datoteke.
Če z veseljem uporabljate to storitev (ali podobno), začnite tako, da naložite svojo datoteko PowerPoint s priloženim poljem. Lahko pritisnete Izberite Datoteke če želite datoteko izbrati ročno ali jo povlecite in spustite na svoje mesto.
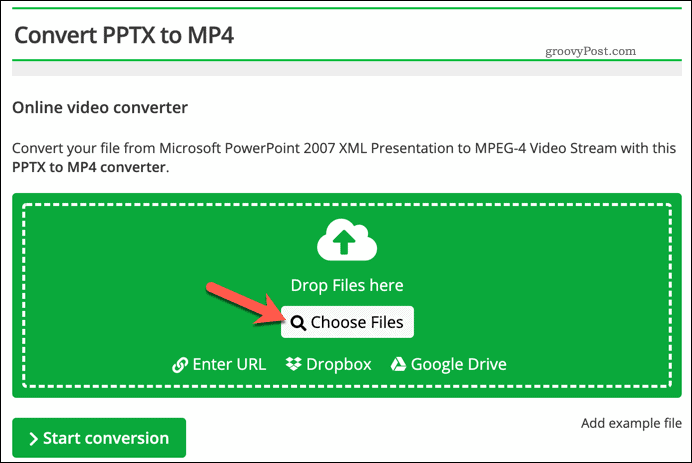
Ko naložite datoteko, lahko spremenite ločljivost, bitno hitrost videa, kodek, hitrost sličic, velikost datoteke in še več. Lahko jih nastavite ročno ali pa izberete vnaprej nastavljen profil kakovosti videa Izberite prednastavitev spustni meni, da jih izberete za vas.
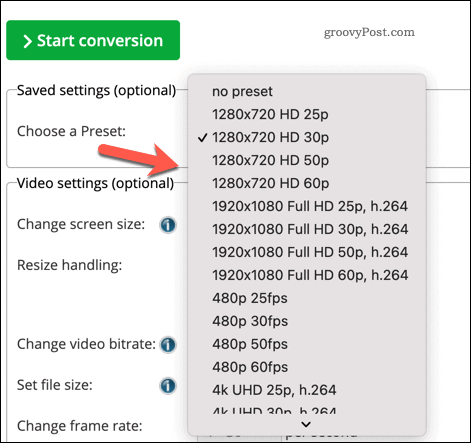
Pritisnite tipko Začni pretvorbo za začetek pretvorbe.
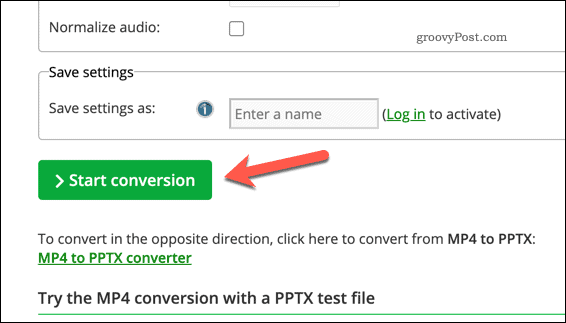
Odvisno od velikosti predstavitve lahko traja nekaj trenutkov. Ko je datoteka pretvorjena, pritisnite Prenesi za prenos datoteke oz Prenesite datoteko kot ZIP da jo prenesete v stisnjeno datoteko ZIP.
Druga možnost je, da pritisnete Nalaganje v oblaku za samodejno nalaganje datoteke v želeno storitev za shranjevanje v oblaku.
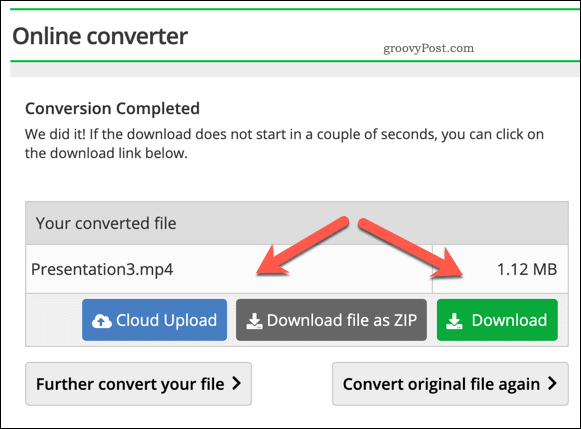
Predstavitev informacij s pomočjo PowerPointa
Čeprav je pretvorba PowerPointa v video dober način za izmenjavo informacij s širšo publiko, lahko na druge načine predstavite svoje podatke. Ti lahko dodajte GIF-je v PowerPoint če želite izvedeti več o vizualnih izdelkih, ali vstavite datoteke PDF v svoj PowerPoint da se bolj osredotočite na besedilo.
Lahko tudi posnamete oz dodajanje zvoka v PowerPoint če želite predstavitvi dodati glasbo (ali svoj glas). Če predstavljate v živo, boste morda želeli dodajte opombe govornika, ki vam da dodatne točke, ki jih želite omeniti, ne da bi zapolnili diapozitive.



