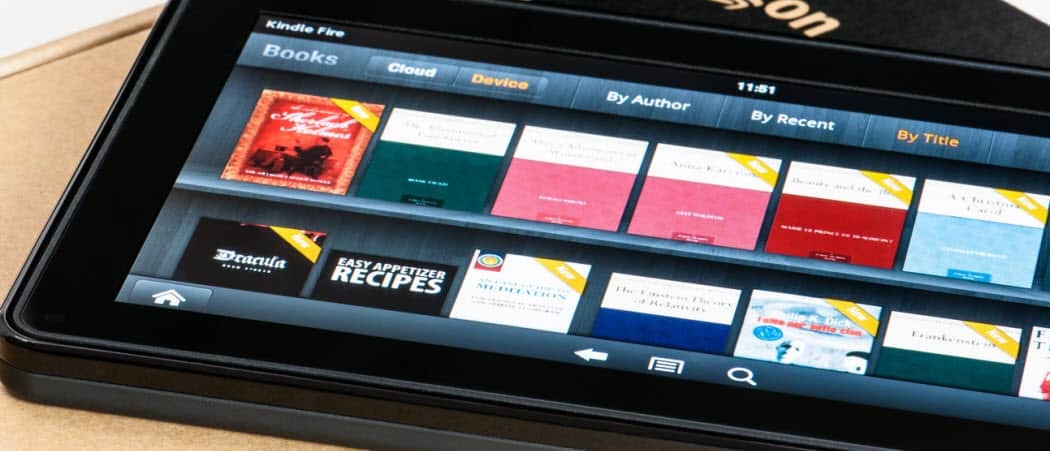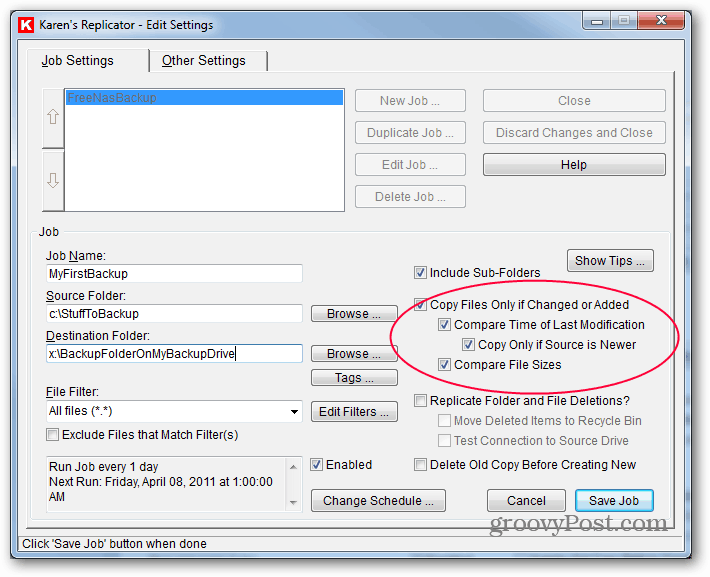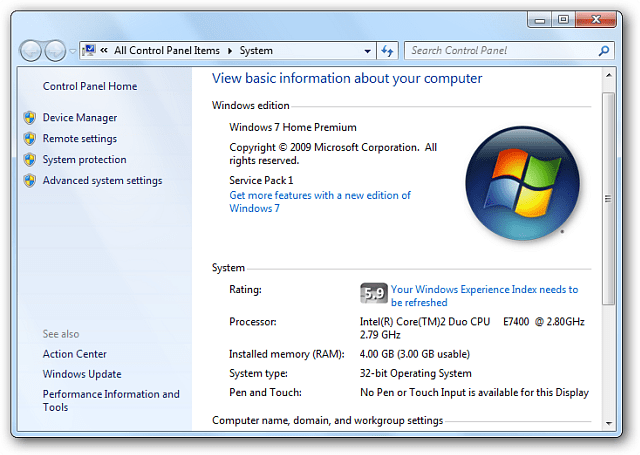Nazadnje posodobljeno dne

AirPods in Macs gresta skupaj kot mac in sir, ali vsaj bi morali. Appleovi izdelki so sicer znani po svoji kakovosti in enostavnosti uporabe, kar pa ne pomeni, da so popolni. Na primer, včasih obstajajo težave, ki preprečujejo povezavo AirPods z drugimi napravami Apple, kot je vaš Mac.
To se lahko zgodi iz več razlogov, od prazne baterije do manjkajočih posodobitev sistema. Če se vaši AirPods ne povezujejo z računalnikom Mac, boste morali težavo odpraviti tako, da sledite tem korakom.
Preverite nivo baterije
Če imate težave s povezovanjem AirPods z računalnikom Mac, morate najprej upoštevati stanje baterije (in AirPods). Če je v vaših AirPods polnjenje prazno, jih ne boste mogli uporabljati.
Običajno to lahko preverite tako, da AirPods odprete blizu naprave iPhone ali iPad, kjer se prikaže opozorilo o pojavni bateriji. Na Macu lahko običajno vidite razpoložljivo plačilo za AirPods v Meni Bluetooth v menijski vrstici.
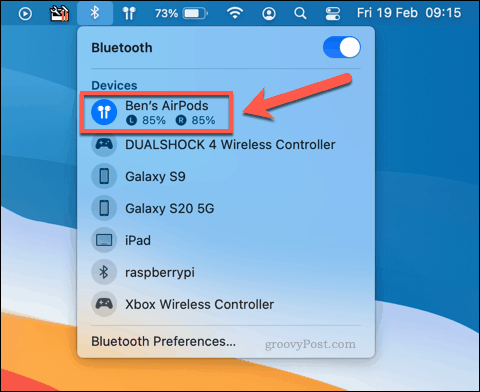
Vendar to za uporabnike Maca ne deluje, če jih prej ne povežemo. Brez povezave ne morete preveriti nivoja baterije. Edina možnost je, da AirPods postavite v ohišje za polnjenje, nato pa ohišje (z AirPods v njem) polnite uro ali dve.
AirPods se napolnijo precej hitro, tako da bi jih po enournem polnjenju ohišja in AirPodov morali običajno priključiti na svoj Mac. Če pa to ne deluje, je verjetno v napaki povezave še ena težava.
Preverite sistemske posodobitve za Mac
Čeprav nove posodobitve macOS uvajajo nove funkcije in popravke napak, lahko povzročijo druge težave. Na primer, ob začetni izdaji macOS Catalina leta 2019 so nekateri uporabniki poročali o nenavadnih težavah z Bluetoothom, zaradi katerih se AirPods naključno odklopi.
Preden preizkusite druge metode, preverite, ali so na voljo posodobitve za vaš Mac. Če želite to narediti, morate odpreti Sistemske nastavitve s pritiskom na Meni Apple> Sistemske nastavitve.
Če imate posodobitev, se Sistemske nastavitve možnost v meniju Apple vam bo povedala.
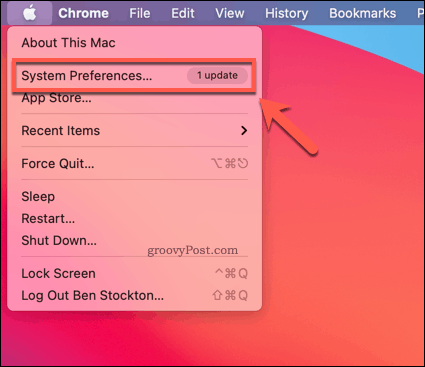
Če želite ročno preveriti, ali so na voljo posodobitve, pritisnite Posodobitev programske opreme v Sistemske nastavitve meni.
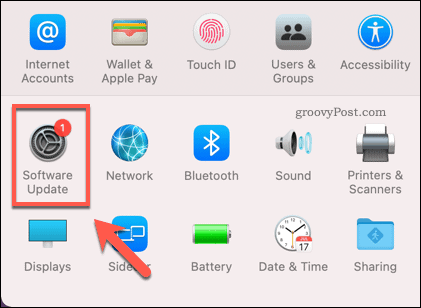
macOS bo preveril, ali so v programu Posodobitev programske opreme meni. Če je na voljo posodobitev, se bo vaš Mac prenesel in pripravil za namestitev.
Če je posodobitev pripravljena za namestitev, pritisnite Znova zaženite zdaj možnost.
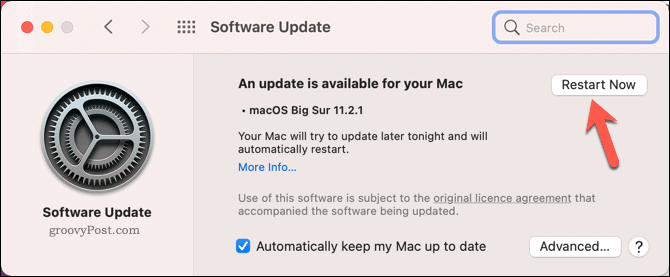
Vaš Mac bo trajal nekaj časa, da dokonča posodobitev, odvisno od velikosti in obsega. Ko je posodobitev končana, preizkusite AirPods, tako da jih znova povežete.
Če je težava povezana s sistemom in je napaka odpravljena, vam mora to omogočiti povezavo in uporabo.
AirPods nastavite kot pravilno izhodno in vhodno napravo
Ko AirPods povežete z računalnikom Mac, mora macOS samodejno preklopiti na uporabo AirPods kot vaše izhodne zvočne naprave (ali vhodne naprave za mikrofon AirPods). Če pa se to ne zgodi, bi lahko AirPods ostali povezani, vendar neuporabni.
Če želite to spremeniti, boste morali spremeniti nastavitve zvoka in vhodne naprave v računalniku Mac. Če želite to narediti, odprite Sistemske nastavitve s pritiskom na Meni Apple> Sistemske nastavitve.
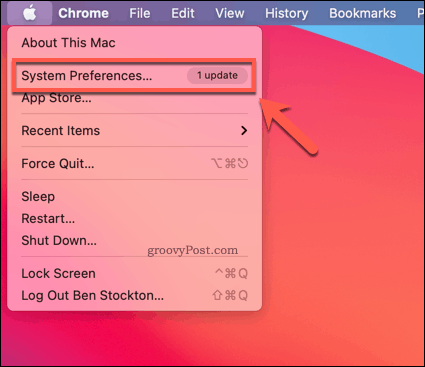
V Sistemske nastavitve v meniju pritisnite Zvok možnost.
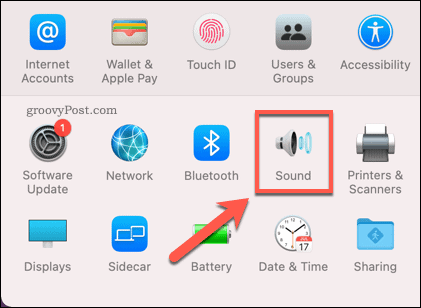
V Zvok v meniju pritisnite Izhod zavihek.
Če želite AirPods uporabljati za oddajanje zvoka, izberite AirPods s seznama naprav. To je mogoče le, če so vaši AirPods trenutno povezani z računalnikom Mac prek povezave Bluetooth.
Prav tako morate zagotoviti, da Izhodna glasnost drsnik na dnu je na ustrezni ravni, da lahko slišite zvoke prek svojih AirPods.
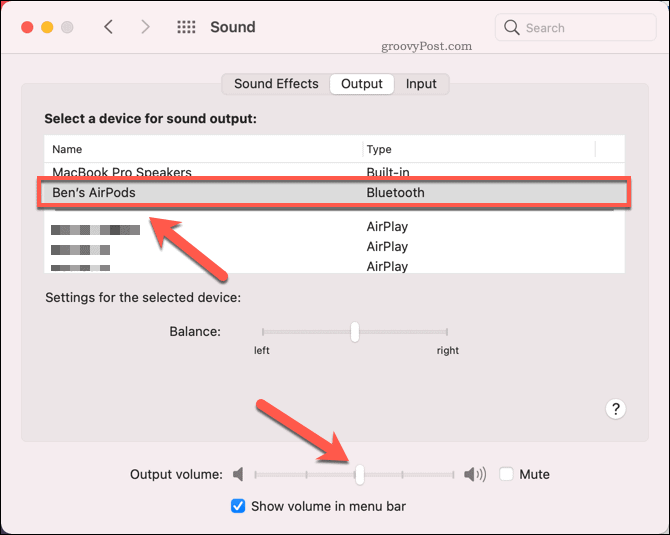
Če želite AirPods uporabljati kot mikrofon, preklopite na Vhod, nato izberite AirPods s seznama naprav.
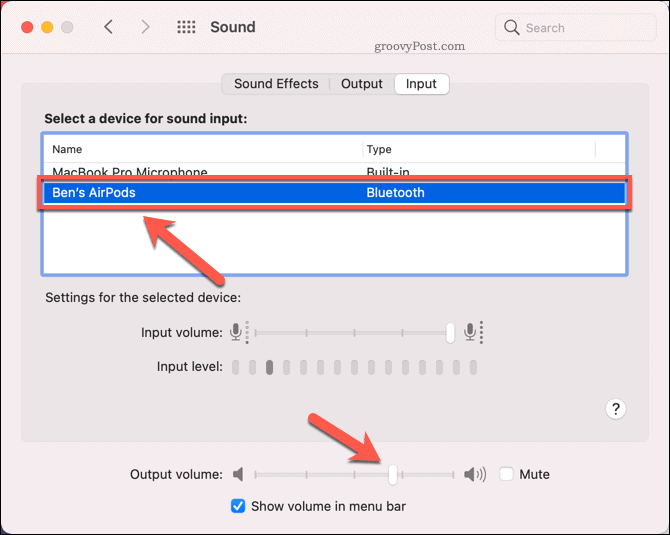
Če je sprememba uspešna, bi morali slišati zvok, ki ga oddaja vaš AirPods, ali pa uporabljati mikrofon AirPods za snemanje in glasovno komunikacijo.
Če pa preklopite na uporabo AirPods za oboje Vhodni in izhodni zvok lahko ugotovite, da se kakovost izhodnega zvoka znatno zmanjša. To je zato, ker macOS preklopi zvočni kodek na povezavo Bluetooth Synchronous Connection Oriented Link (SCO) v tem scenariju je boljši za video klice, vendar zmanjša kakovost izhodnega zvoka v proces.
Žal trenutno ne moremo preprečiti, da bi se to zgodilo. Če se kakovost zvoka zmanjša z uporabo AirPods, se prepričajte, da se za vhod zvoka preklopite na vgrajeni mikrofon ali namesto tega uporabite drug vtični mikrofon.
Ponastavite AirPods in jih ponovno seznanite
Stalna težava s povezavo AirPod lahko kaže na težavo z vašo konfiguracijo Bluetooth. Ena težava pri tej težavi je odstranitev AirPods s seznama seznanjanja Bluetooth in nato ponastavitev AirPods.
S tem boste skrilavce popolnoma obrisali in vam omogočili, da AirPods znova povežete z vašim Macom, kot da bi bili novi. Za začetek odprite Sistemske nastavitve s pritiskom na Meni Apple> Sistemske nastavitve.
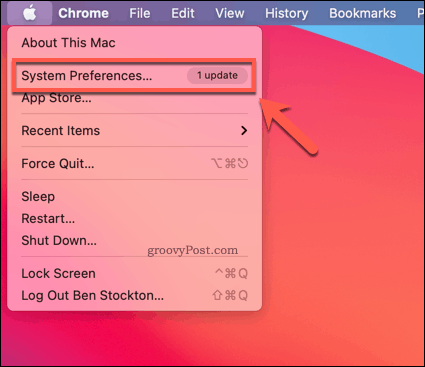
V Sistemske nastavitve, pritisnite Bluetooth možnost.
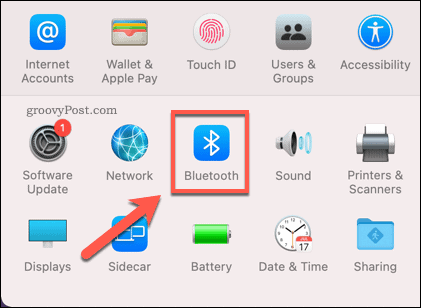
V Bluetooth z nastavitvami, z desno miškino tipko kliknite AirPods, nato pritisnite Odstrani možnost.
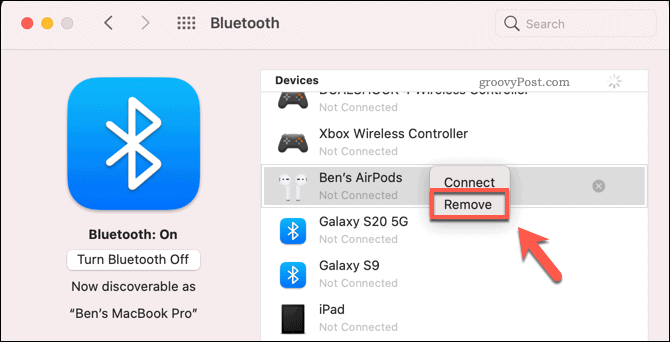
Pritisnite Pozabite na napravo da odstranite napravo iz nastavitev.
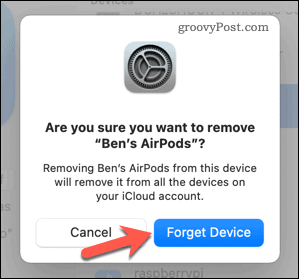
S tem boste odstranili seznanjanje med AirPods in Macom. Naslednji korak je ponastavitev AirPods.
Če želite to narediti, postavite AirPods v ohišje za polnjenje. Ko je pokrov ohišja odprt, pritisnite in pridržite gumb na zadnji strani ohišja približno 15 sekund. Ko končate, lučka v ohišju utripa rumeno.
Ko so AirPods ponastavljeni, se vrnite na Nastavitve Bluetooth in držite gumb za ohišje nekaj sekund, dokler lučka ohišja ne začne utripati belo. Vaši AirPods bi morali biti navedeni v Naprava seznam - pritisnite Povežite se da jih povežete z računalnikom Mac.
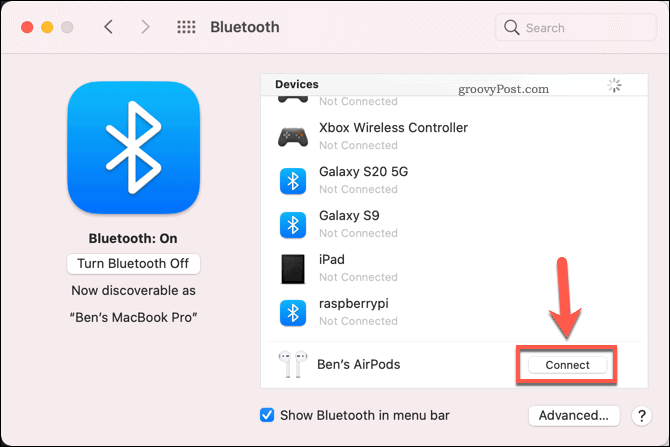
Če so zgornji koraki uspešni, se morajo vaši AirPods povezati z računalnikom Mac in vam omogočiti, da jih nadaljujete.
Naslednji koraki za vaš Mac
Zgornji koraki bi vam morali pomagati pri reševanju pogostih težav z AirPods, ki se ne povežejo z Macom. Če imate druge težave z računalnikom Mac ali AirPods, je morda čas, da preverite svojo garancijo in razmislite o zamenjavi ali popravilo.
Izdelki Apple pa niso edina možnost. Če razmišljate o skoku na Windows, boste morali razmisliti kako migrirati z Mac na Windows brez izgube osnovnih datotek in nastavitev.
Če se odločite za nadgradnjo na nov Mac, pa boste to morali zapomnite si nekaj pomembnih korakov, na primer varnostno kopiranje datotek in odjava iz osnovnih storitev. Izdelke Apple lahko uporabljate tudi z drugimi napravami, tako da če imate AirPods nadomestne, jih lahko vedno jih povežite z Androidom namesto tega.