Kako odpraviti težave z miško Mac, sledilnikom in tipkovnico Mac
Apple Mac Junak Mac Os / / February 27, 2021
Nazadnje posodobljeno dne
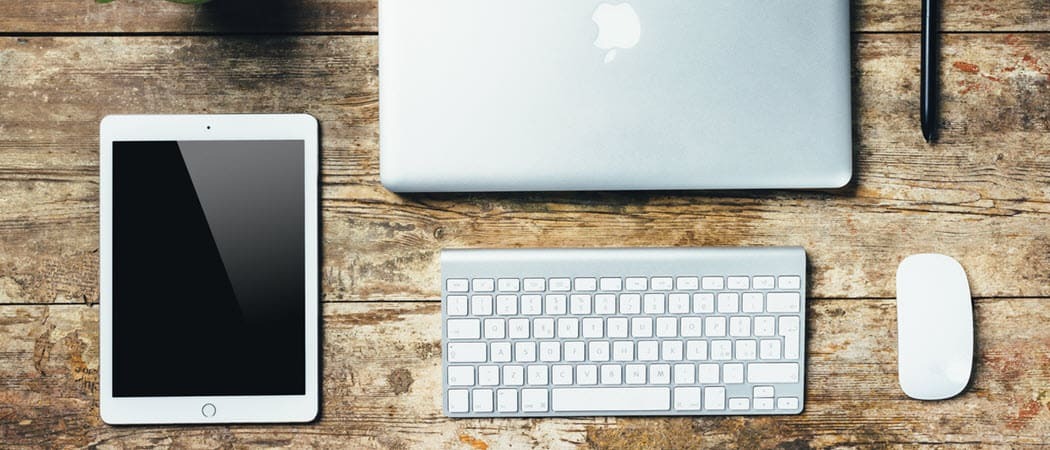
Ste pozabili umiti roke pred uporabo sledilne ploščice ali tipkovnice MacBook-a? Ali navadno jeste in brskate po spletu hkrati pred svojim iMac-om? Ali je vaša naprava stara nekaj let? Občasno padanje hrane, mastni prsti in čas so le trije razlogi, da imate težave z miško, tipkovnico ali sledilno ploščico v računalniku. Te težave lahko vključujejo težave z brezžično povezavo, občasni odzivi, ključi, ki se ne odzivajo, in še več. Če želite odpraviti težave z miško, sledilno ploščico in tipkovnico Mac, upoštevajte te nasvete za odpravljanje težav.
Odpravljanje težav z miško Mac: težave s povezavo
Večina vhodnih naprav za računalnike se poveže brezžično prek povezave Bluetooth. Na žalost se lahko ta povezava prekine, miška ali druge naprave pa ostanejo neuporabne. Če želite stvari spet postaviti na pravo pot, včasih preprosto preprosto vklopite stroj, kar lahko storite v enem ali dveh korakih.
Apple Magic Mouse in Magic Mouse 2 imata drsno stikalo na dnu naprave. Ko je nadzor vključen, je opaziti nekaj zelene barve; v nasprotnem primeru boste videli črno. Tudi če je krmilnik v zelenem položaju, ga izklopite za nekaj sekund, preden ga ponovno vklopite. Ko to storite, na kratko zasveti zelena LED.
Podobno nastavitev najdete na Apple Magic Keyboard in Magic Trackpad 2. Stikalo za vklop se nahaja na zadnjem robu naprave. Na starejših strojih je na desni strani naprave gumb za vklop. Še enkrat, tudi če je stikalo v položaju za vklop, ga za nekaj sekund potisnite, preden ga ponovno vklopite.
Amazon.com Cena posodobljena 2021-02-15 - Za nakupe lahko zaslužimo provizijo z našimi povezavami: več informacij
Po igranju s stikalom poskusite uporabiti svojo napravo. Ali je to odpravilo vašo težavo? V nasprotnem primeru boste morda morali napolniti ali zamenjati njegove baterije (glejte spodaj). V nasprotnem primeru ponovno seznanite svojo napravo.
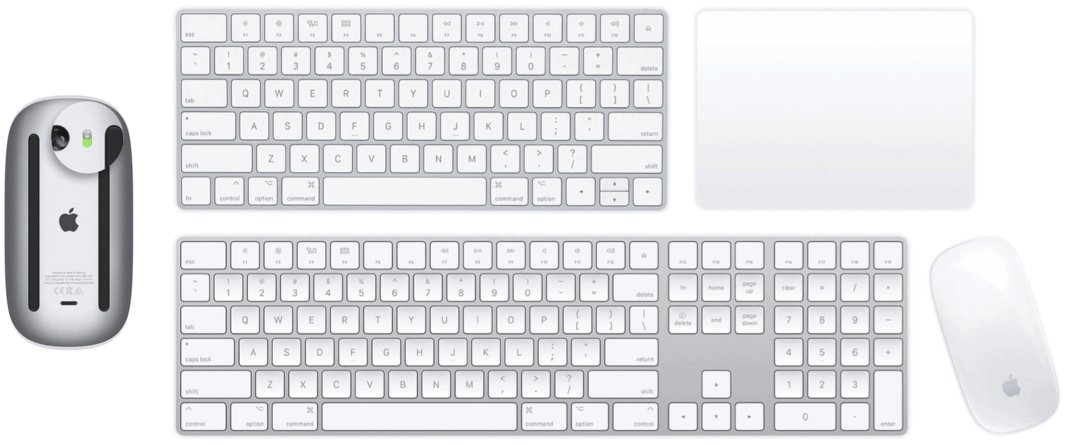
Ali je Bluetooth vklopljen?
Težave s povezavo se pojavijo tudi, če Bluetooth je naključno izklopljen na vašem Macu. Nastavitev preverite tako:
- Izberite Apple ikona v zgornjem levem kotu zaslona.
- Izberite Sistemske nastavitve.
- Kliknite Bluetooth.
- Izberite Vklopite Bluetooth če bi bilo izključeno.
Po nekaj sekundah poskusite znova uporabiti vhodno napravo.
Preverite baterije
Appleova dodatna oprema za današnje Mace prihaja z vgrajenimi baterijami, ki jih je mogoče polniti tako, da jih priključite na Mac ali USB polnilec z uporabo kabla Lightning to USB. V nasprotnem primeru med dodatno opremo spadajo baterije, ki jih je treba po redni uporabi zamenjati.
Z ikono Bluetooth v menijski vrstici Mac-a lahko preverite nivo napolnjenosti povezane miške, sledilne ploščice in tipkovnice. Če pa je baterija popolnoma izpraznjena, to ni mogoče, saj ne bo pokazala povezave med njo in računalnikom. Pri polnjenju dodatne opreme Apple predlaga, da jo vklopite za najhitrejše polnjenje baterije.
Občasni neodgovori
Občasno lahko pride tudi do težav s povezavo z miško / sledilno ploščico ali tipkovnico. V tem primeru stvari delujejo v redu - dokler ne. Če želite odpraviti neodzive, kliknite miško ali sledilno ploščico ali pritisnite tipko na tipkovnici in počakajte nekaj sekund. S tem bi morali vhodno napravo znova povezati z računalnikom.
Problem 2: Sledenje težavam
Miši so zasnovane za delo na večini gladkih površin. Občasno lahko površina povzroči, da se hitrost sledenja poveča ali zmanjša na nesprejemljive ravni. Da bi to rešili, najprej preizkusite miško na drugih površinah in preverite, ali gre za osamljeno težavo. Preverite tudi okno senzorja na dnu naprave in poiščite prah ali druge delce. Po potrebi s stisnjenim zrakom očistite okno senzorja.
Če težava ostaja, z drsnikom za hitrost sledenja prilagodite nastavitve naprave po naslednjih navodilih:
- Izberite Apple ikona v zgornjem levem kotu zaslona.
- Izberite Sistemske nastavitve.
- Kliknite Miška (ali TrackPad).
- Prilagodite hitrost sledenja.
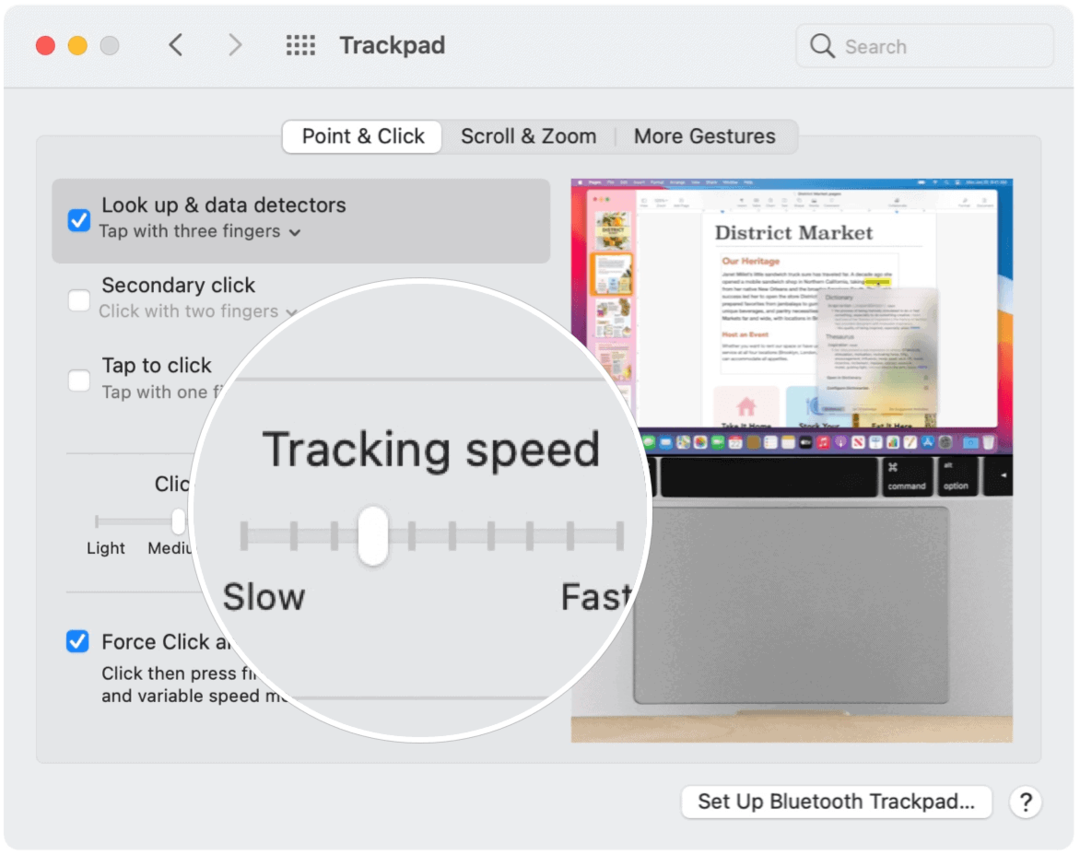
Bluetooth interference
Težave s sledenjem miške ali sledilne ploščice lahko povzročijo tudi, če imate različne naprave Bluetooth na natančnem mestu. Če želite odpraviti težave, te druge naprave odstranite iz sobe ali jih izklopite. Preverite, ali to odpravlja težavo.
Preverite nastavitve miške
Podobne težave s sledenjem so tiste, ki so povezane z drsenjem miške. V tem primeru miška ne deluje pravilno, ko se poskušate pomikati po spletni strani ali dokumentu navzgor in navzdol ali ob strani.
Če želite odpraviti težavo, preverite nastavitve hitrosti drsenja:
- Izberite Apple ikona v zgornjem levem kotu zaslona.
- Izberite Sistemske nastavitve.
- Kliknite Miška (ali TrackPad).
- Premakni drsniki da ustreza vašim željam.
Možne prilagoditve vključujejo:
- Sledenje: Prilagodi, kako hitro se kazalec premika, ko vlečete miško.
- Dvojni klik: Prilagodi, kako hitro morate klikniti, da vaš Mac prepozna dvojni klik.
- Pomikanje (če ima miška drsno kroglo ali kolo): Prilagodi, kako hitro se kazalec premika med pomikanjem.
Problem št. 3: težave s tipkovnico
Tipkovnice so težavne naprave, ki imajo sčasoma težave. Te težave so običajno ločene od nekaj tipk in lahko vključujejo lepljive ali manjkajoče tipke. Prvo se zgodi, ko pritisnete tipko in na zaslonu vidite dvojne ali trojne črke; slednje je, ko se na zaslonu po pritisku tipke ne prikažejo nobeni znaki.
Umazanija in umazanija sta tipična razloga za lepljenje ali manjkajoče ključe. Zrak v pločevinkah je najboljše orodje za odpravljanje težav z miško Mac ali drugo dodatno opremo.
Če s čiščenjem tipkovnice težave ne odpravite, imate morda večjo težavo. Apple nadomešča (brezplačno) vklopljene tipkovnice določenih modelov MacBook Pro. V večini primerov je težava v tipkovnici metuljev, ki jo najdemo v teh prenosnikih. Zamenjajte tipkovnico, da rešite težavo.
Odpravljanje težav z miško Mac: ko ste v dvomih
Če imate še naprej težave z vhodnimi napravami za Mac, jih zamenjajte. Zunanje miške, tipkovnice in sledilne ploščice bi vam morale ponuditi dolgoletno službo. Vendar, tako kot druge mehanske naprave, sčasoma prenehajo delovati. Enako lahko rečemo za notranje tipkovnice in sledilne ploščice, ki jih najdemo v MacBooksu. Če koraki za odpravljanje težav tukaj ne rešijo težav, se za rešitev obrnite na Apple.
