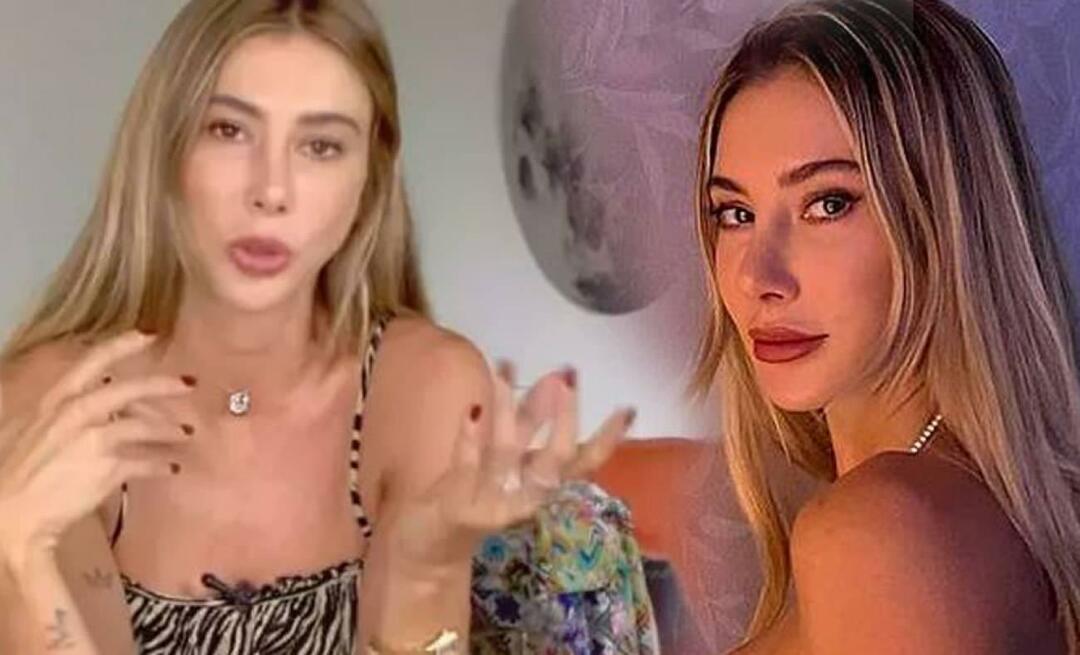Kako ustvariti indeks v programu Microsoft Word
Microsoftova Pisarna Microsoftova Beseda Microsoft Junak Beseda / / February 27, 2021
Nazadnje posodobljeno dne
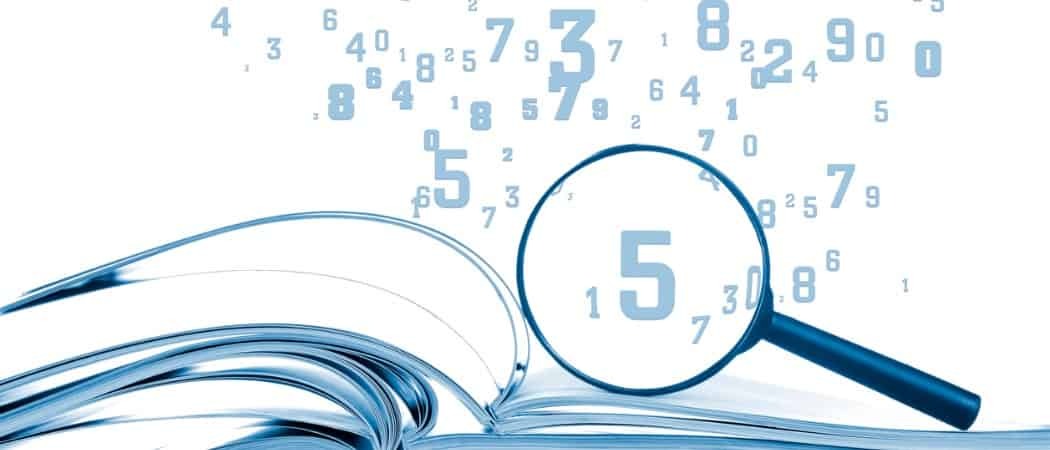
Če v Microsoft Wordu ustvarjate obsežen dokument, je indeks priročno orodje za vaše bralce. Kazala tradicionalno vidimo na hrbtni strani knjig. Ta priročna orodja nam omogočajo, da poiščemo besedo ali besedno zvezo in poiščemo stran, ki se sklicuje na to temo.
Podobno kot a kazalo v Wordu, lahko vstavite indeks in ga nato samodejno posodobite. To ustvarja velik del ročnega dela pri ustvarjanju teh odličnih referenčnih virov. Tukaj vam bomo pokazali, kako označite vnose v indeks, ustvarite indeks in ga posodobite v Wordu.
Označite svoje indeksne vnose
Čeprav lahko Word samodejno sestavi indeks, ni dovolj pameten, da bi vedel, katere elemente želite v njem. Torej, če želite ustvariti indeks, boste morali označiti vnose. To je večji del dela, ki ga boste opravili za indeks. Ko pa začnete označevati vnose, jih boste lahko hitro stisnili.
- Odprite dokument v Wordu in pojdite na Reference zavihek.
- Izberite svoj prvi indeksni vnos, tako da povlečete kazalec skozi njega. To je lahko beseda ali besedna zveza.
- Na traku boste na desni strani videli razdelek Kazalo. Kliknite Označi vnos .
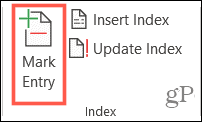
- Za opis vnosa se prikaže majhno pojavno okno. In to okno lahko ostane odprto, ko izberete preostale vnose.
- Vnesite Glavni vnos na vrhu in po želji a Predpostavka.
- Izberite med Opcije za navzkrižni sklic, trenutno stran ali obseg strani.
- Po želji lahko formatirate številko strani, ki je prikazana krepko in / ali ležeče.
- Kliknite Mark za en sam vnos oz Označi vse da označite isto besedilo povsod v dokumentu.
- Ko končate z oknom Mark Index Entry, kliknite Zapri.
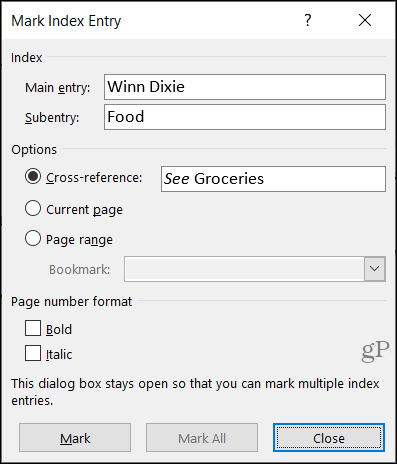
V vašem dokumentu so vnosi v indeksu označeni z »XE«. Če dodate Subentry ali navzkrižno sklic, boste to opazili tudi znotraj oznake XE. Če oznak XE ne vidite, bi pa radi, pojdite na Domov in kliknite Pokaži / skrij odstavek .
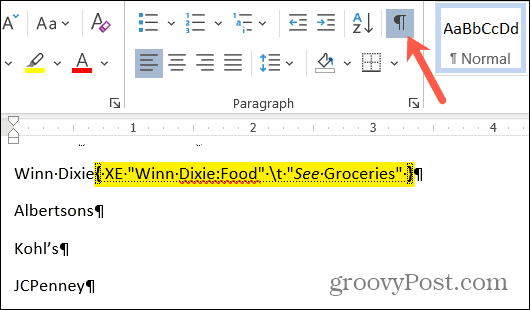
Urejanje ali odstranjevanje indeksnih vnosov
Če morate na primer spremeniti vnos, odstranite navzkrižni sklic, to boste storili v tem polju XE. Spremembe vnesite v narekovaje. Druga možnost je odstraniti označeni vnos in ga nato pripomniti.
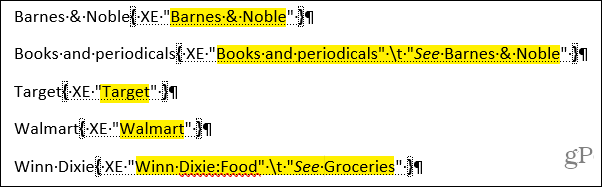
Če želite odstraniti indeksni vnos, izberite celotno besedilo znotraj oklepajev (vključno z oklepaji) ({}) in zadeti Izbriši. Nato lahko sledite zgornjim korakom, da vnos znova označite s spremembami, ki jih želite.
Ustvarite indeks v Wordu
Ko ste pripravljeni na vstavljanje indeksa, premaknite kazalec na mesto, ki ga želite v dokumentu. Nato izberite Reference zavihek in kliknite Vstavi kazalo. Preden indeks ustvarite, imate na voljo nekaj nastavitev, ki jih lahko prilagodite.
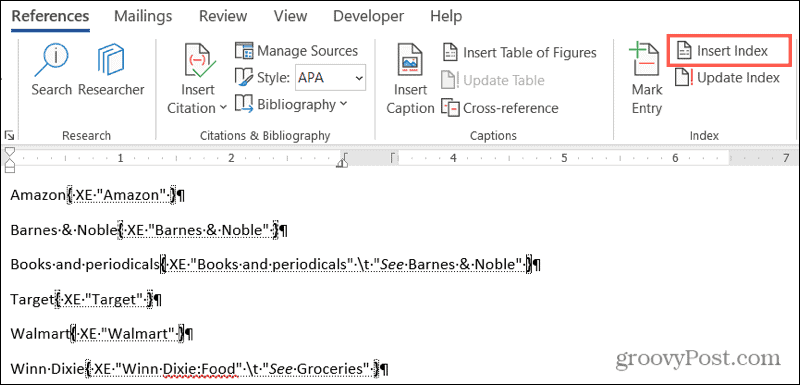
Predogled tiskanja: S tem dobite posnetek, kako bo indeks izgledal, in se bo prilagodil, če spremenite spodnje nastavitve.
Tab Leader: Nekatere oblike (spodaj) ponujajo različne vodje zavihkov, na primer črtkane črte ali pomišljaji. Ti pridejo med vstopom in številko strani.
Formati: Za svoj indeks lahko izbirate med različnimi temami, kot so modne, moderne ali formalne za prijeten videz.
Tip: Za vrsto oblike izberite med zamikom ali uvedbo. Razliko lahko opazite v polju Predogled tiskanja.
Stolpci: Glede na to, koliko vnosov ima vaš indeks, boste morda želeli dodati ali odstraniti stolpce za strukturo.
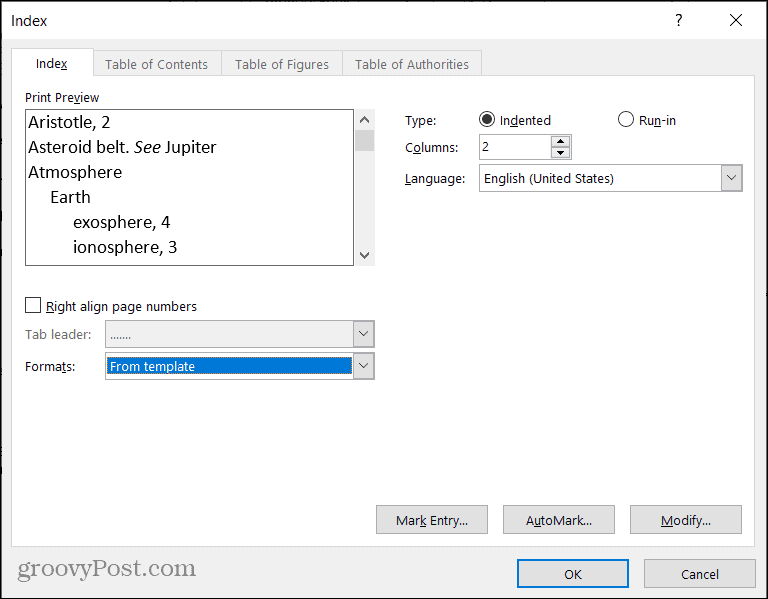
Ko prilagodite indeks, kliknite v redu. Kazalo se bo pojavilo v dokumentu z vnosi. Videli boste vse lepo in urejeno ter po abecedi.
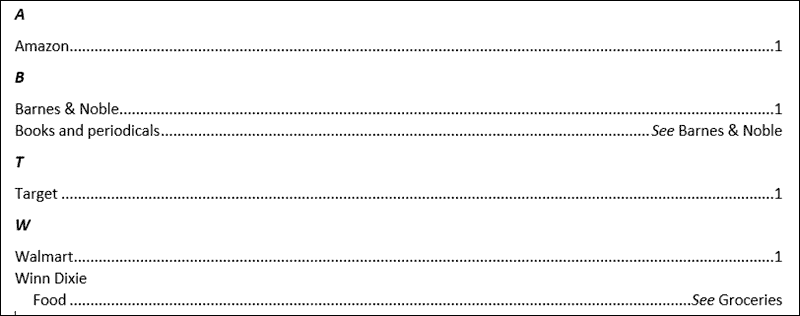
Posodobite indeks
Ko ustvarite indeks in ga preprosto posodobite, lahko še naprej označujete dodatne vnose. Če urejate ali odstranjujete vnose, boste morali posodobiti tudi indeks.
Kliknite znotraj območja indeksa v dokumentu in kliknite Indeks posodobitev na traku na Reference zavihek. Če je gumb siv, mora biti kazalec znotraj indeksa.
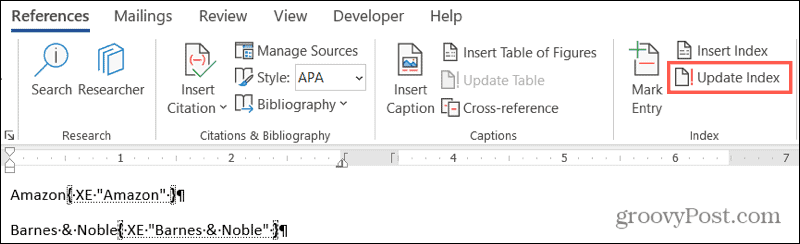
Če želite indeks popolnoma odstraniti, izberite njegovo besedilo in pritisnite Izbriši tipko. Nato boste verjetno želeli izbrisati vnose v indeks (zgoraj), če indeksa sploh ne nameravate uporabiti.
Ustvari indeks samodejno v Wordu
Traja lahko nekaj časa, da v indeksu Word označite vse vnose, ki jih želite. Kazalo pa je lahko dragoceno orodje za vaše bralce. Torej razmislite o dodajanju takšnega, če ga bo vaše občinstvo koristilo za vaš naslednji Wordov dokument, knjigo ali drugo dolgotrajno gradivo.
Za več referenčnih funkcij si oglejte kako citirati vire in ustvariti bibliografijo v programu Microsoft Word.
Ujemanje cen v trgovini: kako poiskati spletne cene s priročnimi opekami
Nakup v trgovini ne pomeni, da morate plačati višje cene. Zahvaljujoč garancijam za ujemanje cen lahko z opeko in malto dobite spletne popuste ...
Kako obdariti naročnino Disney Plus z digitalno darilno kartico
Če ste uživali v Disney Plus in ga želite deliti z drugimi, tukaj je opisano, kako kupiti naročnino na Disney + Gift za ...
Vaš vodnik za skupno rabo dokumentov v Google Dokumentih, Preglednicah in Diapozitivih
Z lahkoto lahko sodelujete z Googlovimi spletnimi aplikacijami. Tukaj je vaš vodnik za skupno rabo v Google Dokumentih, Preglednicah in Diapozitivih z dovoljenji ...