Nazadnje posodobljeno dne

Applovo storitev iCloud vsako leto uporablja milijoni uporabnikov za varnostno kopiranje dokumentov in podatkov v številnih napravah, vključno z iPhoneom in iPadom. Občasno pa se pojavijo težave. Tukaj je opis, kako odpraviti pogoste težave z iCloudom in nadaljevati s svojim dnevom.
Odpravljanje težav z iCloud: prvi korak
Ne glede na težavo je mogoče nekatere težave z iCloud rešiti samo s ponovnim zagonom mobilne naprave. Zato poskusite ta korak pred vsemi ostalimi.
Če želite znova zagnati iPhone X, 11 ali 12:
- Pritisnite in pridržite eno od tipk gumbi za glasnost in stranski gumb dokler se ne prikaže drsnik za izklop.
- Povlecite drsnik, nato počakajte 30 sekund, da se naprava izklopi.
- Pritisnite in držite tipko stranski gumb dokler ne vidite logotipa Apple.
Če želite znova zagnati iPhone 6, 7, 8 ali SE (2. generacija):
- Pritisnite in držite tipko stranski gumb dokler se ne prikaže drsnik za izklop.
- Povlecite drsnik, nato počakajte 30 sekund, da se naprava izklopi.
- Pritisnite in držite tipko stranski gumb dokler ne vidite logotipa Apple.
Za vse ostale telefone iPhone:
- Pritisnite in držite tipko zgornji gumb dokler se ne prikaže drsnik za izklop.
- Povlecite drsnik, nato počakajte 30 sekund, da se naprava izklopi.
- Pritisnite in držite tipko zgornji gumb dokler ne vidite logotipa Apple.
Za kateri koli iPad brez gumb Domov:
- Pritisnite in pridržite eno od tipk gumbi za glasnost in zgornji gumb dokler se ne prikaže drsnik za izklop.
- Povlecite drsnik, nato počakajte 30 sekund, da se naprava izklopi.
- Pritisnite in držite tipko zgornji gumb dokler ne vidite logotipa Apple.
Za iPad z gumbom Domov:
- Pritisnite in držite tipko zgornji gumb dokler se ne prikaže drsnik za izklop.
- Povlecite drsnik, nato počakajte 30 sekund, da se naprava izklopi.
- Pritisnite in držite tipko zgornji gumb dokler ne vidite logotipa Apple.
Zdaj pa si oglejmo najpogostejše težave z iCloud in načine, kako jih odpraviti.
Težave s prijavo ali preverjanjem
Ko se v svoj račun iCloud prijavite s svojim Apple ID ali e-poštnim naslovom, se vam ne bi bilo treba znova prijaviti. Ko boste pozvani, da se znova prijavite (ali prvič) v svoji napravi, je težava morda na koncu Apple. Preden nadaljujete, se pri Appleu prepričajte, ali je kaj narobe. Ne skrbite: to ne vključuje stika s podporo za Apple. Namesto tega se odpravite k Appleu Stran s sistemskim stanjem.
Na tej spletni strani boste našli trenutno stanje vseh Appleovih storitev - vključno z iCloud. Namesto da bi preprosto našteval iCloud, stran razdeli iCloud na 12 odsekov, vključno z iCloud Account & Sign In, iCloud Backup, iCloud Bookmarks & Zavihki, iCloud Contacts, iCloud Drive, iCloud Keychain, iCloud Mail, iCloud Notes, iCloud Opomniki, iCloud Storage Nadgradnje in
iCloud Spletne aplikacije (iCloud.com).
Če obstaja težava z univerzalno prijavo ali preverjanjem z iCloud, bo prikazana tukaj. Če je ugotovljena težava, vas mora na strani s stanjem sistema obvestiti, kako dolgo storitev morda ne deluje in kdaj je težavo mogoče odpraviti.
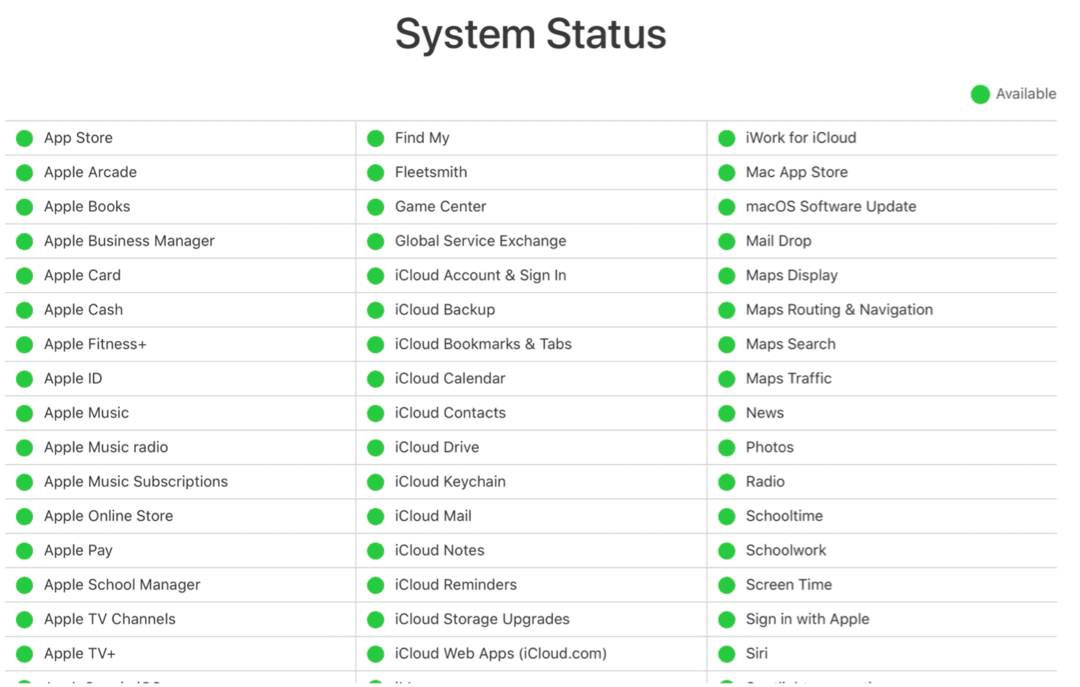
Nadaljnji koraki
Če Apple trdi, da vsi sistemi delujejo in se še vedno ne morete prijaviti v iCloud iz svoje naprave, sledite tem dodatnim korakom v vrstnem redu, kot so navedeni.
- Znova zaženite napravo (glejte zgoraj).
- Prepričajte se, da je naprava povezana v internet. Za komunikacijo z oddaljenimi storitvami iCloud morate imeti aktivno povezavo.
- Dotaknite se Aplikacija za nastavitve v napravi, nato izberite tvoje ime na vrhu. Izberite Odjava. Ob pozivu vam ni treba hraniti podatkov v napravi.
- Pojdi nazaj v Aplikacija za nastavitve; tokrat, Prijava z uporabniškim imenom in geslom za iCloud.
- Če to ni pomagalo, ponastavite svoj Apple ID s številke podjetja Spletno mesto iForgot.
- Ponovite korake 2-3 z novim uporabniškim imenom / geslom.
- Če stvari še vedno ne delujejo, boste morali varnostno kopiranje in obnovitev mobilno napravo.
Zgornje korake je treba uporabiti, če imate težave pri prijavi, preverjanju, preverjanju pristnosti ali drugih težavah s prijavo v iCloud.
Težave s sinhronizacijo
Ena najpomembnejših funkcij iCloud je sinhronizacija vsebine v več napravah, vključno z Macom. Pri sinhronizaciji se spremembe ene naprave odrazijo na drugih, ob predpostavki, da ima vsaka aktivno internetno povezavo. V nasprotnem primeru se bo naprava brez povezave sinhronizirala, ko bo spet vzpostavljena povezava.
Če se stvari v napravi ne sinhronizirajo, poskusite s temi znanimi koraki:
- Znova zaženite napravo (glejte zgoraj).
- Prepričajte se, da je naprava povezana v internet. Za komunikacijo naprave z oddaljenimi storitvami iCloud je potrebna aktivna internetna povezava.
- Dotaknite se Aplikacija za nastavitve v napravi, nato izberite tvoje ime na vrhu. Izberite Odjava. Ob pozivu vam ni treba hraniti podatkov v napravi.
- Pojdi nazaj v Aplikacija za nastavitve; Prijava z uporabniškim imenom in geslom za iCloud.
- Obiščite Nastavitev aplikacije (znova) in tapnite svoje ime.
- Dotaknite se iCloud.
- Vklopite in aktivirajte storitve, ki jih želite sinhronizirati.
- Počakajte nekaj minut in potrdite, da sinhronizacija zdaj deluje.
Aplikacije tretjih oseb ne uporabljajo iCloud
Aplikacije, ki jih ni ustvaril Apple, uporabljajo iCloud za varnostno kopiranje vaših osebnih podatkov in njihovo sinhronizacijo v drugih napravah. Postopek je koristen tudi, če kdaj izgubite napravo, saj se vaši podatki shranijo v oblak. Če iCloud ne shranjuje vaših podatkov, obstaja preprost popravek.
- Dotaknite se Aplikacija za nastavitve v napravi, nato izberite tvoje ime na vrhu.
- Izberite iCloud.
- Preklopite na neodvisne aplikacije želite uporabljati iCloud.
Če je stikalo nadležne aplikacije že v položaju za vklop, ga izklopite in znova vklopite. Včasih je to vse, da sinhronizacija znova deluje.
Ni več prostora za shranjevanje
Vsak, ki uporablja iCloud, dobi 5 GB brezplačnega prostora za shranjevanje. Na žalost to za večino ljudi ni dovolj. Če v napravo dobite sporočilo, v katerem piše, da je potrebno več prostora za shranjevanje, imate dve možnosti. Lahko greste skozi iCloud in izbrišete obstoječe podatke ali kupite več prostora za shranjevanje. Dokler ne spremenite spremembe, bo iCloud varnostno kopiral vsebino le do vaše omejitve.
Če želite dodati več prostora za shranjevanje iz iPhona ali iPada:
- Dotaknite se Aplikacija za nastavitve v napravi, nato izberite tvoje ime na vrhu.
- Izberite iCloud.
- Izberite Upravljanje shrambe.
- Dotaknite se Spremenite načrt skladiščenja.
Ko izberete nov načrt shranjevanja (in opravite plačilo), je dodaten prostor na voljo za takojšnjo uporabo. Apple trenutno ponuja tri načrte za shranjevanje:
- 50 GB, 0,99 USD na mesec, priporočljivo za shranjevanje fotografij, videoposnetkov, datotek in aplikacij ter varnostno kopiranje naprave.
- 200 GB, 2,99 USD / mesec, dobro za Družinski člani Apple ali ena oseba z veliko fotografijami in videoposnetki.
- 2 TB, 9,99 USD na mesec, kot nalašč za fotografije, videoposnetke in vse ostalo za vas in do pet družinskih članov. Idealno za družine.
Odpravljanje težav z iCloud: veliko možnosti
Appleov iCloud je dragocena storitev, ki jo uživajo milijoni uporabnikov. Če naletite na težave, lahko težave z iCloud odpravite v nekaj korakih. Če ste v dvomih, se za več pomoči obrnite na Appleovo podporo.



