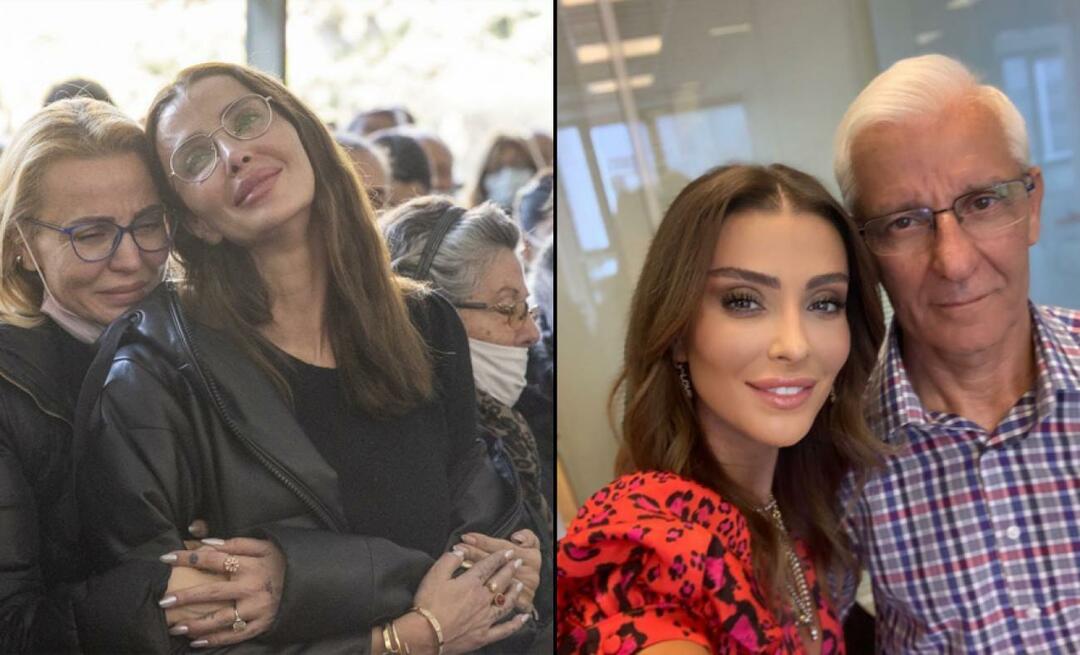Nazadnje posodobljeno dne
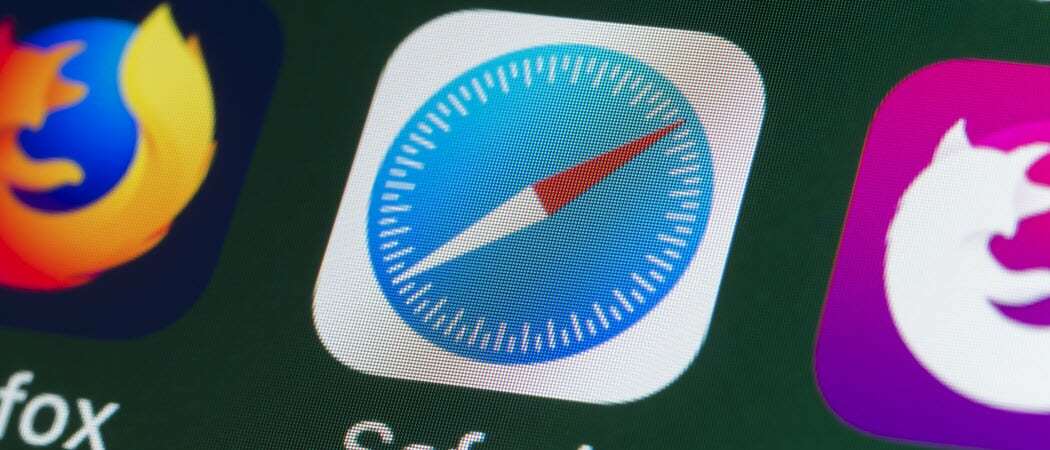
Z macOS Big Sur, so uporabniki na svoji začetni strani v Safariju naredili veliko več. Podobno kot Domača stran v Firefoxu, lahko se odločite, katero vsebino želite prikazati. Zaradi tega je priročen za ponovni obisk spletnih mest, v katerih uživate, kadar koli odprete Safari.
Poleg tega lahko spremenite ozadje, dostopate do zavihkov v napravah iOS in si ogledate poročilo o zasebnosti, ki prikazuje sledilce med brskanjem. Tukaj vam bomo pokazali, kaj lahko storite in kako to storiti, da prilagodite začetno stran Safarija.
Prilagodite začetno stran Safari na Macu
Da bi zagotovili, da uporabljate najboljšo stran za vas, bomo začeli s prikazom, kako izbrati stran za nova okna, zavihke in domačo stran v brskalniku Safari.
Nastavite svojo domačo stran, nov sistem Windows in strani novega zavihka
- V računalniku Mac odprite Safari in kliknite Safari > Preference v menijski vrstici.
- Izberite Splošno. Na vrhu imate dve mesti, ki ju lahko spremenite in uporabite začetno stran.
- Kliknite spustna polja zraven Nova okna se odprejo z in Novi zavihki se odprejo z. Če vsekakor želite prilagoditi in uporabiti posodobljeno Začetno stran, jo izberite s seznama. Lahko pa izberete svojo domačo stran, prazno stran ali isto stran.
- Medtem ko ste v teh nastavitvah, lahko nastavite tudi svojo domačo stran. Vstavite URL v polje za Domača stran ali kliknite Nastavite na Trenutna stran gumb, če želite.
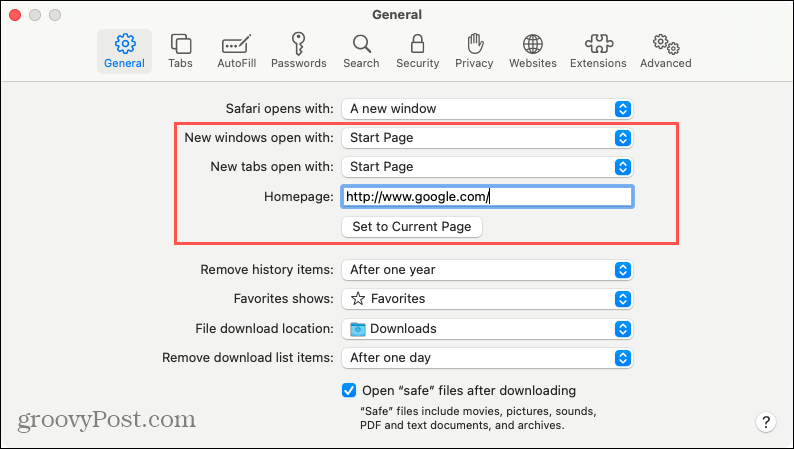
Ko je vse nastavljeno, lahko zaprete nastavitve, ker jih ne boste potrebovali za preostale možnosti prilagajanja, o katerih bomo razpravljali.
Prilagodite vsebino
Do začetne strani Safari odprite novo okno ali zavihek, odvisno od možnosti, ki ste jih izbrali v 3. koraku zgoraj.
Z desno miškino tipko kliknite prazno mesto na strani ali kliknite Nastavitve v spodnjem desnem kotu. Označite, da izberete vsebino, ki jo želite prikazati na začetni strani. Ogledate si lahko priljubljene, pogosto obiskane, poročilo o zasebnosti, predloge Siri, bralni seznam in zavihke iCloud.
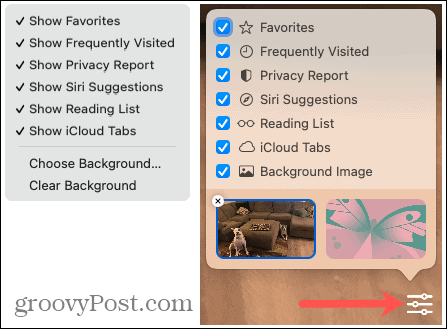
Te možnosti vam omogočajo veliko izbiro tega, kar si resnično želite ogledati. In ker ga je tako enostavno spremeniti, lahko pogled kadar koli hitro prilagodite.
Izberite ozadje
Če želite svoj dan začeti z navdihujočo podobo, sliko svojih otrok ali fotografijo svojih ljubljenčkov (kot sem jaz), boste z veseljem vedeli, da lahko za ozadje izberete karkoli želite. Ozadje začetne strani lahko izberete na nekaj različnih načinov.
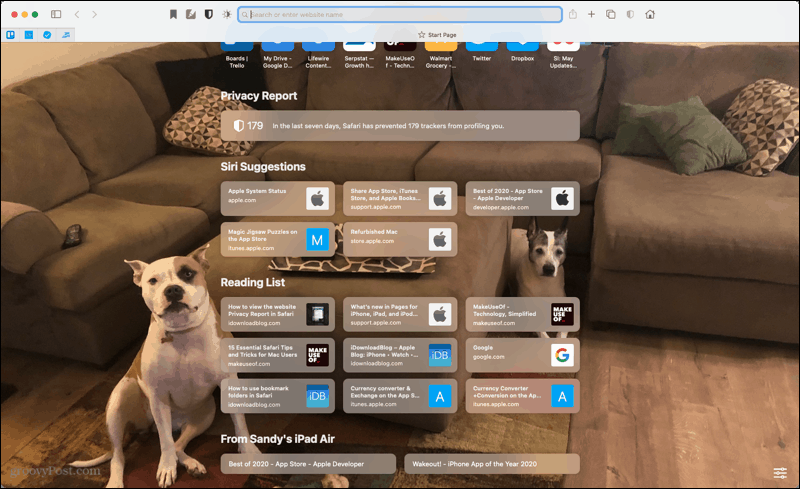
Uporabite vgrajeno ozadje
Apple ponuja nekaj čudovitih ozadij, če želite nekaj abstraktnega.
- Kliknite Nastavitve v spodnjem desnem kotu začetne strani.
- Označite polje za Slika ozadja če je potrebno.
- Na dnu izberite eno od slik v predogledih. Za ogled vseh se lahko pomaknete v desno.
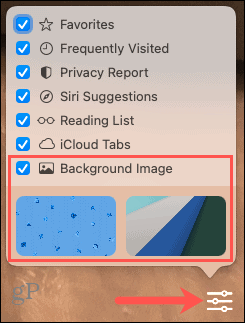
Uporabite svoje ozadje
- Kliknite Nastavitve v spodnjem desnem kotu začetne strani.
- Označite polje za Slika ozadja če je potrebno.
- Kliknite znak plus kvadrat na skrajni levi strani vgrajene izbire ozadja. Lahko pa tudi z desno miškino tipko kliknete prazno mesto na strani in izberete Izberite Ozadje.
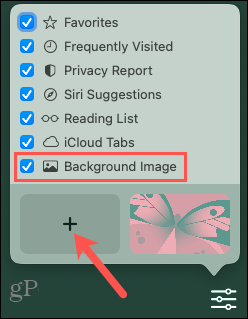
- Poiščite sliko, ki jo želite uporabiti, jo izberite in kliknite Izberite.
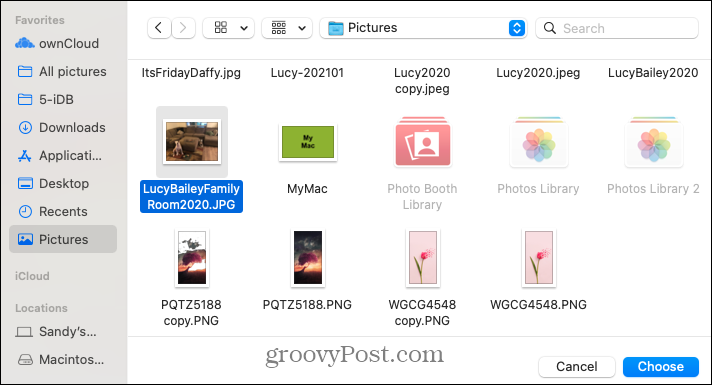
Nasvet za prihranek časa: Če imate fotografijo na ogled, v mapi ali aplikaciji Fotografije, jo lahko preprosto povlečete in spustite na začetno stran Safarija. Ozadje se bo takoj spremenilo.
Prilagodite pogled vsebine na začetni strani
Ko izberete želeno vsebino na svoji strani, jo lahko nekaj prilagodite na sami začetni strani. Oglejte si naslednje možnosti, odvisno od izbrane vsebine.
Pogosto obiskan: Ta spletna mesta si lahko ogledate kot sličice ali ikone na začetni strani. Z desno miškino tipko kliknite spletno mesto v tem razdelku in izberite Pogled kot ikone ali Prikaži kot sličice, odvisno od trenutnega prikaza.

Predlogi Siri: Spletna mesta, ki jih predlaga Siri, prihajajo iz krajev, kot so vaši zavihki iCloud in zaznamki. Mogoče obstaja kakšno spletno mesto, ki bi si ga želeli ogledati bolj ali manj, zato lahko o tem obvestite Siri. Z desno miškino tipko kliknite spletno mesto v tem razdelku in izberite možnost, kot je Ne predlagajte tega spletnega mesta ali Predlagaj manj od.
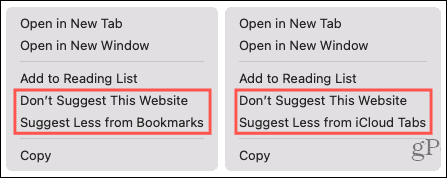
Bralni seznam: Ta razdelek lahko razširite ali strnete, da prikažete več ali manj elementov s bralnega seznama Safari. Ko miškin kazalec premaknete nad razdelek, se prikaže Pokaži več ali Pokaži manj prikaz možnosti na desni.
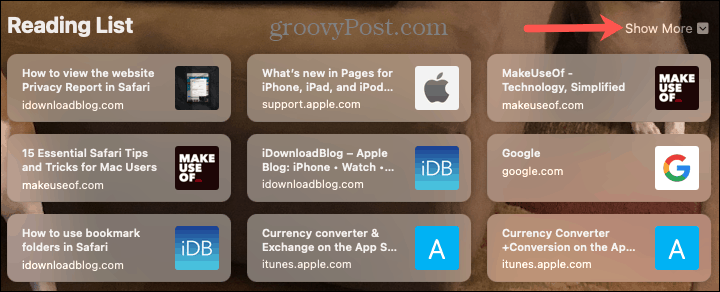
zavihki iCloud: Spodaj so zavihki iCloud, odprti v drugih napravah Apple. Upoštevajte, v nastavitvah iCloud morate imeti omogočen Safari. Če sinhronizirate z več napravami, lahko na začetni strani izberete, katero napravo si želite ogledati. Kazalec miške premaknite v tem razdelku in ko se prikaže puščice zaslon, kliknite, da izberete napravo s seznama.

Začetna stran vašega Safarija, vaša pot
Ker vam ni treba odpreti ločenega območja, da spremenite tisto, kar vidite na začetni strani Safarija, ga lahko spremenite vsak dan ali vsako uro, če želite. Hitro in enostavno si lahko ogledate ali skrijete priljubljene, pogosto obiskane strani ali odprte zavihke iz drugih naprav Apple. Torej, kako boste prilagodili svojo začetno stran Safarija?
Če vas zanimajo drugi načini za delo s Safarijem za Mac in iOS, si oglejte kako samodejno uporabiti bralnik Safari View in kako spremeniti mesto prenosa za datoteke.
Ujemanje cen v trgovini: kako poiskati spletne cene s priročnimi opekami
Nakup v trgovini ne pomeni, da morate plačati višje cene. Zahvaljujoč garancijam za ujemanje cen lahko z opeko in malto dobite spletne popuste ...
Kako obdariti naročnino Disney Plus z digitalno darilno kartico
Če ste uživali v Disney Plus in ga želite deliti z drugimi, tukaj je opisano, kako kupiti naročnino na Disney + Gift za ...
Vaš vodnik za skupno rabo dokumentov v Google Dokumentih, Preglednicah in Diapozitivih
Z lahkoto lahko sodelujete z Googlovimi spletnimi aplikacijami. Tukaj je vaš vodnik za skupno rabo v Google Dokumentih, Preglednicah in Diapozitivih z dovoljenji ...