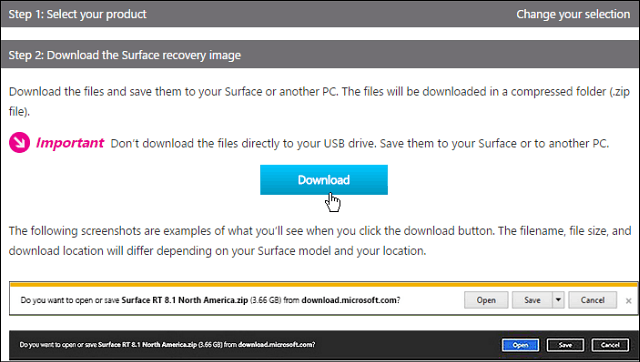Kako popraviti zlomljene predmete v registru v sistemu Windows 10
Microsoft Windows 10 Windows Junak / / February 27, 2021
Nazadnje posodobljeno dne

Register Windows je zapletena zbirka podatkov o nastavitvah, ki se lahko, če ostane brez vzdrževanja, napolni z zlomljenimi in osirotelimi vnosi v register. Vsakič, ko nadgradite Windows ali odstranite staro programsko opremo, se lahko začnejo kopičiti manjkajoči ali pokvarjeni elementi registra. To lahko vpliva na delovanje vašega sistema, še posebej, če vaš računalnik išče ključni sistemski vnos, ki ga ne najde ali je poškodovan.
Večini uporabnikov ne bo treba nikoli dostopati do registra sistema Windows, vendar skoraj vse storitve sistema Windows in neodvisne aplikacije zahtevajo vpis registra za delovanje. Kot živčno središče operacijskega sistema Windows boste morali poskrbeti za dobro vzdrževanje registra Windows.
To vključuje ugotovitev, kako popraviti pokvarjene elemente registra v sistemu Windows 10, ko se pojavijo. To lahko storite na nekaj načinov - takole.
Obnovite varnostno kopijo registra
Če uporabljate vzdrževanje sistema Windows, ste morda že naredili datoteko
Če še niste varnostno kopirali registra sistema Windows, pa tej metodi ne boste mogli slediti.
Varnostno kopiran sistem Windows je na voljo kot datoteka .reg. Če je to na voljo, dvokliknite datoteko v Raziskovalcu datotek Windows. To bo dalo navodilo urejevalniku registra (regedit), da datoteko odprete in obnovite.
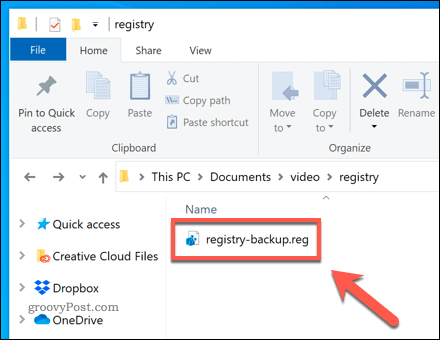
V Urejevalnik registra potrdite, da želite obnoviti register sistema Windows, tako da pritisnete Da možnost.
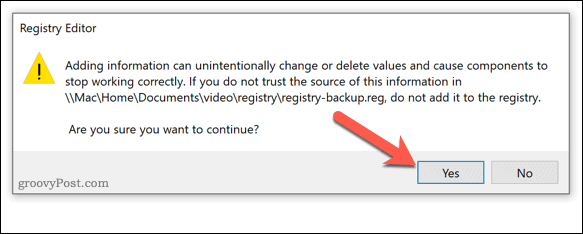
To lahko traja nekaj časa, odvisno od velikosti datoteke. Ko je obnovljen, znova zaženite računalnik. Vse pokvarene vnose v registru sistema Windows je treba popraviti, vendar je to odvisno od tega, ali so bili vnosi prekinjeni v zadnji varnostni datoteki.
Ko popravite register sistema Windows, naredite nadaljnjo varnostno kopijo, da jo boste lahko popravili v prihodnosti.
Zagon samodejnega popravila sistema Windows za odpravljanje težav z registrom
Za razliko od prejšnjih različic ima Windows 10 več uporabnih orodij za samodejno popravilo sistema. Eno takšnih orodij je Samodejno popravilo orodje, ki bo poskušalo odpraviti očitne težave z vašim sistemom. Sem spadajo pokvarjeni sistemski vnosi v registru, vendar morda ne bodo popravljeni vnosi za neodvisne aplikacije.
Če želite to zagnati, odprite Nastavitve sistema Windows tako, da z desno miškino tipko kliknete meni Start in izberete Nastavitve možnost.
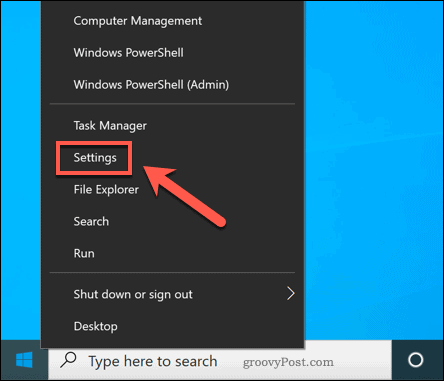
V Nastavitve sistema Windows v meniju pritisnite Posodobitve in varnost> Obnovitev. Od tam pritisnite Znova zaženite zdaj pod Napredne nastavitve možnost.
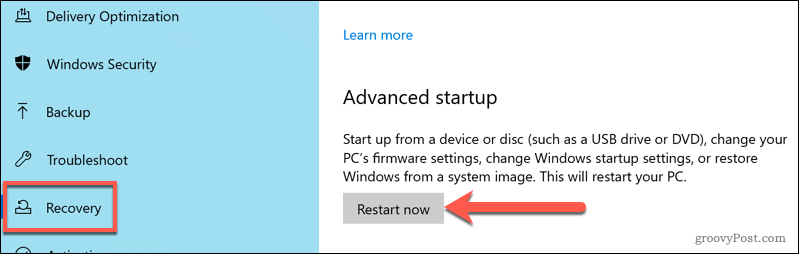
Windows se bo znova zagnal v Izberite možnost zagonski meni. Pritisnite Odpravljanje težav> Napredne možnosti> Popravilo ob zagonu, nato se po navodilih prijavite z lokalnim ali Microsoftovim uporabniškim računom.
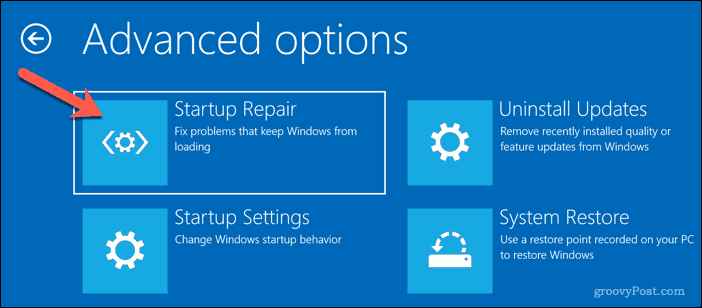
Ko se prijavite, bo Windows samodejno začel postopek samodejnega popravila. Če zazna kakršne koli težave z vašim sistemom, jih bo popravil. Morda boste morali opraviti nadaljnje vzdrževanje, da popravite pokvarjene elemente registra za programe drugih proizvajalcev.
Uporaba orodja za preverjanje sistemskih datotek za popravilo sistemskih datotek
Poškodovan register lahko kaže na druge težave z namestitvijo sistema Windows, vključno z manjkajočimi ali pokvarjenimi sistemskimi datotekami. Če želite težavo odpraviti, lahko uporabite Orodje za preverjanje sistemskih datotek (SFC). To samodejno popravi vaše sistemske datoteke in vse vnose v sistemski sistem Windows v obnovite računalnik.
Če želite zagnati orodje SFC, z desno miškino tipko kliknite meni Start in izberite Windows PowerShell (skrbnik) možnost.
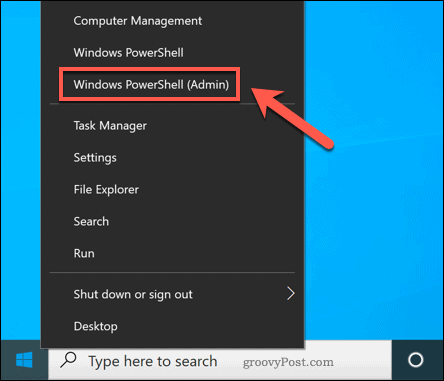
V novem Okno Windows PowerShell, vnesite sfc / scannow in pritisnite vnesite za zagon ukaza.
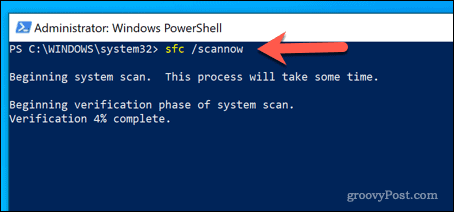
Orodje SFC bo v računalniku preverilo napake. Če katera koli datoteka manjka ali je poškodovana, jo bo samodejno popravil (kjer je to mogoče).
Uporaba čistilca registra
Pošteno je reči, da aplikacije za čiščenje registra, kot so CCleaner, imajo malce slab ugled. So rešitev, ki za večino uporabnikov potrebuje težavo in po nepotrebnem spreminja register sistema Windows brez jasnih navodil ali varnostnih ukrepov.
Radi bi poudarili, da spreminjanje registra sistema Windows z uporabo čistilnih programov registra ni potrebna za večino uporabnikov. Uporabnikom z zdravimi vnosi v register ponujajo le nekaj koristi, vendar vključujejo velika tveganja, zlasti če iz računalnika odstranite napačne vnose. Pred uporabo čistilca registra se prepričajte ročno varnostno kopirajte sistem Windows preden začneš.
Če želite preveriti vnose v registru s pomočjo CCleaner, odprite aplikacijo v računalniku. Iz Register izberite elemente, ki jih želite preveriti, nato pritisnite Poiščite težave možnost.
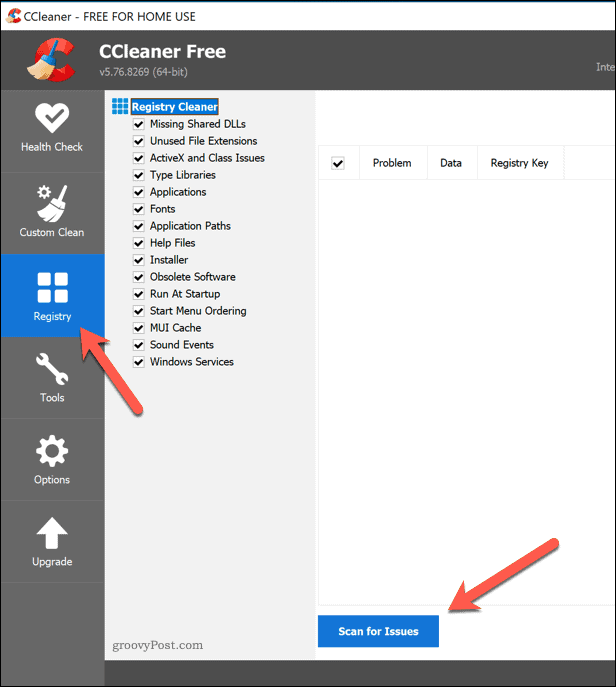
Ko je skeniranje končano, preglejte elemente in s pritiskom na izberite vse, ki jih želite odstraniti Preglejte izbrane številke možnost.
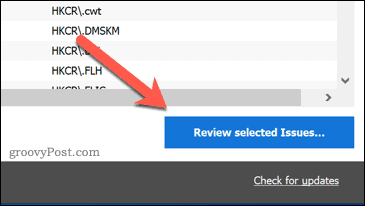
CCleaner vas bo vprašal, ali želite najprej narediti varnostno kopijo registra Windows. Izberite Da storiti to.
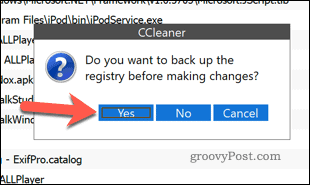
V pojavnem oknu lahko vsako težavo pregledate in izberete Popravi težavo da to popravi. Druga možnost je, da pritisnete Popravite vse izbrane težave do dovolite CCleaner za samodejno reševanje najdene težave.
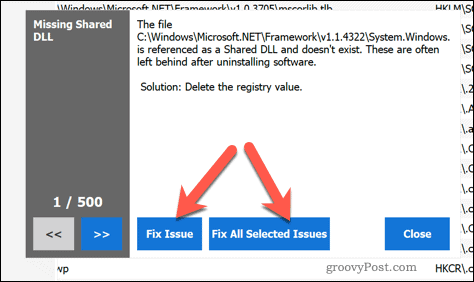
Ko težave odpravite, znova zaženite računalnik in se prepričajte, da spremembe niso vplivale na delovanje računalnika.
Ponastavitev sistema Windows 10
Na žalost, če je register sistema Windows poškodovan brez popravka in nimate pripravljene varnostne kopije, je edina možnost, da razmislite o ponastavitvi sistema Windows 10. To vključuje obnovitev sistema Windows na privzete nastavitve, kar vam omogoča čisto namestitev brez težav ponovna namestitev sistema Windows v celoti.
Vendar lahko ponastavitev sistema Windows izgubi prej nameščene aplikacije, nastavitve, prilagajanje in še več. Če lahko, se prepričajte varnostno kopirajte datoteke preden začneš.
Če želite ponastaviti sistem Windows 10 (in ob predpostavki, da se vaš računalnik ne more zagnati v sistemu Windows z okvarjenim registrom), se boste morali zagnati v Napredne možnosti meni. To lahko vsilite s ponovnim zagonom računalnika in pritiskom na F11 ali F8 tipko (odvisno od vašega sistema), preden se prikaže vrtljiv kazalec.
Druga možnost je, da med zagonom vsaj dvakrat prisilite Windows, da samodejno naloži meni Advanced Options (Napredne možnosti). V Napredne možnosti , izberite Odpravljanje težav> Ponastavitev tega računalnika.
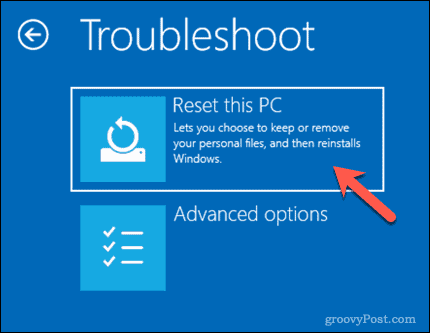
Med ponastavitvijo se boste morali odločiti, ali želite shraniti datoteke ali obrisati računalnik, zato izberite eno od ponujenih možnosti.
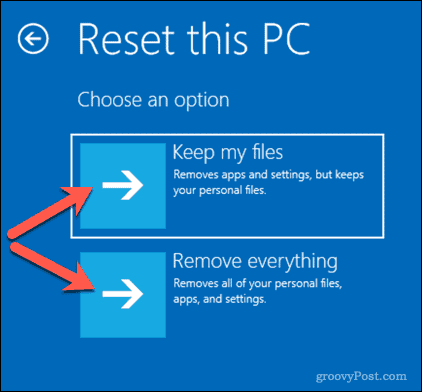
Ko se postopek ponastavitve začne, ga ni mogoče ustaviti in traja nekaj časa. Ko bo ta končan, bo vaš računalnik z operacijskim sistemom Windows obnovljen, vendar boste morali nastavite Windows spet potem.
Pravilno popravilo registra Windows
Register Windows je hierarhični splet nastavitev, ki lahko poškoduje vaš računalnik, če je poškodovan. Z zgornjimi koraki bi lahko v Windows 10 popravili nepravilne elemente registra. Na najhujše se lahko pripravite tako, da ustvarite varnostno kopijo vnosov v registru in tako omogočite obnovitev iz varnostne kopije v prihodnosti.
Če menite, da aplikacija v vaš register vnaša preveč sprememb, lahko poiščite spremembe registra z uporabo aplikacij, kot je primerjava CRegistry. Če se vaš računalnik resnično trudi, lahko vedno uporabite posebno programsko opremo, kot je Revo Uninstaller, da ostanejo vnosi v registru čisti, ko odstranite programsko opremo v sistemu Windows.