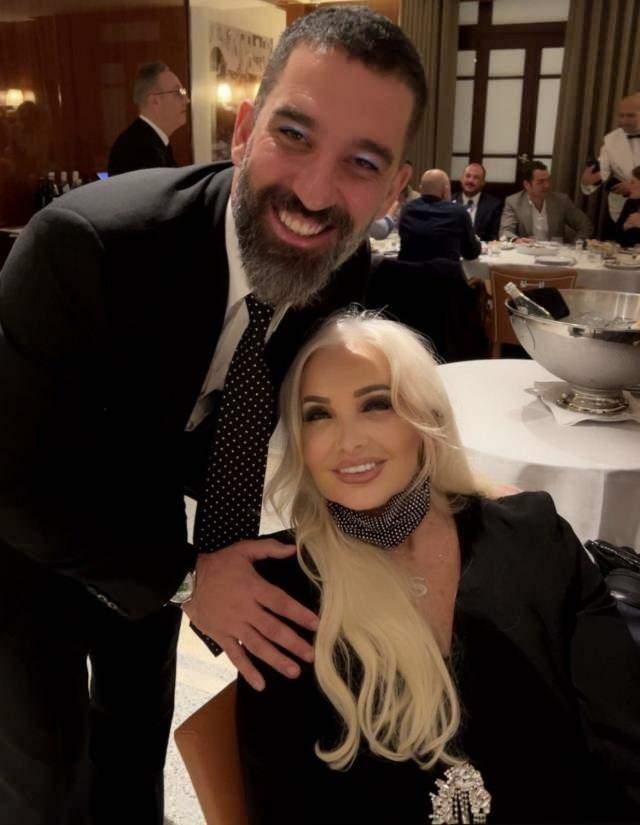Kako onemogočiti igralno vrstico v sistemu Windows 10
Microsoft Windows 10 Junak / / February 27, 2021
Nazadnje posodobljeno dne

Vrstica za igre Windows 10 daje igralcem možnost zajemanja videoposnetkov sredi igre, pošiljanja sporočil prijateljem, naredite posnetke zaslonain še več - vse brez prekinitve igranja. Prekrivanja, kot je ta, lahko vplivajo na delovanje sistema, še posebej, če niste igralec in ga ne nameravate uporabljati.
Če je igralna vrstica nezaželena ali če vas skrbi njena zmogljivost sistema z nameščeno, jo lahko onemogočite. To lahko storite na nekaj načinov, od onemogočanja zajema igranja do onemogočenja ali popolne odstranitve igralne vrstice.
Če želite onemogočiti igralno vrstico v operacijskem sistemu Windows 10, morate storiti naslednje.
Onemogočanje igralnega DVR-ja v operacijskem sistemu Windows 10
The DVR za igre je ena izmed najbolj pomnilniških komponent igralne vrstice. Z onemogočanjem zajema iger v visoki ločljivosti z zaslonom lahko onemogočanje Game DVR izboljša vaše delovanje sistema.
Če želite onemogočiti funkcijo Game DVR, z desno miškino tipko kliknite meni Start in pritisnite na Nastavitve možnost.
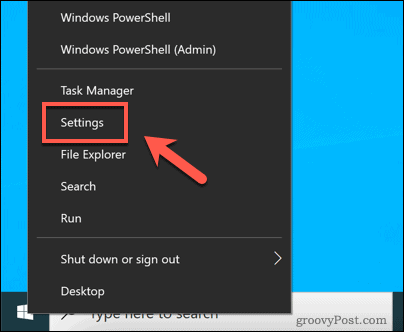
V Nastavitve v meniju pritisnite Igre> Zajemanje za dostop do menija za nastavitve Game DVR.
V Snemanje v ozadju kliknite razdelek Snemajte v ozadju, medtem ko igram igro drsnik in se prepričajte, da je drsnik v Izklopljeno položaj.
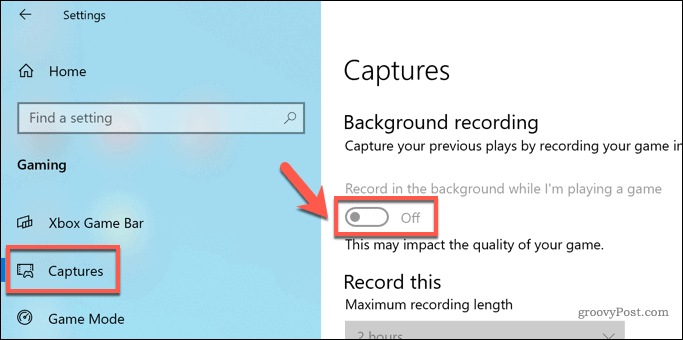
Z drsnikom nastavljenim na Izklopljeno, Game DVR je onemogočen in ga ni mogoče uporabljati. Ker je zajem zaslona sredi igre zdaj nemogoč z uporabo Game Bar, bi bilo treba posledično znatno zmanjšati vpliv na vaše sistemske vire med igranjem.
Kako onemogočiti igralno vrstico v sistemu Windows 10 z uporabo nastavitev sistema Windows
Če želite popolnoma onemogočiti igralno vrstico v sistemu Windows 10, je to najlažje storiti z uporabo Meni z nastavitvami sistema Windows.
Za začetek z desno tipko miške kliknite meni Start in pritisnite tipko Nastavitve možnost.
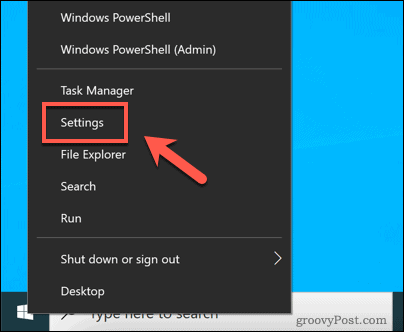
V Nastavitve okno, pritisnite Igre , da si ogledate meni z možnostmi igralne vrstice.
V Vrstica za igre Xbox pritisnite zavihek Omogočite vrstico za igre Xbox drsnik, da ga preklopite na Izklopljeno položaj.
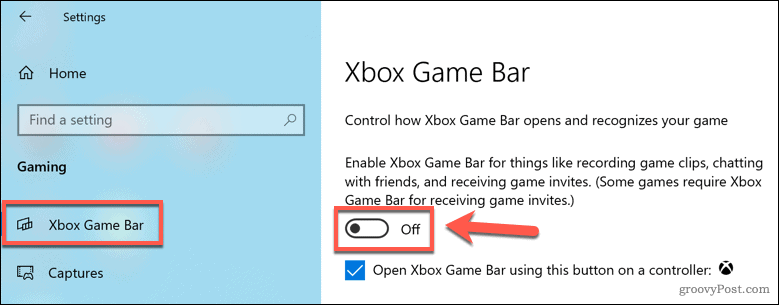
Ko so onemogočene, bodo onemogočene vse funkcije igralne vrstice (vključno s prekrivanjem v igri in snemanjem posnetkov med igro). Če želite ponovno uporabiti te funkcije, boste morali ponoviti te korake in znova omogočiti igralno vrstico.
Onemogočanje igralne vrstice v sistemu Windows 10 z uporabo urejevalnika registra
Medtem ko meni z nastavitvami sistema Windows ponuja najhitrejši način za onemogočanje igralne vrstice, ga lahko v urejevalniku registra onemogočite tudi v registru sistema Windows. To zagotavlja, da igralne vrstice ni mogoče uporabljati, vendar vam svetujemo varnostno kopirajte vnose v registru preden poskusite to.
Za začetek z desno miškino tipko kliknite meni Start in pritisnite Teči. S tem se odpre pogovorno okno Zaženi.
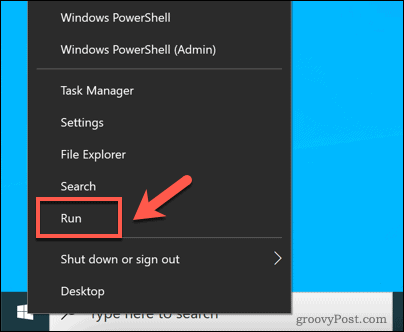
V Teči okno, vnesite regedit, nato pritisnite v redu.
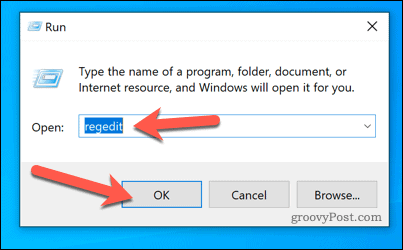
S tem se bo zagnal urejevalnik registra Windows. V hierarhičnem meniju na levi se pomaknite na HKEY_CURRENT_USER \ SOFTWARE \ Microsoft \ Windows \ CurrentVersion \ GameDVR mapo.
Na desni plošči dvokliknite AppCaptureEnabled vnos, da ga spremenite. Lahko pa tudi z desno miškino tipko kliknete vnos in pritisnete Spremeni.
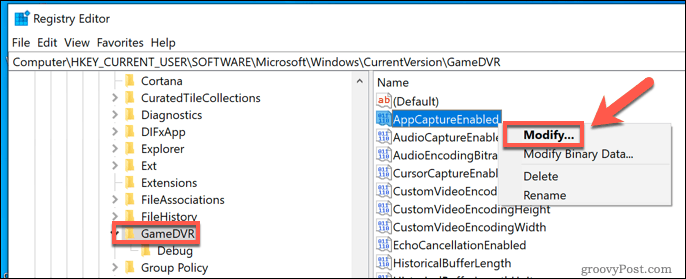
V Uredi vrednost DWORD (32-bit) okno, spremenite Podatki o vrednosti vrednost do 0, nato pritisnite v redu potrditi.
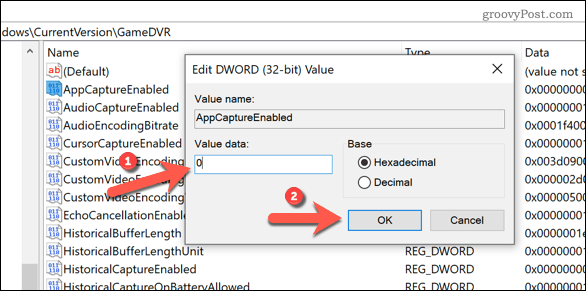
Ko se igralna vrstica in povezane storitve (na primer Game DVR) shranijo, bodo onemogočene. Znova ga lahko omogočite tako, da ponovite te korake in nastavite AppCaptureEnabled vrednost do 1 ali z zgoraj prikazano metodo nastavitve sistema Windows.
Kako odstraniti igralno vrstico v operacijskem sistemu Windows 10 z uporabo Windows PowerShell
Zgornji koraki bodo onemogočili vrstico z igrami, vendar vsaka metoda zagotavlja, da ostane na voljo, da jo lahko znova omogočite in uporabite pozneje. Če raje v celoti odstranite vrstico z igrami, lahko to storite s pomočjo lupine Windows PowerShell.
Beseda opozorila, preden to poskusite. Čeprav je vrstica iger komaj najpomembnejša storitev sistema Windows, lahko njeno popolno odstranjevanje vpliva na druge povezane storitve Xbox, zdaj ali pozneje. Nekatere igre, ki jih je objavil Microsoft, bi lahko tudi ustavile pravilno delovanje.
Če vas to zadeva, raje uporabite zgornje metode, da onemogočite igralno vrstico, namesto da bi jo v celoti odstranili.
Če ste prepričani, da želite popolnoma odstraniti Game Bar iz namestitve sistema Windows 10, z desno miškino tipko kliknite meni Start in pritisnite Windows PowerShell (skrbnik) možnost.
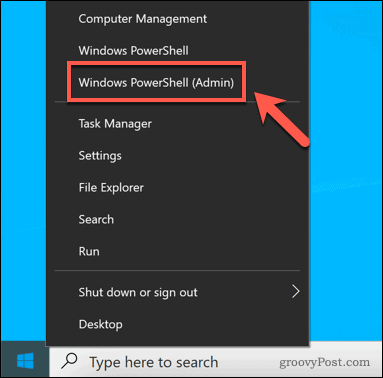
V novem PowerShell okno lahko vrstico z igrami odstranite tako, da zaporedoma vnesete naslednja dva ukaza:
- get-appxpackage * Microsoft. XboxGamingOverlay * | remove-appxpackage
- get-appxpackage * Microsoft. XboxGameOverlay * | remove-appxpackage
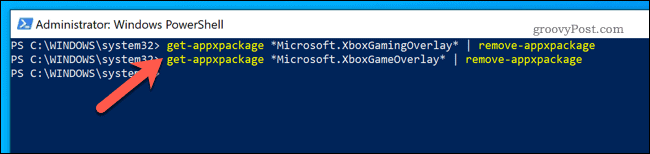
Ko je igralna vrstica odstranjena, je ne boste mogli več zagnati ali uporabljati povezanih storitev. Če to povzroča težavo, pa lahko znova namestite iz Microsoftove trgovine.
Izboljšano igranje iger v sistemu Windows 10
Vrstica za igre vam sicer omogoča hitro zajemanje iger in pošiljanje sporočil, vendar ni za vsakega igralca. Če bi se raje držali nemotenega igranja, pa bi onemogočanje igralne vrstice (zlasti funkcije DVR) zmanjšalo vpliv na vaše sistemske vire.
Obstajajo tudi drugi načini optimizirajte igranje sistema Windows 10, vendar. Če opazite vizualne napake, boste morda morali omogoči V-Sync v računalniku. Če igre prenašate s pomočjo Steama, lahko povečati hitrost prenosa da se še hitreje igrate novih iger.