Z lupo na iPhonu povečajte majhne predmete
Kako Povečava Iphone Nadzorni Center / / February 27, 2021
Nazadnje posodobljeno dne

Naši pametni telefoni zmorejo neverjetne stvari. Poleg klicanja in sprejemanja klicev uporabljamo mobilne telefone kot stereo naprave, televizorje, beležke, e-poštna orodja in še veliko več. Torej, zakaj ne lupa?
Lupa na iPhonu je ena tistih manj znanih funkcij, vendar je ena najbolj priročnih. Ne glede na to, ali morate v prstu najti košček, prebrati drobni tisk na dokumentu ali napeljati iglo, ne glejte več kot lupa na iPhonu.
Povečevalnik iPhone vam ne samo pomaga, da povečate majhne predmete, temveč ponuja vgrajeno svetlobo, filtre za tiste, ki imajo težave z vidom, in sposobnost fotografiranja.
Lupa v nadzornem centru
Kaj je na vašem iPhoneu boljše mesto za priročno orodje kot v Nadzorni center? To vam omogoča hiter in enostaven dostop do lupe s samo potezo. Evo, kako dodati lupo v nadzorni center, ko jo potrebujete.
- Odprite Nastavitve na iPhonu in izberite Nadzorni center.
- Na dnu so na voljo orodja pod Več kontrolnikov. Pomaknite se navzdol in tapnite znak plus v zeleni barvi poleg lupe.
- S tem se lupa premakne na vrh, kar pomeni, da jo boste videli v svojem nadzornem centru. Toda preden zapustite nastavitve, se dotaknite in povlecite, da ga postavite na želeno mesto na seznam vključenih kontrolnikov.
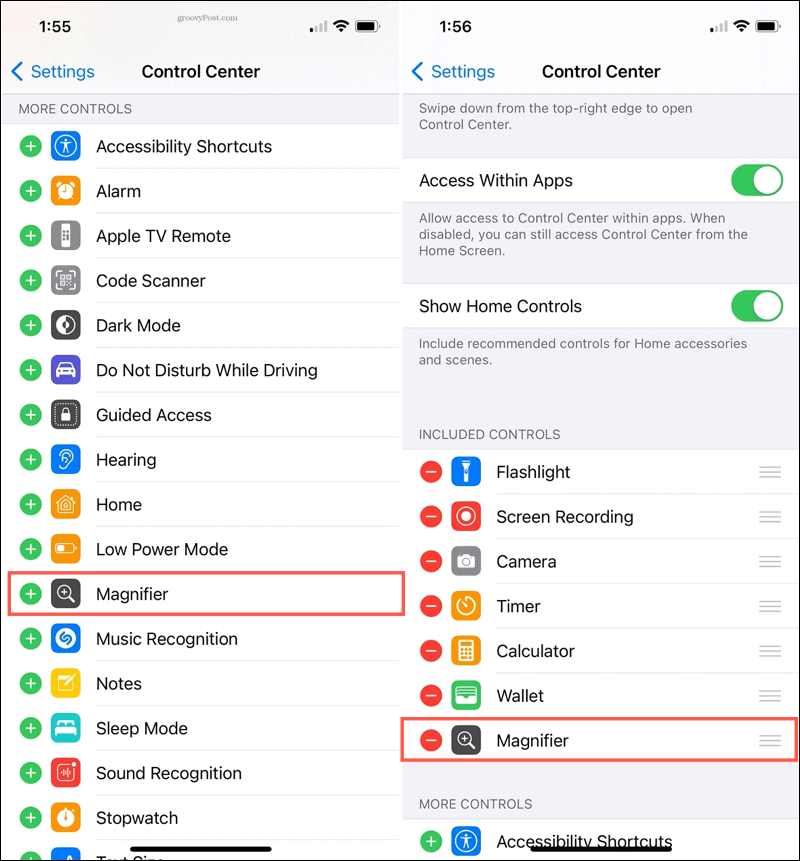
Zdaj preprosto dostopite do svojega Nadzornega centra, ko morate uporabiti lupo.
Uporabite lupo na iPhonu
Odprite svoj Nadzorni center in tapnite Lupa za uporabo orodja. Pri telefonih iPhone brez gumba Domov povlecite navzdol od zgornjega desnega kota. Pri iPhonih z gumbom Domov povlecite navzgor od dna zaslona.
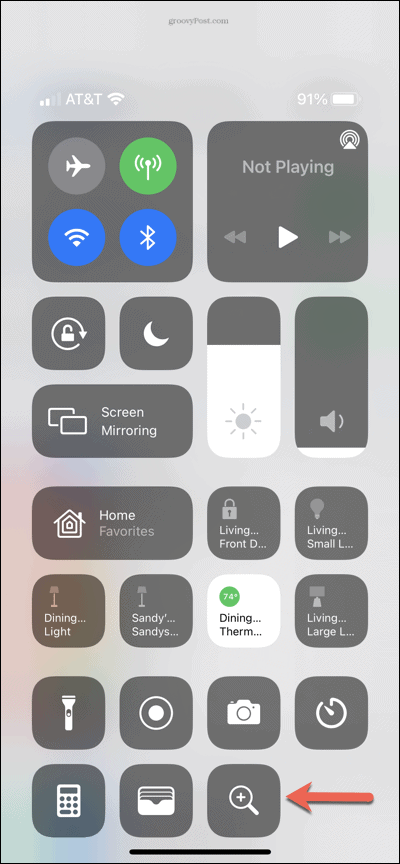
Prilagodite Zoom
Uporabi Povečaj drsnik na vrhu lupe za povečavo in pomanjšanje predmeta, ki si ga ogledujete. Potisnite rumeni gumb ali uporabite znaka plus in minus.
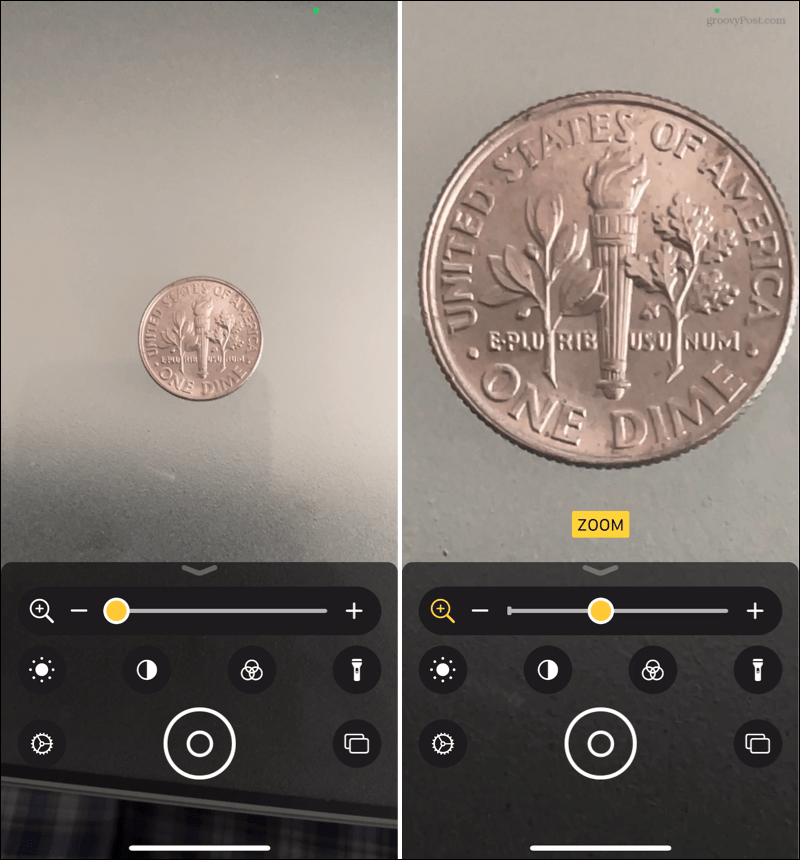
Spremenite svetlost
Glede na vaše okolje boste morda želeli, da bo slika videti svetlejša ali bolj zatemnjena. Dotaknite se Svetlost ikono in z drsnikom prilagodite.
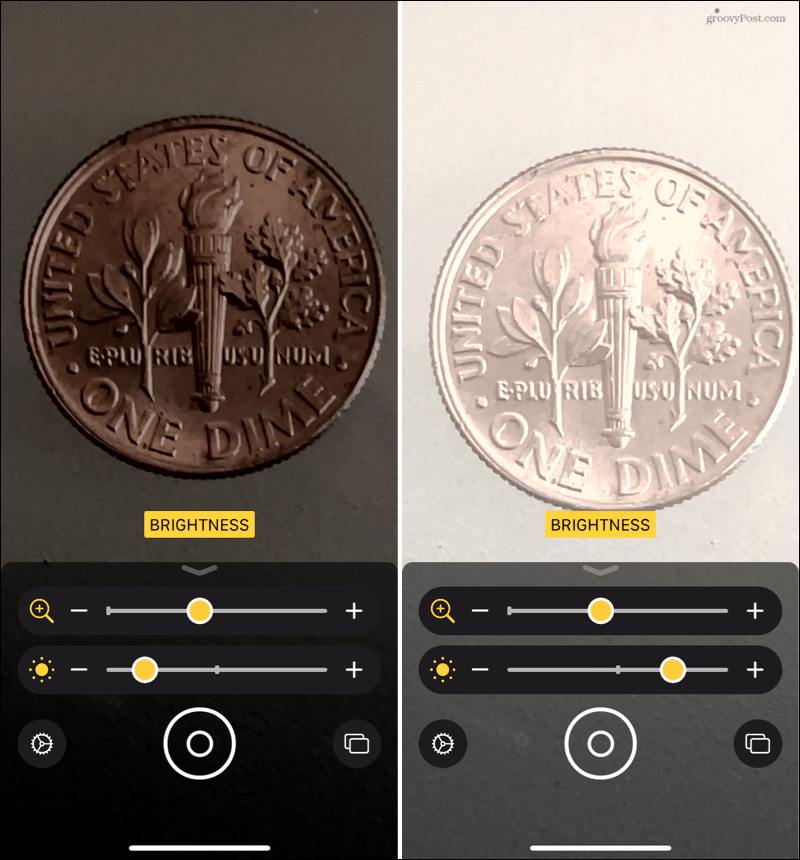
Spremenite kontrast
Mogoče je predmet, ki ga povečate, dvobarven, pri čemer je prilagoditev kontrasta lažje videti. Dotaknite se Kontrast ikono in jo z drsnikom spremenite.
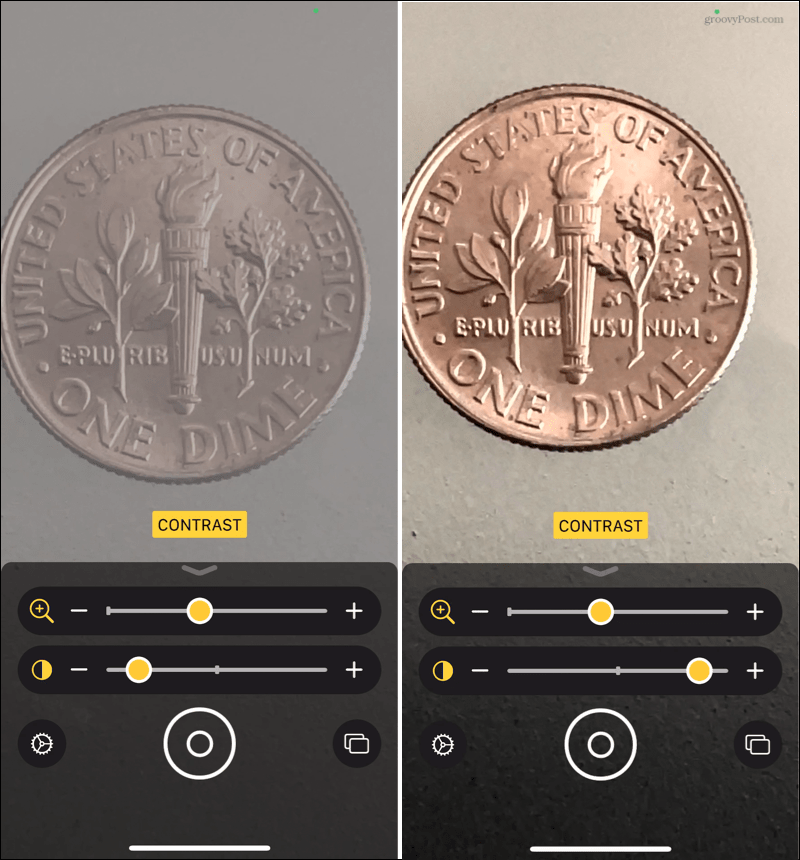
Uporabite barvni filter
Če imate okvaro vida, boste morda z uporabo barvnega filtra lažje videli sliko. Dotaknite se Filter ikono in izberite med različnimi filtri, kot sta rdeča na črni ali rumena na modri. Izbirate lahko tudi med obrnjenimi filtri.
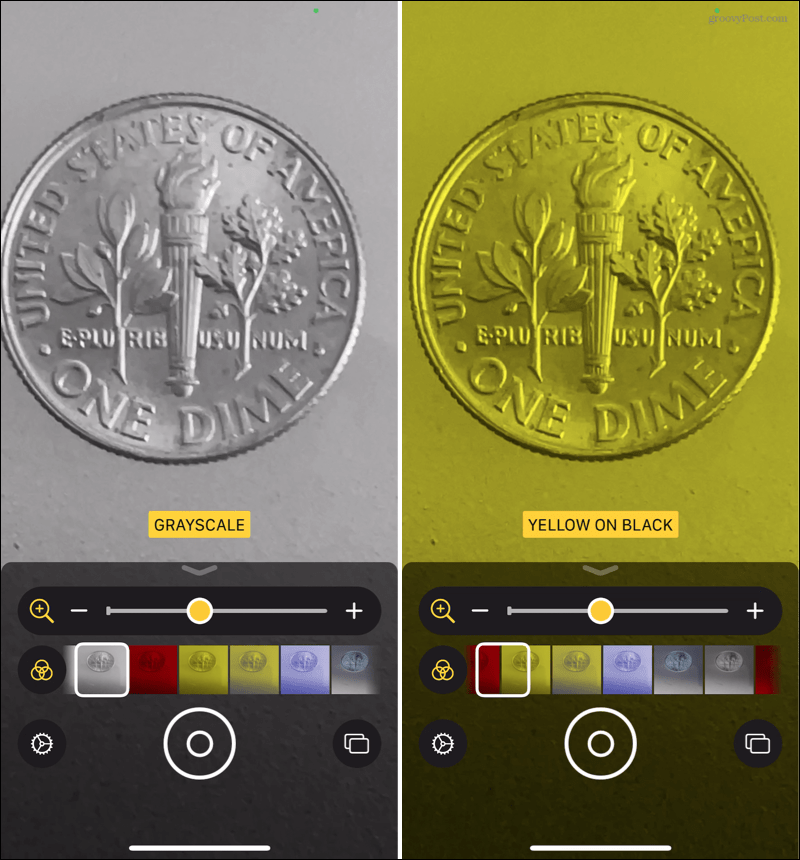
Naj bo svetloba
Izjemno priročna lastnost lupe je vgrajena svetilka. Dotaknite se Svetilka, da osvetlite pogled in ga še enkrat tapnite, da ga izklopite.
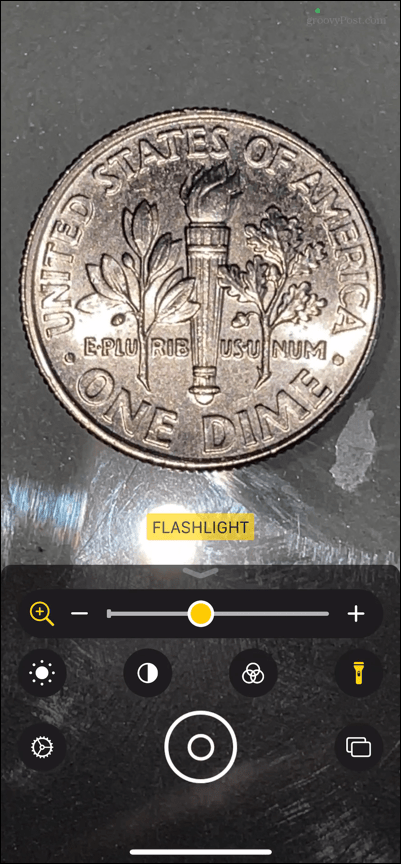
Posnemite fotografijo
Druga odlična lastnost lupe je sposobnost zajemanja fotografij. In lahko posnamete samo eno fotografijo ali več.
Način posamezne fotografije
Privzeto je omogočen način ene fotografije. Če želite posneti posnetek predmeta, preprosto tapnite Zaklop na sredini na dnu. Če želite shraniti ali deliti fotografijo, tapnite Deliti v zgornjem desnem kotu.
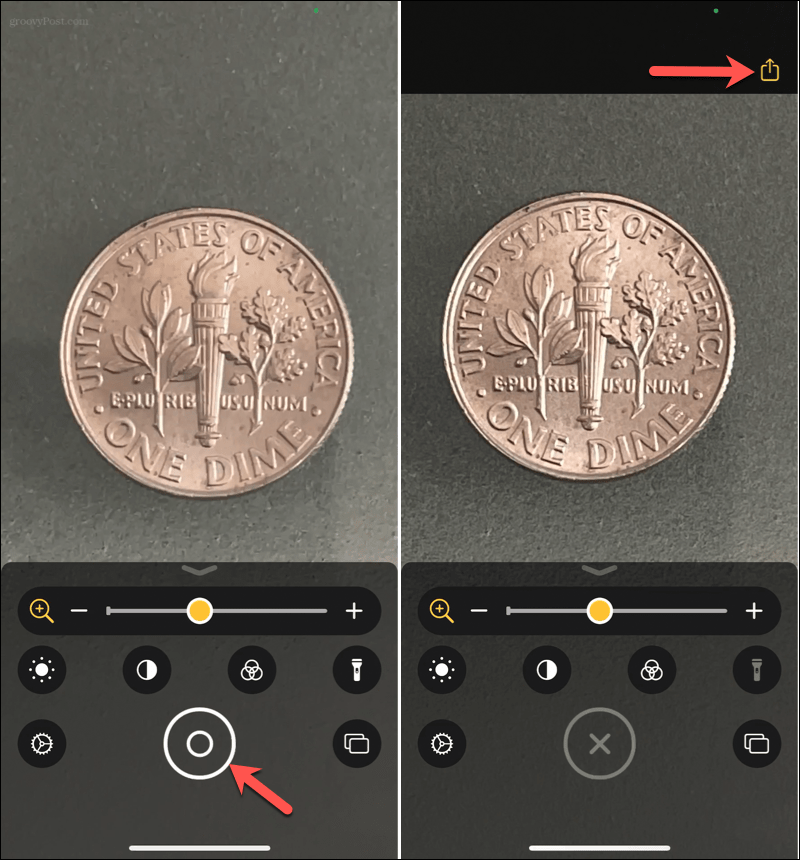
Dotaknite se X ki je zamenjal gumb sprožilca za vrnitev v lupo.
Način več fotografij
Če želite zajeti več fotografij, vklopite način več fotografij, tako da tapnete Fotografije spodaj desno. Nato boste videli, da se sprožilec spremeni v znak plus. Dotaknite se znak plus za zajem vsake fotografije.
Fotografije pregledajte tako, da tapnete Pogled v spodnjem desnem kotu, ki prikazuje tudi število fotografij, ki ste jih posneli. Ogledate si lahko vsako fotografijo in nato tapnete Deliti v zgornjem desnem kotu, da shranite ali delite posamezne fotografije.
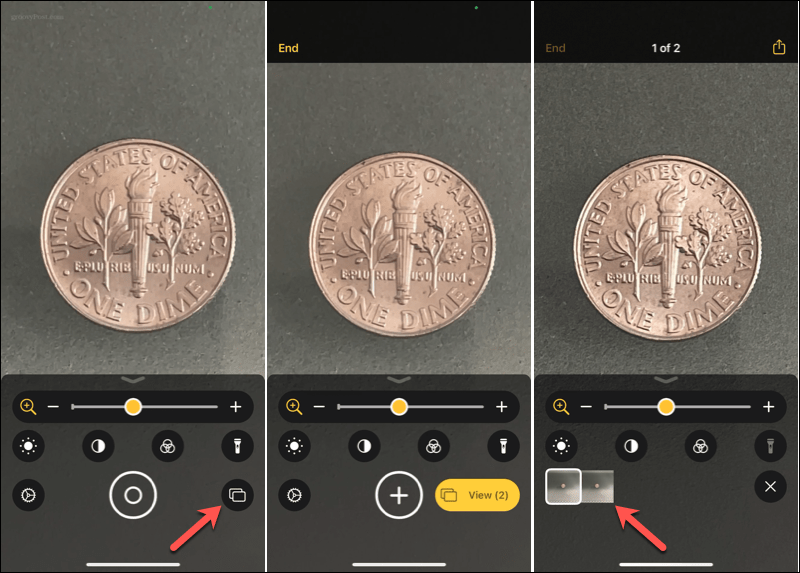
Dotaknite se Konec ko končate z načinom več fotografij.
Spremenite nastavitve lupe
Za vse zgoraj opisane nastavitve lahko naredite nekaj sprememb. Ko je lupa odprta, tapnite Nastavitve ikona (orodje).
Na vrhu boste videli Primarni nadzor. Povečava je očitno že na tem področju, lahko pa povlečete še en kontrolnik navzgor iz odseka pod njim. Dovoljena sta dva kontrolnika, ki se vedno prikažeta, ko odprete lupo.
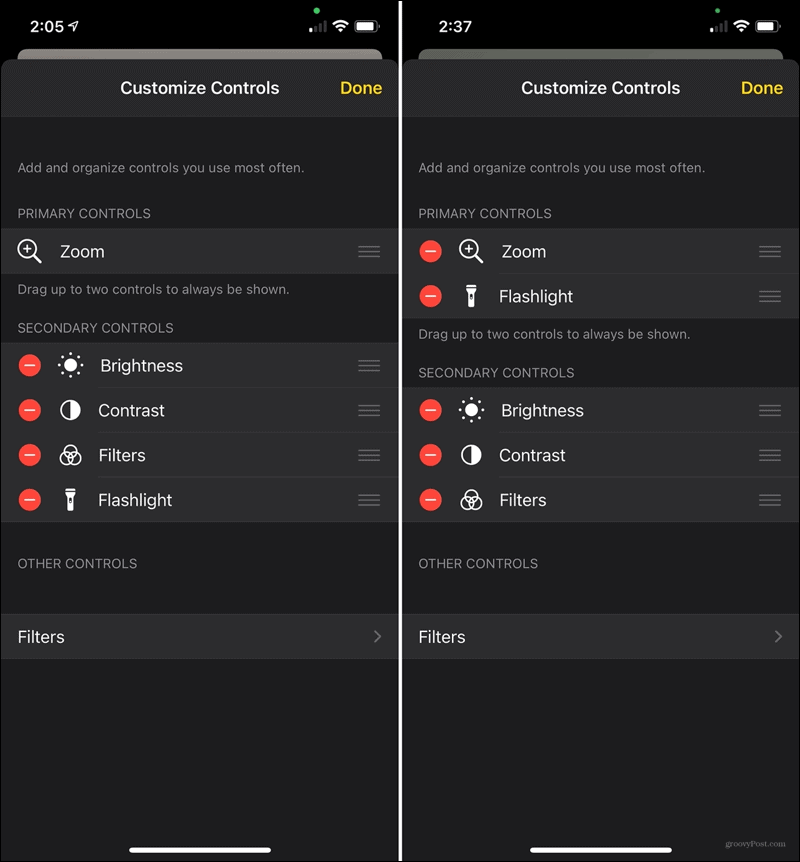
Za tiste kontrole pod Sekundarni nadzor, jih lahko povlečete v želenem vrstnem redu. Če želite, se lahko tudi dotaknete znaka minus, da ga odstranite. To bo premaknilo na Drugi nadzor razdelku, kjer ga lahko dodate pozneje, če želite.
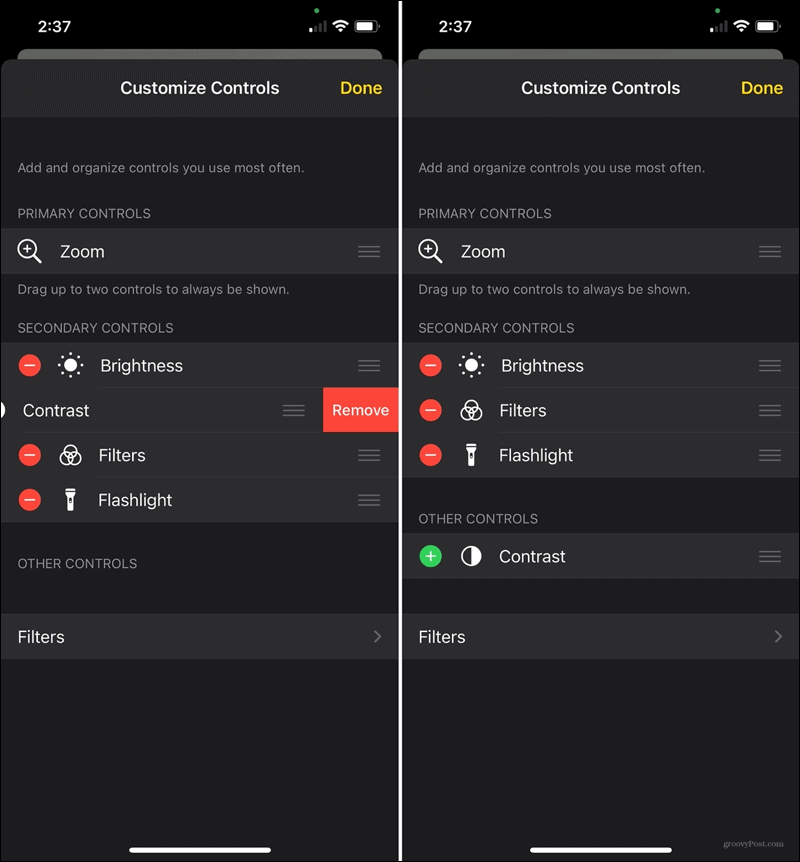
Na dnu imaš Filtri. To vam omogoča, da se odločite, kateri filtri naj bodo prikazani, ko uporabljate lupo. Dotaknite se Filtri in nato tapnite, da označite tiste, ki jih želite imeti na voljo, in počistite tiste, ki jih ne.
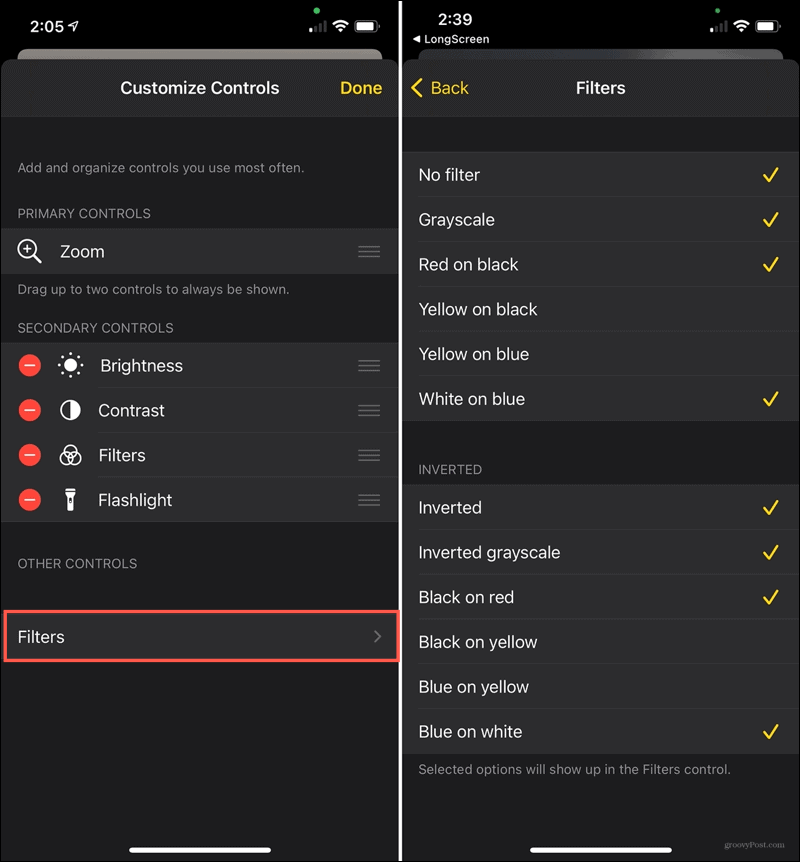
Dotaknite se Nazaj ko končate in Končano če ste končali z vsemi nastavitvami lupe.
Ne pozabite na funkcijo iPhone Magnifier
Če želite videti nekaj drobnega, se vam ni treba truditi, izkopavati očal za branje ali celo najti fizične lupe. Ne pozabite na lupo v iPhonu in jo dodajte na seznam čudovitih funkcij, ki vašo napravo še izboljšajo.
Razmišljate o novem iPhoneu? Oglejte si ekskluzivne funkcije, ki so na voljo pri iPhonu 12 Pro Max v primerjavi z drugimi modeli iPhone 12.
Ujemanje cen v trgovini: kako poiskati spletne cene s priročnimi opekami
Nakup v trgovini ne pomeni, da morate plačati višje cene. Zahvaljujoč garancijam za ujemanje cen lahko z opeko in malto dobite spletne popuste ...
Kako obdariti naročnino Disney Plus z digitalno darilno kartico
Če ste uživali v Disney Plus in ga želite deliti z drugimi, tukaj je opisano, kako kupiti naročnino na Disney + Gift za ...
Vaš vodnik za skupno rabo dokumentov v Google Dokumentih, Preglednicah in Diapozitivih
Z lahkoto lahko sodelujete z Googlovimi spletnimi aplikacijami. Tukaj je vaš vodnik za skupno rabo v Google Dokumentih, Preglednicah in Diapozitivih z dovoljenji ...


