Kako uporabljati prostore za nadzor misije v macOS Big Sur
Veliki Sur Apple Junak Mac Os / / February 27, 2021
Nazadnje posodobljeno dne

Če na namizju Mac odprete več oken, lahko upočasnite učinkovitost in otežite iskanje vsebine. S prostori za nadzor misij lahko to nered odstranite tako, da ustvarite dodatna namizja. Tukaj je opisano, kako to storiti.
Nastavitev prostorov za nadzor misij
Če želite ustvariti prostor:
- Kliknite Finder iz priklopne postaje Mac.
- Izberite Pojdi> Aplikacije iz orodne vrstice.
- Izberite Nadzor misije.
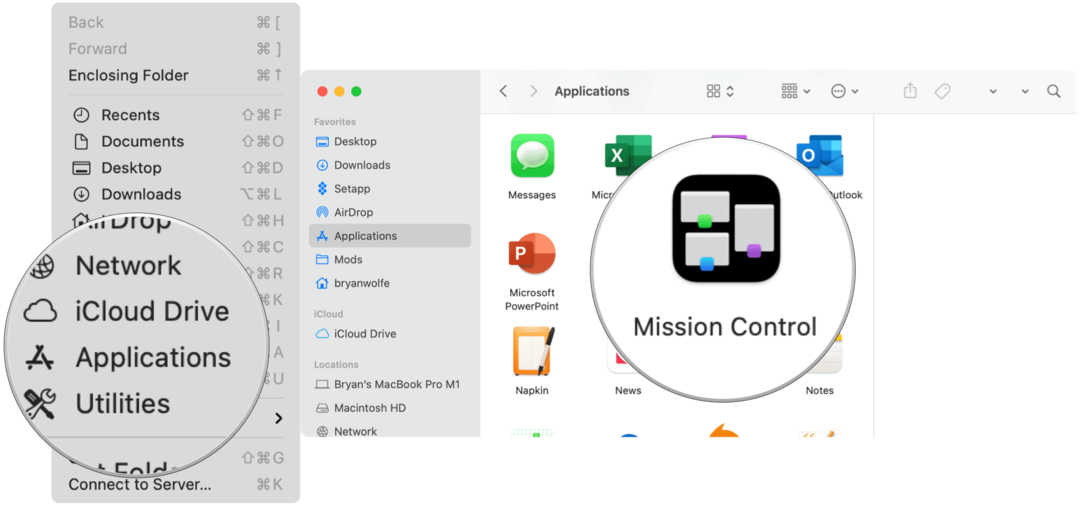
Naslednji:
- Kliknite + v zgornjem desnem kotu zaslona v vrstici Spaces, da ustvarite nov prostor. Ustvarite lahko do 16 presledkov.
- Izberite sličica za prostor, da ga odprete.
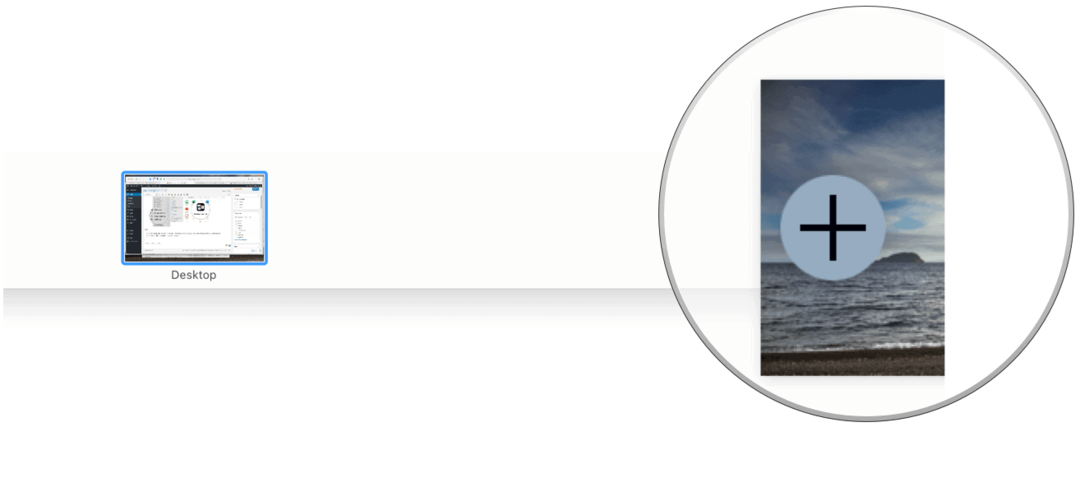
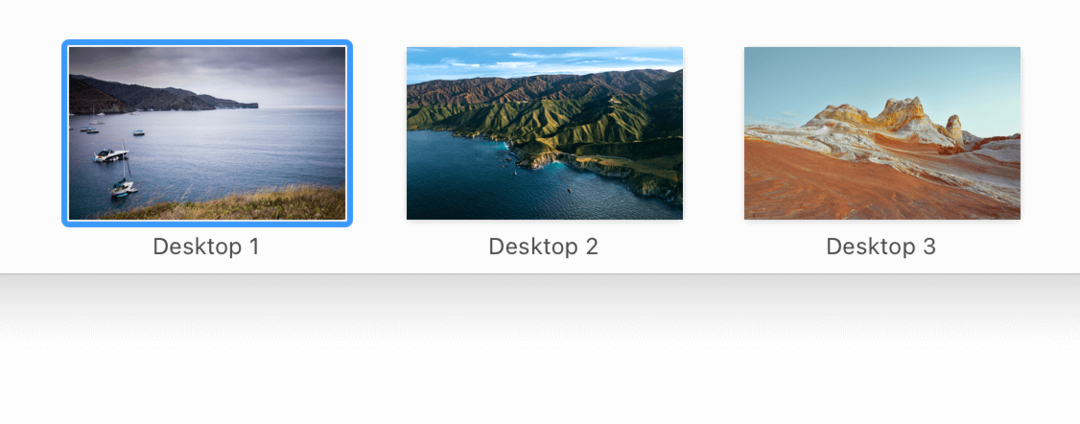
Prilagodite svoje prostore
Apple predlaga prepoznavanje presledkov z uporabo drugačne slike na namizju za vsakega. Če želite to narediti, spremenite sliko na namizju prek sistemskih nastavitev. Uporabite lahko tudi neodvisni namizni generator, kot je 24-urno ozadje.
Uporaba prostorov za nadzor misij
Med prostori Mac se lahko premikate z različnimi metodami, odvisno od vrste računalnika.
- S sledilno ploščico povlecite levo ali desno s tremi ali štirimi prsti.
- Z Magic Mouse povlecite z dvema prstoma.
- Na tipkovnici pritisnite tipko Control in puščico desno ali levo.
- V Nadzoru misij premaknite kazalec na zgornji rob zaslona, nato v preslednici kliknite presledek.
- Na MacBook Pros z a Dotaknite se vrstice, nastavitve tipkovnice lahko prilagodite tako, da vključujejo presledke. Od tam kliknite presledek v vrstici na dotik, da odprete prostor.
Organiziranje Mac Spaces
Ni pravilnega ali napačnega načina uporabe in vzdrževanja prostorov Mac. Ko nastavljate svoje prostore, ne pozabite, da je cilj odstraniti nered. Glede na to je nekaj predlogov:
- Odprta okna razdelite na službene in osebne aplikacije. Na primer, eno namizje lahko vključuje pošto, strani in Excel, drugo pa glasbo in Safari.
- Za najpogosteje uporabljane aplikacije uporabite eno namizje, za ostalo pa drugo.
- Ste kreativni? Dodelite en prostor za aplikacije Adobe, kot sta Photoshop in Illustrator, ostalo pa pustite odprto drugje.
Enostavno je premikati odprta okna iz enega prostora v drugega. Odprto aplikacijo lahko na primer premaknete na službeni ali osebni zaslon. Če želite premakniti odprto okno:
- Povlecite odprto okno do roba zaslona (desno ali levo, odvisno od vaše nastavitve). Naslednji presledek se aktivira v nekaj sekundah, tako da lahko spustite odprto okno v novi prostor.
- Kot drugo možnost lahko zaženete Mission Control in nato povlecite odprto okno iz enega prostora v drugega v vrstici Spaces.
- Če odprto okno povlečete v celozaslonsko aplikacijo v drug prostor v vrstici Spaces, lahko obe aplikaciji uporabite v razdeljenem pogledu.
Dodelitev aplikacij v prostore
Uporabite lahko tudi proaktiven pristop in dodelite aplikacije presledkom. Vsakič, ko aktivirate aplikacijo, se odpre skozi dodeljeni prostor. Narediti tako:
- Z desno miškino tipko kliknite aplikacijo, ki ji želite dodeliti prostor na priklopni postaji za Mac.
- Izberite Možnosti> Dodeli.
- V razdelku Dodeljeno izberite Vsi namizji, To namizje ali Brez.
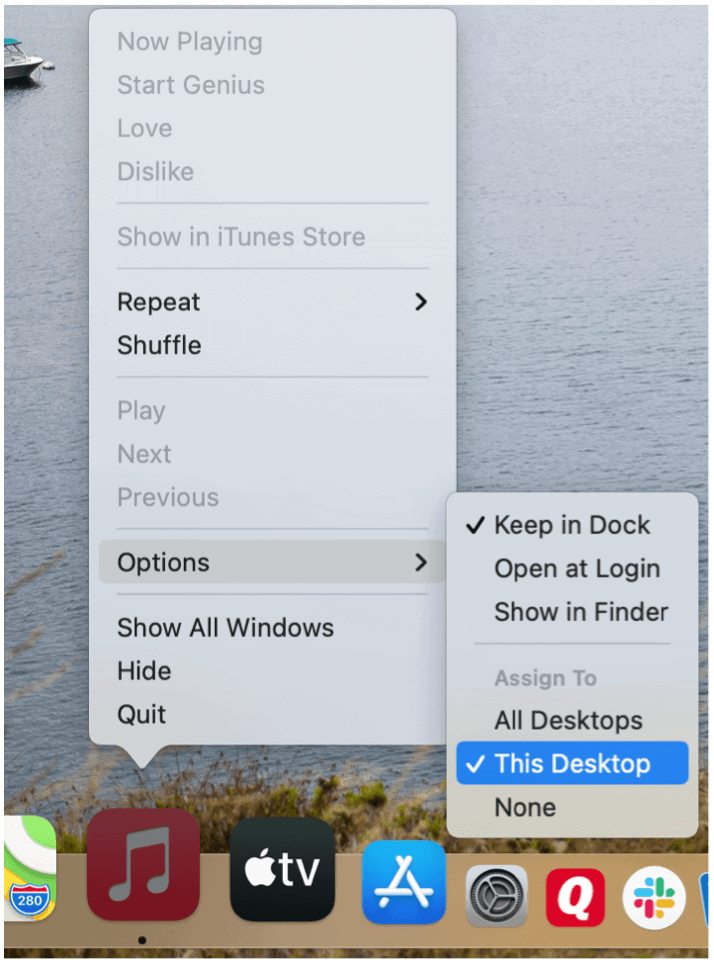
Spreminjanje imen prostorov
Privzeto je vsakemu novemu prostoru, ki se ustvari v vašem Macu, dodeljena nova številka. Na primer Desktop 1, Desktop 2 in Desktop 3. Ta imena bi bilo enostavno spremeniti, da bi bolje odražali, kaj vsebuje vsak prostor, na primer Delo, Glasba in Osebno. Na žalost ni niti tako preprosto, kot bi moralo biti.
The samo način, kako zaobiti sedanje konvencije o poimenovanju presledkov, je, da odprete aplikacijo, jo naredite v celozaslonskem načinu in sledite dodatnim korakom, kot je prikazano tukaj.
- Odprite app na vašem Macu, tako kot bi ga uporabljali kateri koli drug.
- Kliknite zelena ikona semaforja v zgornjem levem kotu okna aplikacije, da vstopite v celozaslonski način.
- Izberite Odprite celozaslonski način način.
- S sledilno ploščico s tremi ali štirimi prsti povlecite navzgor, da odprete Mission Control in ustvarite nov prostor.
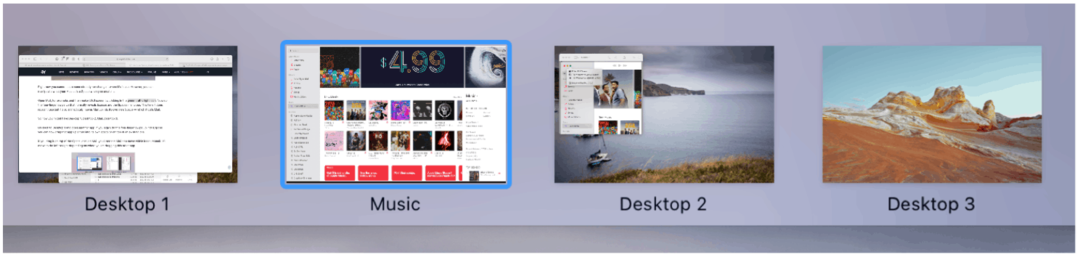
V zgornjem primeru je bila aplikacija Glasba uporabljena za ustvarjanje novega prostora, imenovanega »Glasba«. Kljub imenu prostor deluje tako kot vsak drug; v prostoru lahko odprete dodatne aplikacije brez omejitev. Ko se prostor za Mac ustvari, ga ne morete več spremeniti.
Brisanje prostorov za nadzor misije
Presledke lahko kadar koli izbrišete po naslednjih navodilih:
- Kliknite Finder iz priklopne postaje Mac.
- Izberite Pojdi> Aplikacije iz orodne vrstice.
- Izberite Nadzor misije.
- Premakni se kazalec do zgornjega roba zaslona, da se prikaže vrstica Spaces. Nato s kazalcem premaknite miškin kazalec nad prostor, ki ga želite izbrisati.
- Kliknite Gumb za brisanje ki se pojavi.
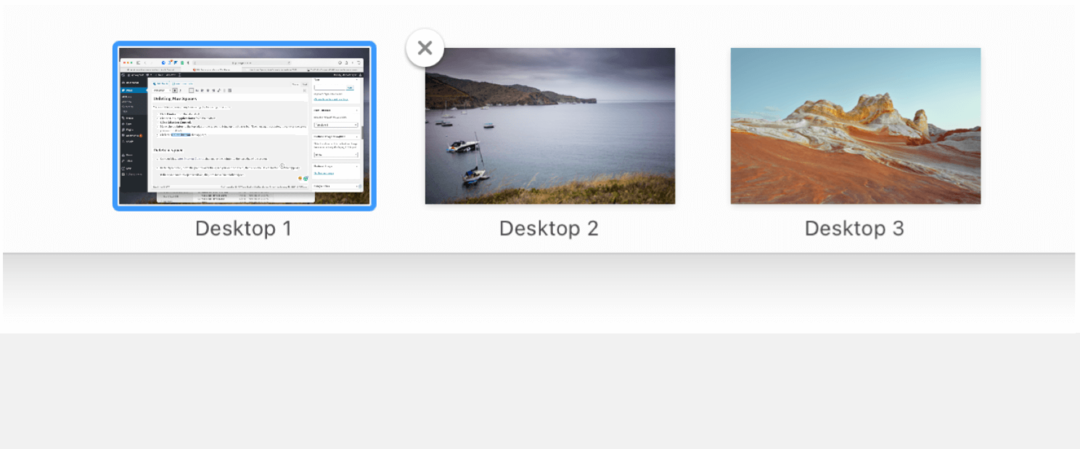
Opomba: Vsako odprto okno iz izbrisanega prostora se premakne v drug prostor, če je na voljo.
Pozabljeno orodje
Apple ponavadi izdaja nove funkcije v sistemih iOS in macOS, ki jih nikoli več ne omenjajo ali posodabljajo. Prostori za nadzor misij so eno tistih uporabnih, a pozabljenih orodij. S presledki lahko bolje organizirate svoj delovni prostor in povečate učinkovitost. Uporabite ga že danes!
Ujemanje cen v trgovini: kako poiskati spletne cene s priročnimi opekami
Nakup v trgovini ne pomeni, da morate plačati višje cene. Zahvaljujoč garancijam za ujemanje cen lahko na spletu dobite popuste z opeko in malto ...
Kako obdariti naročnino Disney Plus z digitalno darilno kartico
Če ste uživali v Disney Plus in ga želite deliti z drugimi, tukaj je opisano, kako kupiti naročnino na Disney + Gift za ...
Vaš vodnik za skupno rabo dokumentov v Google Dokumentih, Preglednicah in Diapozitivih
Z lahkoto lahko sodelujete z Googlovimi spletnimi aplikacijami. Tu je vaš vodnik za skupno rabo v Google Dokumentih, Preglednicah in Diapozitivih z dovoljenji ...



