Kako samodejno varnostno kopirati spletno mesto WordPress z UpdraftPlus
Wordpress Junak / / February 27, 2021
Nazadnje posodobljeno dne

Ko imate svoje spletno mesto WordPress, je najslabši scenarij izbris vašega spletnega mesta. To je lahko posledica vdora, okužbe z zlonamerno programsko opremo in težav s strežnikom.
Najboljša zavarovalna polica pred izgubo vašega spletnega mesta je namestitev rešitve za samodejno varnostno kopiranje.
UpdraftPlus je ena izmed najbolj priljubljenih rešitev za varnostne kopije WordPress. Je ena izmed najvišje ocenjeni vtičniki na wordpress.org. Lahko je brezplačen, vendar je njegova osnovna brezplačna funkcionalnost koristna.
Kaj je UpdraftPlus
UpdraftPlus je vtičnik WordPress, ki ga lahko namestite in konfigurirate tako za ročno ali samodejno varnostno kopiranje WordPress.
Je enostaven za uporabo in vključuje vse naslednje funkcije:
- Preizkušen je bil z varnostnim kopiranjem spletnih mest, velikih do 100 GB, vendar ne omejuje velikosti
- Varnostno kopira datoteke WordPress in baze podatkov spletnih mest
- Vključuje postopno ali popolno varnostno kopiranje, nastavljeno po katerem koli urniku
- Podpira različne možnosti za shranjevanje varnostnih kopij: oblak, FTP ali e-pošta
- Podpira veliko število storitev v oblaku, vključno z Google Drive, Dropbox, Amazon Web Services in številnimi drugimi
- Obnovitev z enim klikom s katero koli varnostno kopijo
Ko boste na svojem spletnem mestu WordPress namestili in konfigurirali UpdraftPlus, bo za vas upravljal redne varnostne kopije po urniku, ki ste ga določili.
V tem članku vam bomo pokazali, kako namestiti ta vtičnik, kako ga konfigurirati in kako obnoviti varnostne kopije, ki jih potrebujete za vas.
Namestitev UpdraftPlus
Namestitev UpdraftPlus je preprosta in se ne razlikuje od namestitve katerega koli drugega vtičnika.
Za začetek se prijavite na spletno mesto WordPress in izberite Vtičniki v levem meniju za krmarjenje. nato izberite Dodaj novo v pojavnem meniju.
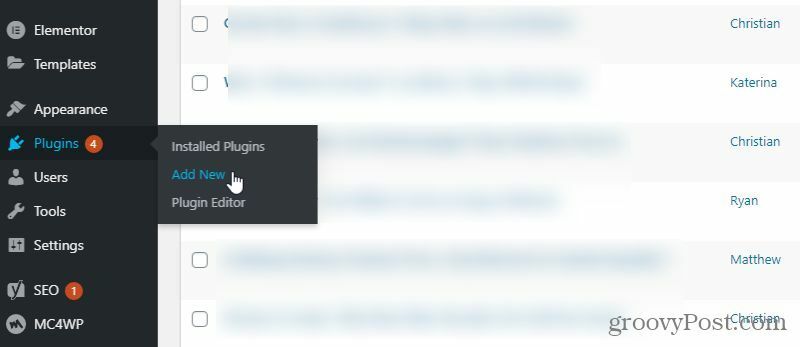
Če želite najti UpdraftPlus za WordPress, vnesite gornji tok v iskalno polje na vrhu. Moral bi videti Updraft WordPress Backup Plugin na spodnjem seznamu vtičnikov.
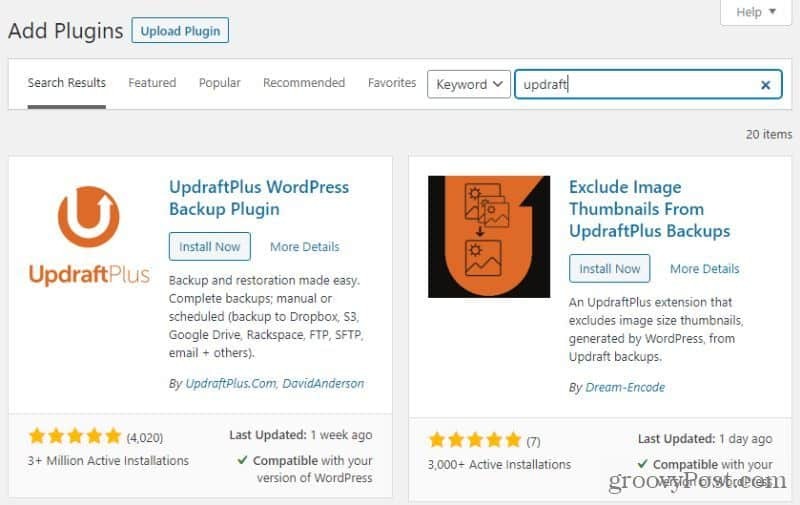
Izberite Namestiti zdaj za začetek postopka namestitve vtičnika. Ko je postopek namestitve končan, se prikaže Aktiviraj gumb se prikaže.
Izberite Aktiviraj gumb, da ga omogočite na svojem spletnem mestu WordPress.
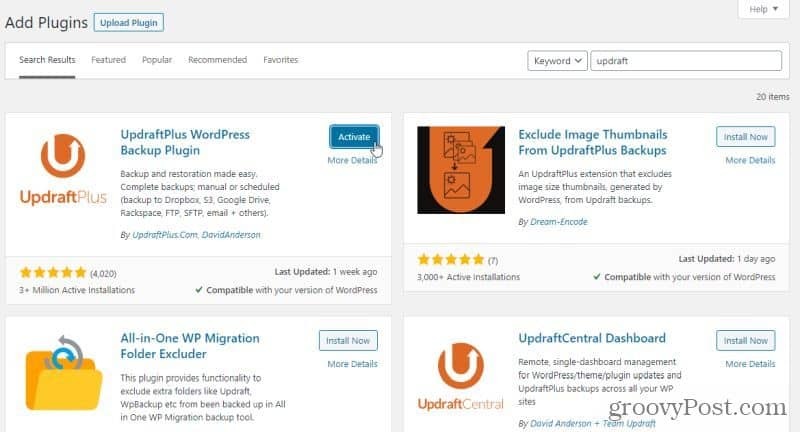
Ker so privzete nastavitve UpdraftPlusa nastavile varnostne kopije spletnih mest ročno, se varnostne kopije ne bodo samodejno zagnale, tudi če vtičnik aktivirate. Če želite, da se redno pojavljajo brez vašega vnosa, boste morali preučiti nastavitve in konfigurirati samodejne varnostne kopije.
V naslednjem razdelku si bomo ogledali, kako lahko nastavite brezplačno različico UpdraftPlus za samodejno varnostno kopiranje na želeni frekvenci. Naučili se boste tudi, kako nastaviti, kje želite shraniti te varnostne datoteke.
Nastavitev UpdraftPlus
Prvi korak pri nastavitvi vtičnika UpdraftPlus je konfiguriranje pogostosti varnostnih kopij. Če želite začeti s tem, izberite Vtičniki v levem meniju WordPress in nato izberite Nameščeni vtičniki iz podmenija.
Pomaknite se do UpdraftPlus - varnostno kopiranje / obnovitev na seznamu in izberite Nastavitve s seznama povezav pod njim.
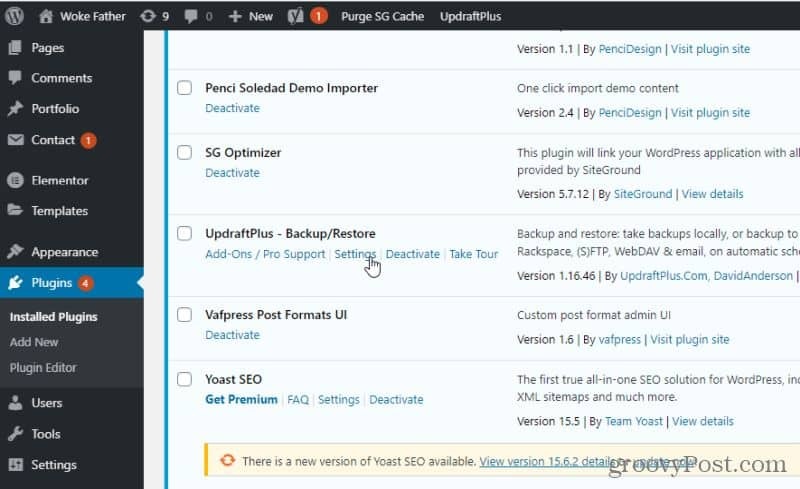
Meni UpdraftPlus Settings vsebuje številne zavihke. Mnoge od njih vključujejo samo nastavitve Premium, zato jih, če niste nadgradili na plačljivo različico, ne bo treba raziskovati.
UpdraftPlus Premium
Če nadgradite na plačljivo različico, nekatere funkcije teh menijev vključujejo:
- V storitvi v oblaku ustvarite mapo po meri, v kateri ste nastavili varnostne kopije
- Šifrirane varnostne kopije baz podatkov
- Klonirajte in preselite svoje spletno mesto na novo domeno
- Izvajaj samo postopne varnostne kopije (samo nove spremembe)
- Strokovna podpora za razvijalce
- Pred kakršnimi koli posodobitvami spletnega mesta samodejno varnostno kopirajte
- Varnostno kopirajte datoteke in zbirke podatkov, ki niso WordPress
- Varnostno kopirajte mrežo spletnih mest WordPress z enim vtičnikom UpdraftPlus
- Izberite natančne koledarske datume in čas za varnostne kopije WordPress
- Podpora za ukaze WP-CLI za upravljanje varnostnih kopij
- Šifrirajte varnostne kopije baze podatkov
- Dodatna mesta za shranjevanje v oblaku
- Napredne funkcije poročil in e-pošte
- Na straneh z nastavitvami vtičnika ni oglasov
- Obnovite varnostne kopije drugih vtičnikov
- Zaklenite dostop do UpdraftPlus za druge skrbniške uporabnike
- Dostop do računa za shranjevanje v oblaku UpdraftVault
UpdraftPlus premium ni strašno drag. Za osebni paket za dve strani se lahko prijavite za 70 USD ob prijavi in samo 42 USD na leto pozneje. Če morate varnostno kopirati 10 ali več spletnih mest, boste morda želeli razmisliti o poslovnih, agencijskih ali podjetniških načrtih.
Konfiguriranje UpdraftPlus
Prvi zavihek, s katerim boste želeli začeti, je Nastavitve zavihek. Tu nastavite pogostost varnostnega kopiranja in lokacijo za shranjevanje v oblaku.
Za oba Datoteke urnik varnostnih kopij in Razpored varnostnega kopiranja zbirke podatkov, s spustnim izbirnikom izberite, s katero frekvenco želite varnostno kopirati spletno mesto WordPress.
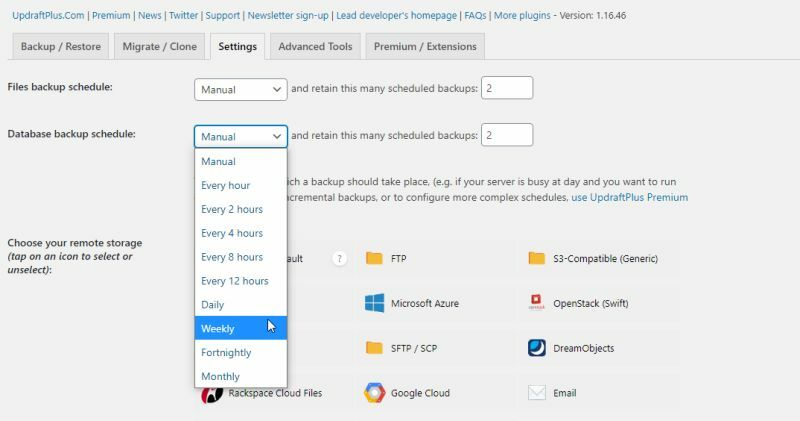
Pazljivo izberite urnik varnostnega kopiranja. Običajno lahko za izbiro urnika varnostnega kopiranja uporabite naslednje smernice. Če posodobite svoje spletno mesto:
- Velikokrat na dan: Želeli boste izbrati urnik varnostnih kopij Vsak dan do Vsako uro.
- Nekajkrat na teden: Z izbiro bi se strinjali Tedensko.
- Manj kot tedensko: Lahko bi se izognili nastavitvi a Štirinajstdnevno ali Mesečno varnostni načrt.
Pomaknite se navzdol do razdelka za shranjevanje v oblaku in izberite eno od razpoložljivih storitev za shranjevanje v oblaku, ki jo želite uporabiti. Možnosti strani se bodo spremenile, odvisno od storitve, ki jo izberete.
Če uporabljate brezplačno različico vtičnika, bo ime mape za varnostne kopije ostalo privzeto. Izberite, katere datoteke WordPress želite vključiti v varnostno kopijo.

Spodaj na strani je možnost, da omogočite pošiljanje osnovnega e-poštnega poročila na vaš e-poštni naslov. To je uporabno, če želite opozoriti, ko se izvajajo varnostne kopije.
UpdraftPlus boste morali pooblastiti za dostop do računa za shranjevanje v oblaku. Preprosto izberite povezavo v pojavnem oknu in sledite navodilom za odobritev.

Ko končate, samo izberite Shrani spremembe na dnu.
Zdaj je UpdraftPlus v celoti konfiguriran za samodejno varnostno kopiranje. Takoj bo začel izvajati varnostno kopijo prve strani.
Sproženje in obnavljanje varnostnih kopij
Čeprav je UpdraftPlus konfiguriran za samodejno varnostno kopiranje, lahko kadar koli sprožite ročno varnostno kopiranje.
Če želite to narediti, izberite Zavihek Varnostno kopiranje / obnovitev. Izberite gumb Backup Now, da takoj sprožite novo varnostno kopijo spletnega mesta.
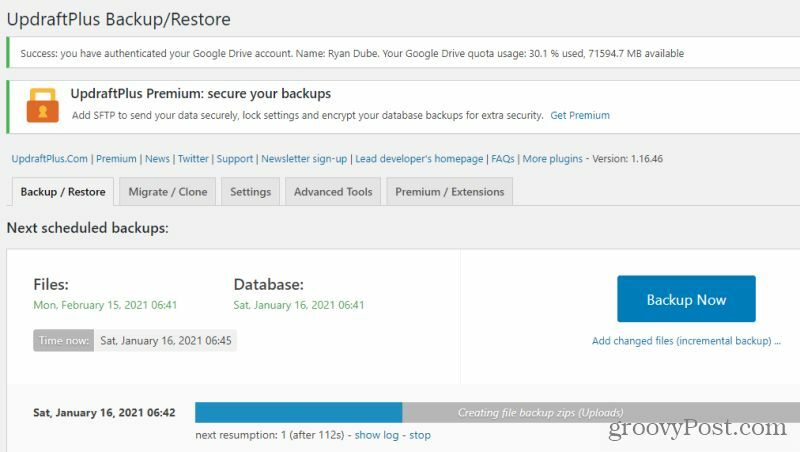
To bo sprožilo novo varnostno kopijo in datoteke in zbirko podatkov shranilo v vaš račun za shranjevanje v oblaku.
Kadar želite obnoviti eno od prejšnjih varnostnih kopij, lahko to storite na istem zavihku. Samo pomaknite se na dno in poiščite datum varnostne kopije, ki jo želite obnoviti.
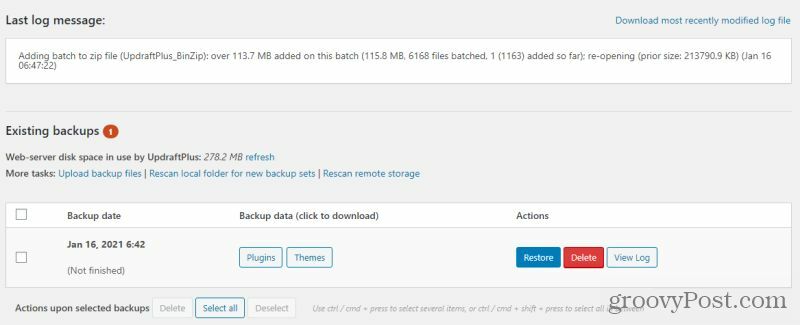
Izberite Obnovi za zagon čarovnika za varnostno kopiranje. Ta čarovnik vas bo vodil skozi nekaj korakov za varnostno kopiranje. To vključuje izbiro posameznih komponent, ki jih želite obnoviti.
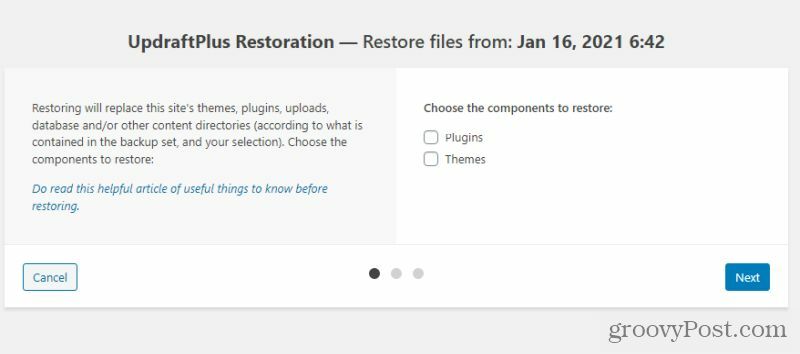
V nekaterih primerih postopek obnovitve v čarovniku za vtičnik UpdraftPlus morda ne bo deloval. Če se to zgodi, lahko vedno uporabite katero koli FTP odjemalec za prenos datotek z varnostne kopije na spletni strežnik in ročno zamenjavo teh datotek. Orodje phpAdmin na nadzorni plošči spletnega gostitelja lahko uporabite tudi za obnovitev zbirke podatkov WordPress iz varnostne kopije baze podatkov UpdraftPlus.
Upravljanje varnostnih kopij in obnovitvenih dogodkov WordPress z UpdraftPlus bo postopek zelo poenostavilo. To je tudi lep način, da ste brezskrbni, da boste lahko, če se na vašem spletnem mestu zgodi kaj katastrofalnega, hitro obnovili.
Ujemanje cen v trgovini: kako poiskati spletne cene s priročnimi opekami
Nakup v trgovini ne pomeni, da morate plačati višje cene. Zahvaljujoč garancijam za ujemanje cen lahko na spletu dobite popuste z opeko in malto ...
Kako obdariti naročnino Disney Plus z digitalno darilno kartico
Če ste uživali v Disney Plus in ga želite deliti z drugimi, tukaj je opisano, kako kupiti naročnino na Disney + Gift za ...
Vaš vodnik za skupno rabo dokumentov v Google Dokumentih, Preglednicah in Diapozitivih
Z lahkoto lahko sodelujete z Googlovimi spletnimi aplikacijami. Tu je vaš vodnik za skupno rabo v Google Dokumentih, Preglednicah in Diapozitivih z dovoljenji ...



