Kako nastaviti opomnike Google Keep za datume, ure in lokacije
Produktivnost Google Google Obdrži / / January 25, 2021
Nazadnje posodobljeno dne

Če ti uporabite Google Keep kot najljubše orodje za zapisovanje, nato z dodajanjem opomnikov preprečite, da bi pozabili pomembne predmete.
Lahko se držite privzetih nastavitev za ustvarjanje novih opomnikov ali pa jih sproti nastavite. Če uporabljate Google Keep v mobilni napravi, so opomniki glede na vašo lokacijo idealni.
Tu vam bomo pokazali, kako ustvarite časovne in lokacijske opomnike ter kako spremeniti privzete nastavitve opomnikov. Kot bonus bomo vključili korake za uporabo Googla Keep v spletu in v mobilni napravi.
Nastavite privzete čase opomnikov
Če običajno potrebujete opomnik za isti čas dneva, privzete nastavitve omogočajo hitrejše ustvarjanje opomnika. Nastavite lahko privzete ure za jutro, popoldan in zvečer. Potem, ko ustvarite opomnik, se prikažejo te možnosti za hitro izbiro.
Nastavite privzete nastavitve v spletu
Če želite ustvariti privzeti čas opomnikov na Spletno mesto Google Keep, pojdite tja in se prijavite.
- Kliknite Nastavitve (zgoraj) v zgornjem desnem kotu in izberite Nastavitve s seznama.
- V pojavnem oknu pojdite na Privzete nastavitve opomnika.
- Vnesite ure za jutranje, popoldanske in večerne ure.
- Kliknite Shrani.
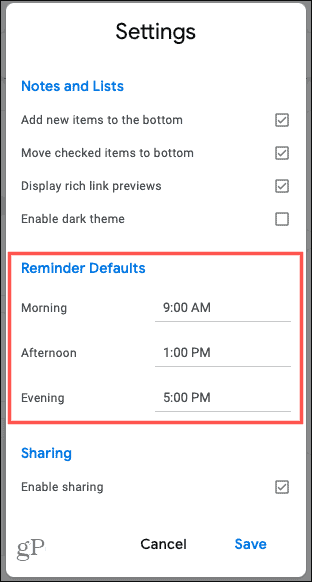
Nastavite privzete nastavitve za mobilne naprave
Na vašem Android ali iOS naprave, odprite aplikacijo Google Keep in sledite tem korakom, da ustvarite privzeti čas opomnikov.
- Dotaknite se Meni v zgornjem levem kotu in izberite Nastavitve.
- Pojdi dol Nastavitve opomnika.
- Vnesite ure za jutranje, popoldanske in večerne ure.
- Dotaknite se X da shranite in zaprete nastavitve.
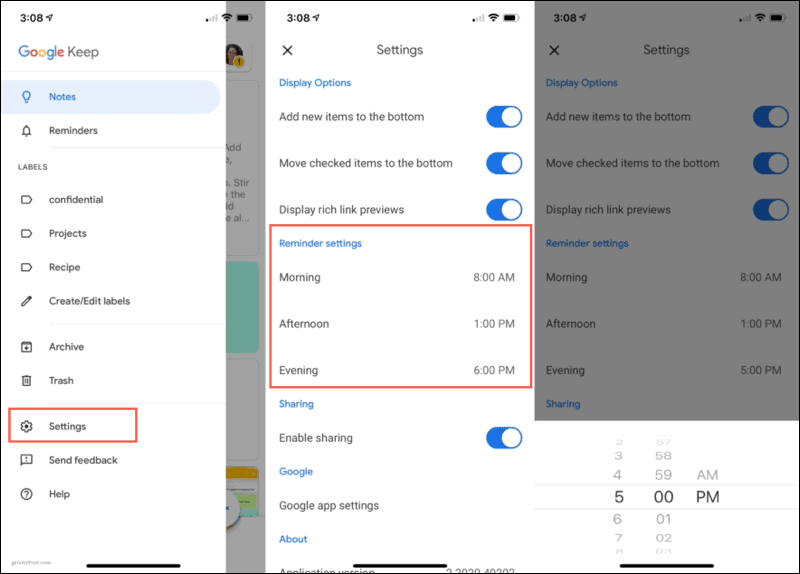
Spremembo morate izvesti le na enem mestu in če se uporablja isti Google Račun, se bo sinhroniziral z drugimi napravami. Če na primer v iPhonu spremenite privzeti čas opomnika za jutro, bo sprememba prikazana na spletnem mestu Google Keep.
Ustvarite časovni opomnik
Opomnik lahko ustvarite za določen čas ali določen datum in uro, tako v spletu kot v mobilni napravi.
Ustvarite opomnik v spletu
Kazalec miške premaknite na obstoječo beležko in kliknite Spomni me (zvonec). Če ustvarjate novo opombo, boste v spodnjem levem kotu videli ikono.
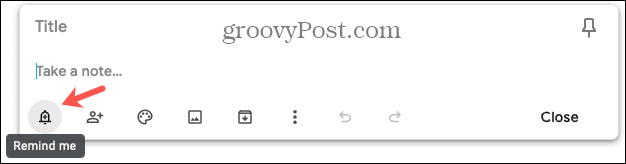
Izberite a hitra možnost za čas od vrha. Odvisno od časa v dnevu, ko nastavljate opomnik, se bodo vaše možnosti spremenile. Na primer, morda boste videli možnost za Jutri, ki ima vaš privzeti jutranji čas.
Če želite določen datum in uro, kliknite Izberite datum in uro. S spustnimi meniji izberite datum, uro in poljubno, če želite, da se opomnik ponovi. Izberete lahko enega od privzetih časov opomnikov ali še enkrat kliknete Po meri.
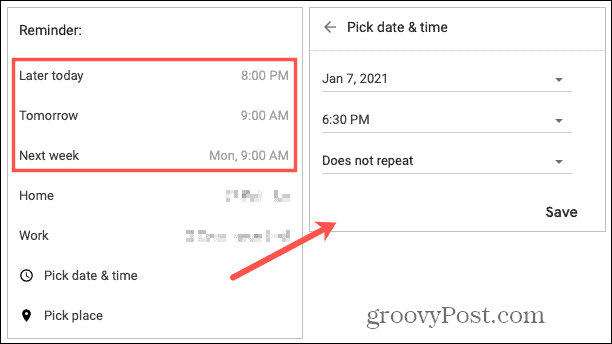
Kliknite Shrani in opomnik se bo prikazal v spodnjem levem kotu zapiska. Če ga želite urediti, kliknite opomnik in izvedite spremembe. Če ga želite izbrisati, kliknite X zraven opomnika.
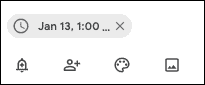
Ustvarite opomnik v mobilni napravi
Ne glede na to, ali gre za novo ali obstoječo opombo, boste videli Opomnik (zvonec) v zgornjem desnem kotu zapiska. Dotaknite se ga in izberite Izberite datum in uro. Tako kot v spletu so časi, ki jih vidite, privzeti časi opomnikov, vendar lahko za drug čas izberete Custom. Dotaknite se kljukica, da shranite opomnik.
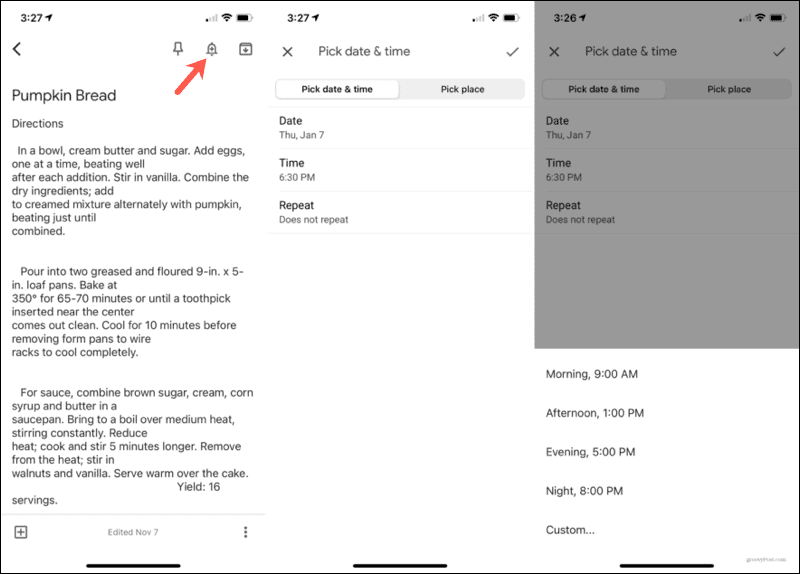
Če želite urediti opomnik, odprite opombo in tapnite Opomnik ikono. Vnesite spremembe in tapnite kljukica da ga shranite ali tapnite Izbriši na dnu, da odstranite opomnik.
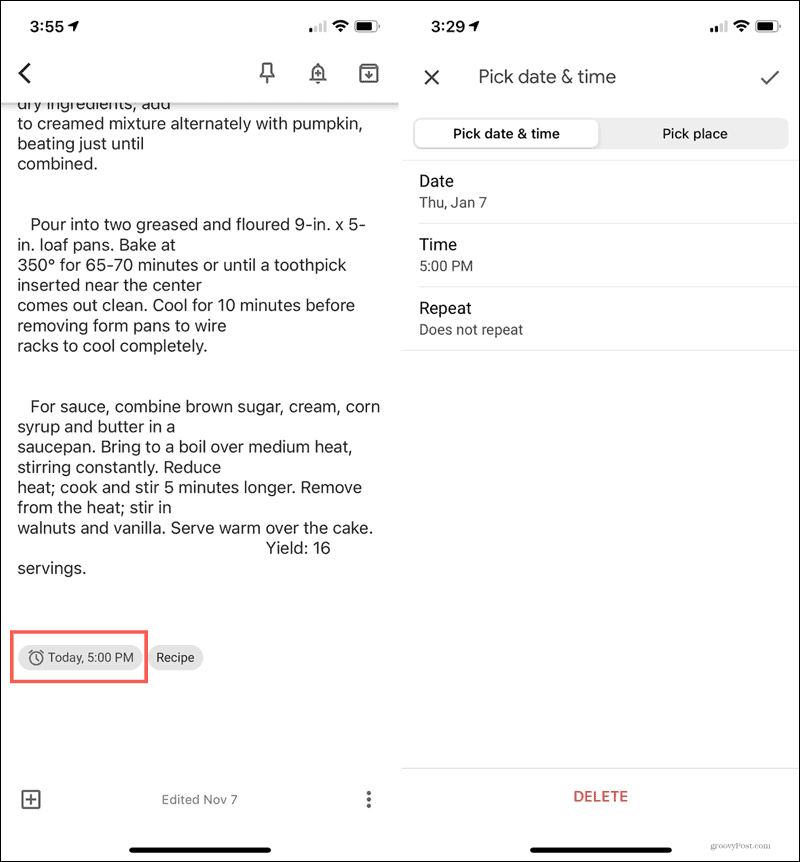
Tako kot pri spreminjanju privzetih časov opomnikov se bodo tudi vsi opomniki, ki jih nastavite, sinhronizirali v vseh napravah, če uporabljate isti Google Račun. To vam omogoča, da v mobilnem telefonu ustvarite opomnik in si ga nato ogledate, uredite ali izbrišete v spletu.
Ustvarite lokacijski opomnik
Ko odidete iz službe, ne boste pozabili pobrati mleka ali odnesti smeti, ko pridete domov z opomniki na podlagi lokacije. Za ustvarjanje te vrste opomnikov boste upoštevali enake korake kot zgoraj navedeni časovni opomniki.
Ustvarite opomnik za lokacijo v spletu
Izberite obstoječo opombo ali ustvarite novo in kliknite Spomni me ikono. Izberite a hitra možnost za dom ali službo, če ste nastavili ta mesta, sicer kliknite Izberi kraj.
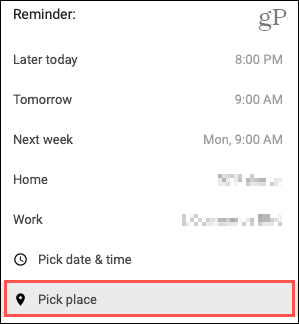
Začnite vnašati lokacijo v Izberite lokacijo škatla. Videli boste prikaz predlogov in lahko ga izberete. Kliknite Shrani in lokacija se bo pojavila na mestu z opomniki v beležki. Kliknite, če ga želite urediti, ali pritisnite X da ga odstranite.
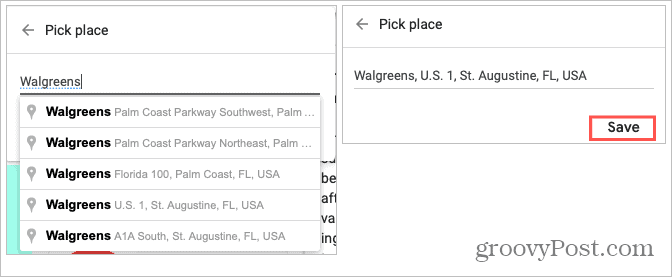
Ustvarite opomnik za lokacijo v mobilni napravi
Odprite obstoječo beležko ali ustvarite novo in tapnite Opomnik ikono. Izberite Izberi kraj in vnesite lokacijo v Vnesite naslov škatla. Tako kot v spletu bodo predlogi prikazani glede na vašo lokacijo. (Opomba: Za uporabo funkcije boste morda morali lokacijske storitve nastaviti na Vedno.) Izberite pravo mesto in tapnite kljukica da ga shranite.
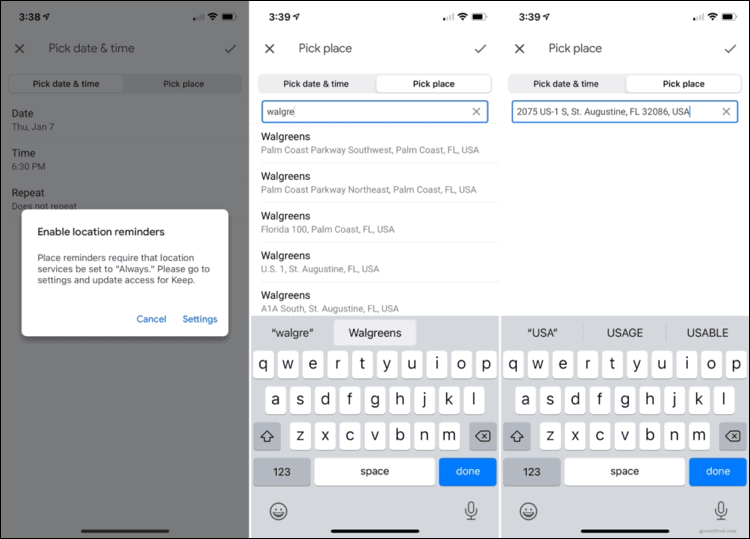
Če želite urediti opomnik, odprite opombo in tapnite Opomnik ikono. Spremenite in tapnite kljukica da ga shranite ali tapnite Izbriši na dnu, da ga odstranite.
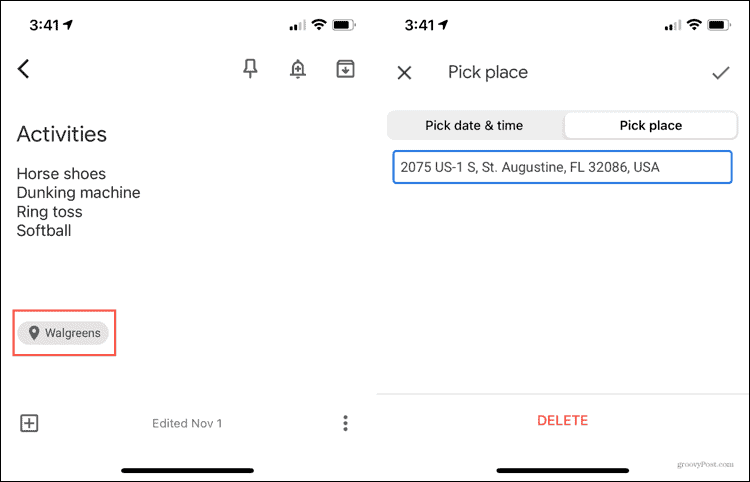
Oglejte si vse opomnike Google Keep
Google Keep ponuja priročno funkcijo za ogled vseh opomnikov, ki ste jih nastavili. V spletu boste videli Opomniki v glavnem meniju na levi.
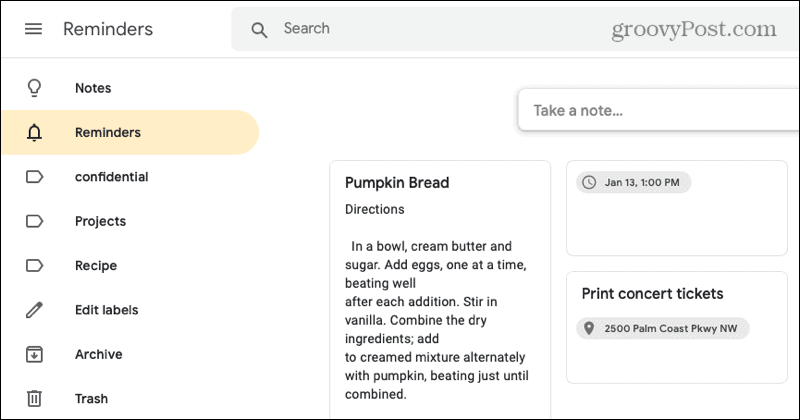
V aplikaciji Google Keep tapnite Meni in izberite Opomniki.
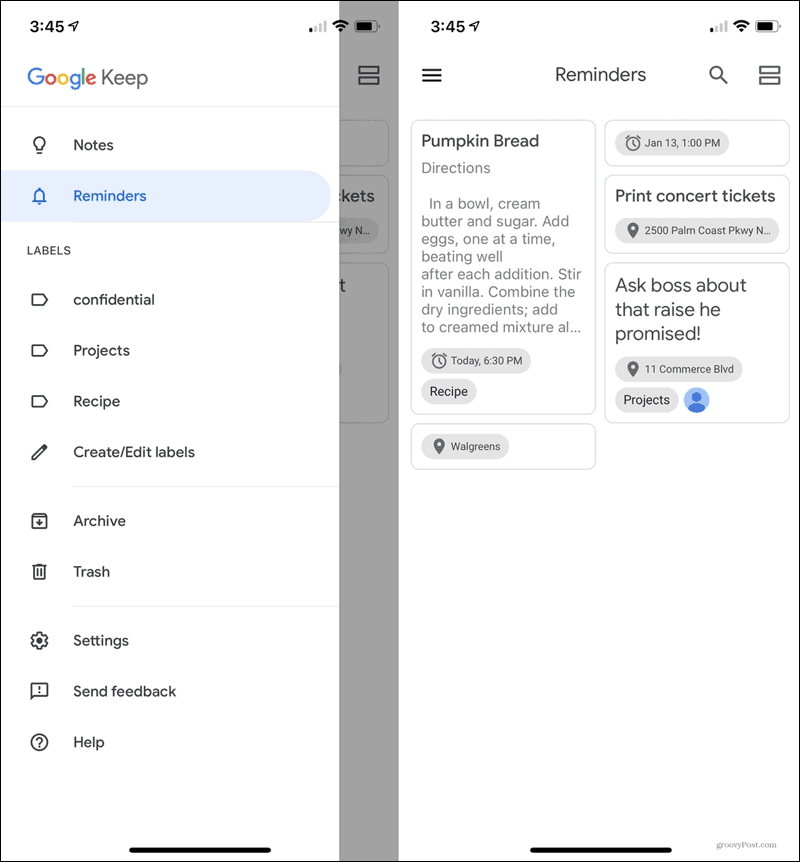
Na enem mestu boste videli vse zapiske, ki vsebujejo opomnike glede na čas, datum in lokacijo.
Ne pozabite nastaviti opomnikov Google Keep
Zmožnost nastavitve opomnika za aplikacijo za zapiske, kot je Google Keep, je le učinkovitejše orodje. Torej, ne pozabite nastaviti opomnika za naslednjo pomembno opombo v Googlu Keep.
Za več si oglejte naš pregled storitve Google Keep za iOS ali kako ostanite organizirani s storitvijo Google Keep v sistemu Android.
Ujemanje cen v trgovini: kako poiskati spletne cene s priročnimi opekami
Nakup v trgovini ne pomeni, da morate plačati višje cene. Zahvaljujoč garancijam za ujemanje cen lahko z opeko in malto dobite spletne popuste ...
Kako obdariti naročnino Disney Plus z digitalno darilno kartico
Če ste uživali v Disney Plus in ga želite deliti z drugimi, tukaj je opisano, kako kupiti naročnino na Disney + Gift za ...
Vaš vodnik za skupno rabo dokumentov v Google Dokumentih, Preglednicah in Diapozitivih
Z lahkoto lahko sodelujete z Googlovimi spletnimi aplikacijami. Tukaj je vaš vodnik za skupno rabo v Google Dokumentih, Preglednicah in Diapozitivih z dovoljenji ...



