Kako uporabljati filtre v programu Microsoft Excel za hitrejše iskanje podatkov
Produktivnost Microsoft Excel Junak Excel / / January 25, 2021
Nazadnje posodobljeno dne

Microsoft Excel je popolna aplikacija za preglednice s koristnimi funkcijami za lažjo nalogo analize podatkov. Ti lahko ustvari vrtilno tabelo najti podatkovne trende in naredite tortni diagram za vizualno analizo naborov podatkov.
Kaj pa, če potrebujete le preprost način iskanja določenih podatkov? Filtri v Excelu omogočajo enostavne načine iskanja želenih podatkov. Posebej uporabni v podatkovnih zbirkah, filtre lahko hitro uporabite in jih prav tako enostavno odstranite, ko končate z njimi.
Podatki za filtre v Excelu
Filtri v Excelu veljajo za stolpce. To ne pomeni, da filtra ne morete uporabiti, če ne vključite celotnega stolpca. Upoštevajte, da s katerim koli naborom podatkov izberete filter bo postavljen na vrhove stolpcev za izbrane celice. Tu je vizualni primer.
Ogledate si lahko samo podnabor izbranih podatkov (D9: F13). Ko je filter uporabljen, so kazalniki filtra (puščice) na vrhu stolpcev znotraj tega nabora podatkov. Edini podatki, ki jih je mogoče filtrirati, so v spodnjih celicah.
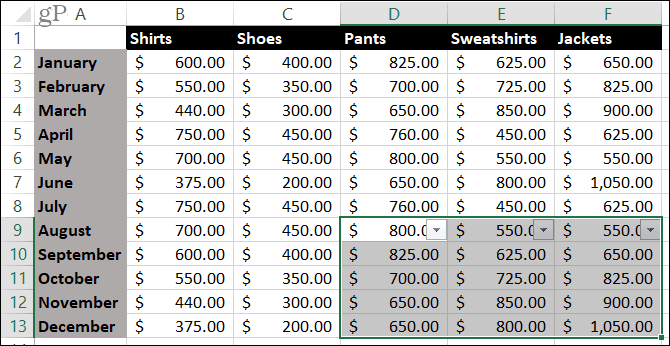
Filtre lahko uporabite tudi samo za sosednje celice - en sam obseg celic. Če poskusite izbrati več obsegov celic, se prikaže napaka.
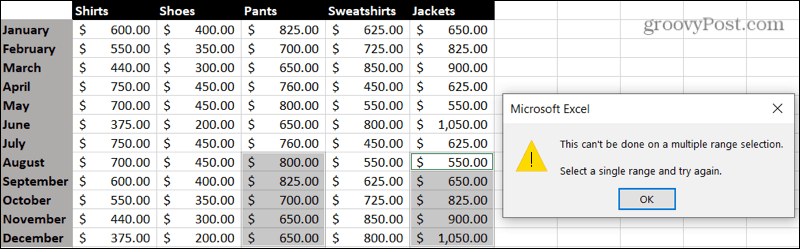
Vklopite filter
Če ste pripravljeni uporabiti filter, izberite podatke, ki jih želite uporabiti, pri čemer upoštevajte zgornje točke. Preprosto povlecite skozi obseg celic. Nato kliknite Podatki in pritisnite Filter na traku.
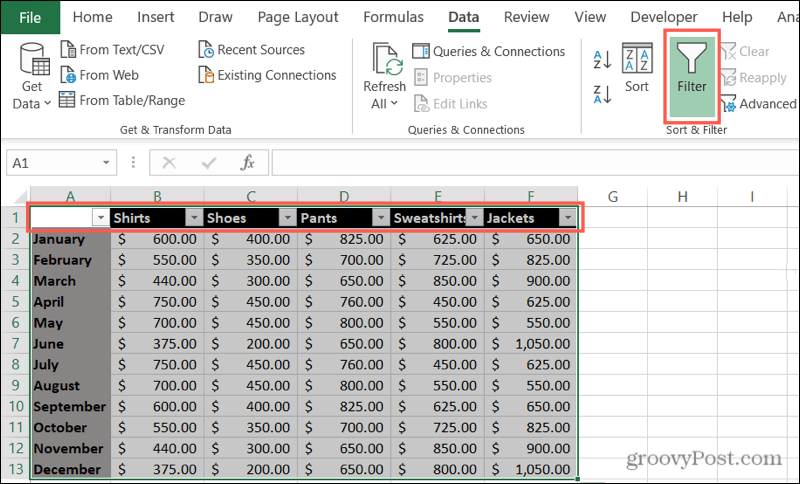
V izbranih stolpcih boste takoj videli puščice filtra. Ko dejansko uporabite filter, boste poleg indikatorja za ustrezen stolpec opazili majhno sliko filtra. Če torej pozabite, da ste uporabili filter ali se ne spomnite, kje ste ga nastavili, je to vaš signal.
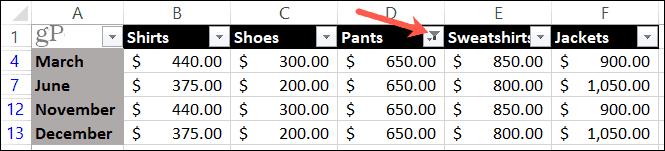
Uporabi filter v Excelu
Naslednji korak v postopku je uporaba filtra. Če res želite zožiti podatke, lahko v naboru podatkov uporabite več filtrov, kar pomeni v več stolpcih. Za namene tega navodila se bomo držali enega filtra.
Izberite puščico poleg stolpca, ki ga želite filtrirati. V pojavnem oknu boste opazili, da imate na vrhu možnosti razvrščanja. Torej, upoštevajte tudi to, če želite spremeniti vrstni red podatkov.
Filtrirate lahko po barvi, stanju ali vrednosti. Oglejmo si primer vsakega.
Filtriraj po barvi
Če v Excelu uporabljate funkcijo, kot je pogojno oblikovanje, je barvni filter izjemno orodje. Lahko se odločite za uporabo barve celice ali besedila.
V tem primeru imamo na našem listu poudarjene celice, ki jih želimo združiti za analizo podatkov.
- Izberite puščica filtra za stolpec.
- Premaknite kazalec na Filtriraj po barvi.
- Izberite barvni filter, ki ga želite uporabiti v pojavnem meniju. Excel je dovolj pameten, da ve, kdaj imate v podatkih, ki jih filtrirate, barve celic ali besedila.
- Kliknite v redu.
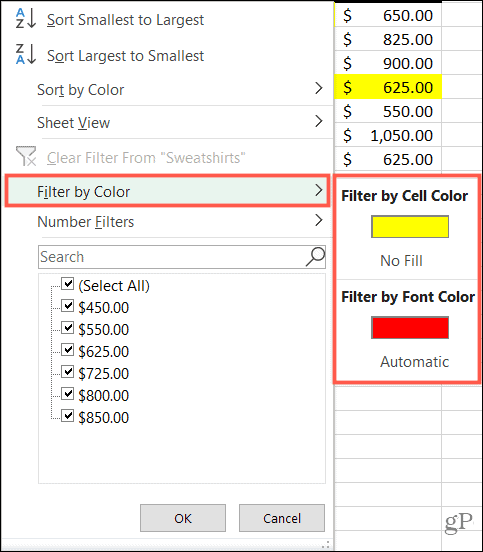
Filtriraj po stanju
Tako kot Excel ve, ko uporabljate barve, pozna tudi vrste podatkov v vašem naboru. Tako lahko filtrirate po pogojih za številke, besedilo ali datume. Tisti, ki se prikaže v meniju, ustreza vrsti podatkov in možnostim stanja.
V tem primeru imamo številke (valuto), ki jih želimo filtrirati za podrobnejši pogled.
- Izberite puščica filtra za stolpec.
- Premaknite kazalec na ŠtevilkeFiltri (ali, Datumski ali Besedilni filtri, odvisno od vrste podatkov).
- Izberite stanje, ki ga želite uporabiti v pojavnem meniju. Za številke imate možnosti, kot so Enako, Večje in Nadpovprečno.
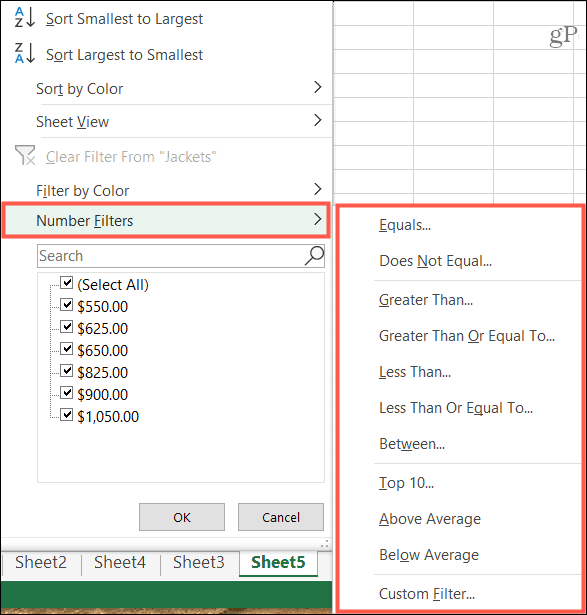
- Glede na pogoj, ki ste ga izbrali v 3. koraku, boste morda videli pojavno okno za vnos dodatnih podrobnosti. Če na primer uporabite Številski filter in kot pogoj izberete Enako, boste v okno vnesli vrednost »enako«.
- Kliknite v redu.
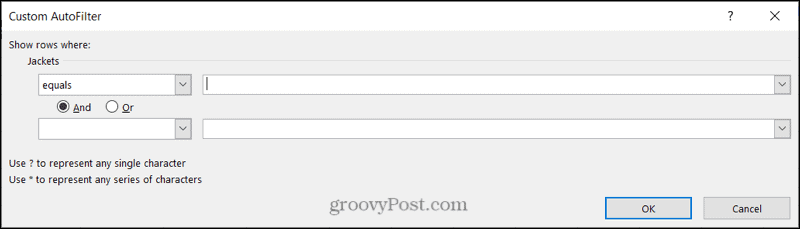
Filtriraj po vrednosti
Eden najhitrejših filtrov na seznamu je vrednost. Na dnu okna filtra boste videli vse vrednosti v tem stolpcu nabora podatkov. Uporabi potrditvena polja da izberete vrednosti za filter in kliknite v redu.
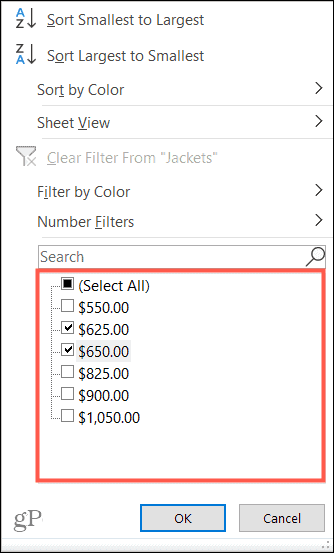
Če nabor podatkov vsebuje veliko vrednosti, lahko s pomočjo Iskanje neposredno nad njim. Preprosto vnesite številko, datum ali besedilo in vaši rezultati se prikažejo, če je polje označeno. Kliknite v redu za uporabo filtra.
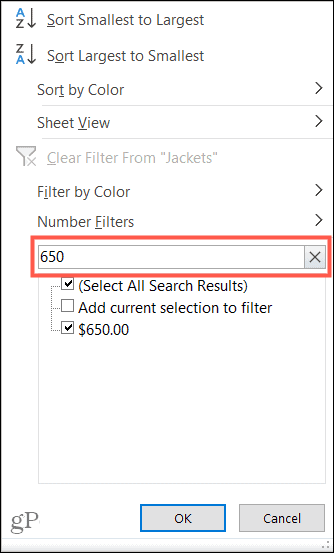
Odstranite filter
Ko v Excelu uporabite filter, bo ostal, dokler ga ne odstranite. Filter lahko odstranite na dva različna načina.
Če želite odstraniti samo en filter, kliknite puščica filtra in izberite Počisti filter iz [Podatki].
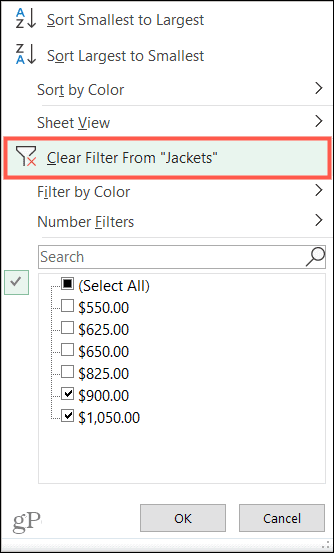
Če želite odstraniti vse filtre, ki ste jih uporabili na listu, pojdite na Podatki zavihek in izklopite Filter .
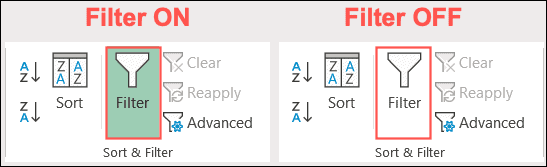
Poiščite svoje podatke hitreje s filtri v Excelu
Z uporabo filtrov v Excelu lahko hitro opazite želene podatke. Ne glede na to, ali potrebujete podatke za izdelke z določeno barvo, prejemnike plačil z določenim zneskom v dolarjih ali datume, ko ste naročili izdelke, vam filtri v Excelu pomagajo hitro najti!
Če vas zanimajo tudi hitrejši načini za vnos podatkov, preden jih analizirate, si oglejte navodila z uporabo samodejnega izpolnjevanja v Excelu in izdelava obrazca za vnos podatkov.
Ujemanje cen v trgovini: kako poiskati spletne cene s priročnimi opekami
Nakup v trgovini ne pomeni, da morate plačati višje cene. Zahvaljujoč garancijam za ujemanje cen lahko z opeko in malto dobite spletne popuste ...
Kako obdariti naročnino Disney Plus z digitalno darilno kartico
Če ste uživali v Disney Plus in ga želite deliti z drugimi, tukaj je opisano, kako kupiti naročnino na Disney + Gift za ...
Vaš vodnik za skupno rabo dokumentov v Google Dokumentih, Preglednicah in Diapozitivih
Z lahkoto lahko sodelujete z Googlovimi spletnimi aplikacijami. Tukaj je vaš vodnik za skupno rabo v Google Dokumentih, Preglednicah in Diapozitivih z dovoljenji ...


