Kako zaščititi dele Wordovega dokumenta pred urejanjem
Microsoftova Pisarna Microsoftova Beseda Beseda / / January 25, 2021
Nazadnje posodobljeno dne
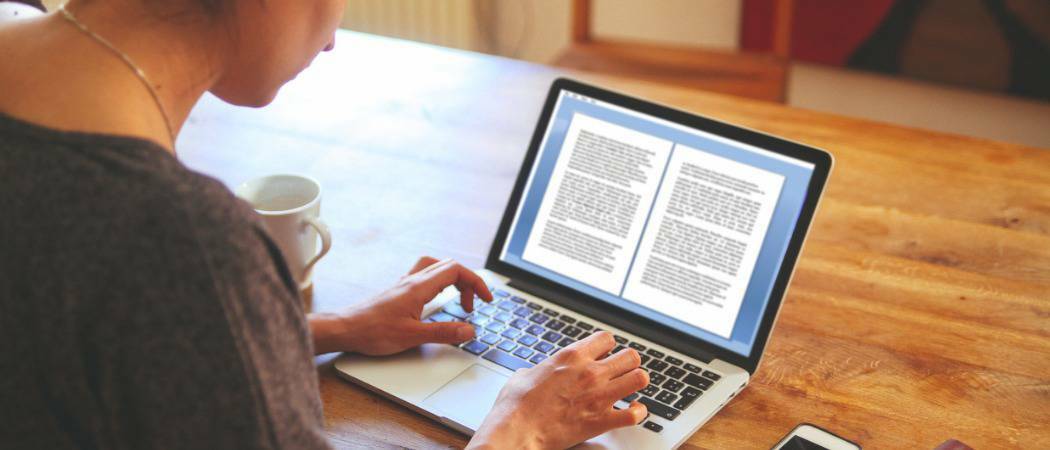
Če Wordovega dokumenta ne shranite kot samo za branje, ga lahko ureja vsak, ki ima kopijo datoteke. Prav tako je v večini primerov zelo enostavno zaobiti zaščito samo za branje datoteke. To otežuje zaščito dokumenta pred nepotrebnimi spremembami, razen če se odločite za zamenjavo formatov in shranite kot PDF.
S tem pa omejite vse spremembe dokumenta kot celote. Na srečo Microsoft Word vključuje dodatne kontrole, ki omogočajo zaščito delov Wordovega dokumenta pred urejanjem.
Spremembe lahko omejite z omejevanjem razpoložljivih možnosti oblikovanja ali z omejitvijo področij, ki jih je mogoče urejati. Če ste del a Domena Windows, lahko tudi s storitvijo za upravljanje pravic (RMS) omejite urejanje dokumentov na podlagi vašega uporabniškega računa. Če želite del Wordovega dokumenta zaščititi pred urejanjem, morate to storiti tukaj.
Omejite urejanje besedilnih dokumentov s slogom oblikovanja
Če želite dovoliti spremembe svojega Wordovega dokumenta, vendar omejite vrsto oblikovanja, ki ga je mogoče uporabiti (na primer za ohranitev nastavljenega sloga), lahko to storite z
Za dostop do njega odprite Wordov dokument. Na traku pritisnite Pregled> Omeji urejanje. Na desni se prikaže menijska plošča.
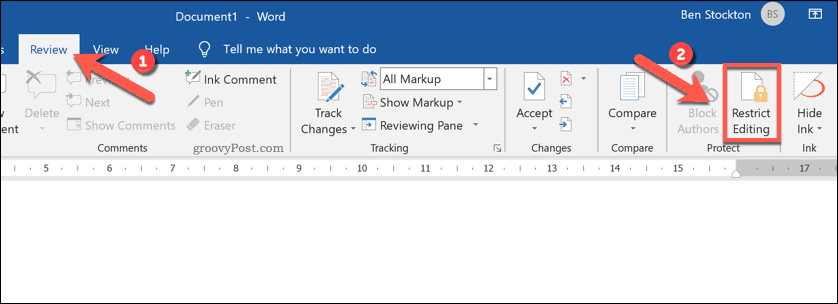
Če želite omejiti uporabo nekaterih slogov oblikovanja, izberite Omejite oblikovanje na izbor slogov potrdite, nato pritisnite Nastavitve možnost spodaj.
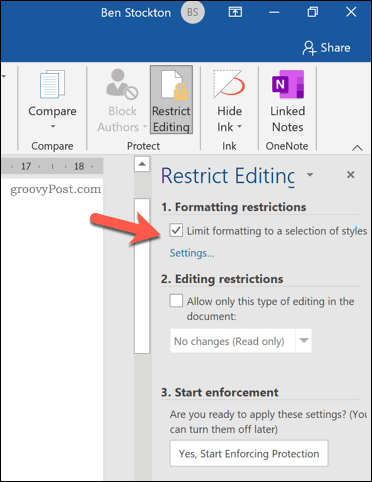
V meniju izberite sloge, ki jih želite dovoliti v dokumentu. Če želite uporabiti minimalno priporočeno besedo Word (na voljo so samo osnovni slogi), pritisnite Priporočeni minimum. Druga možnost je, da pritisnete Nobenega ali Vse, da izberete ali počistite vse predmete.
Ko ste zadovoljni z izbranimi možnostmi oblikovanja, pritisnite v redu shranite nastavitve.
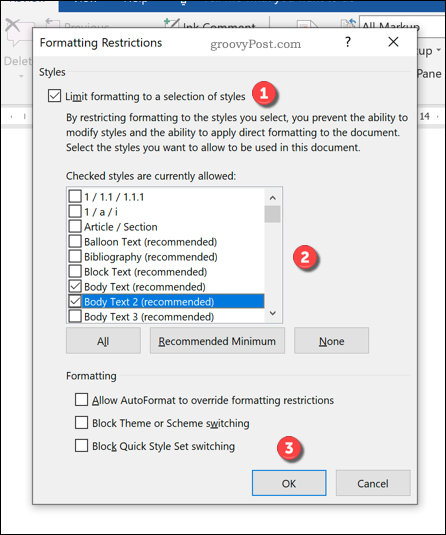
Nastavitve oblikovanja bodo veljale, ko boste uveljavili spremembo. Za to pritisnite Da, začnite uveljavljati zaščito možnost.
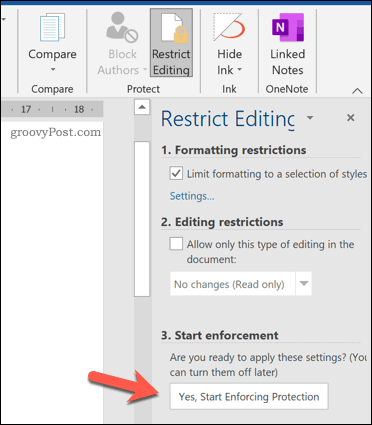
V Začnite uveljavljati zaščito vnesite kontrolno geslo. To bo uporabnikom brez gesla onemogočilo onemogočanje zaščite. Vendar pa kot dokument ni šifriran, te omejitve je mogoče z lahkoto obiti.
Lahko pa izberete Preverjanje pristnosti uporabnika, samo geslo lahko odstranijo samo pooblaščeni uporabniki domene Windows. Dokument bo šifriran, vendar je ta izbira omejena na pravne ali izobraževalne uporabnike, ki uporabljajo storitev upravljanja pravic (RMS).
Pritisnite v redu da shranite svojo izbiro.
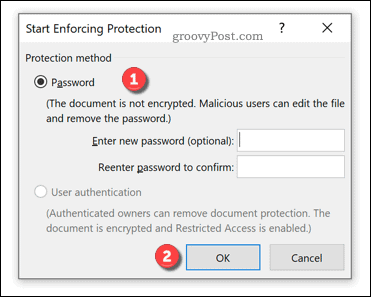
Ko so shranjene, bodo v dokumentu na voljo samo izbrane možnosti oblikovanja. Drugih možnosti oblikovanja ne boste mogli uporabljati, ne da bi onemogočili izvrševanje in vrnili dokumenta v normalno stanje.
Omeji urejanje besedilnih dokumentov z izbiro
Če želite spremembe dokumenta omejiti na določena področja (na primer posamezne odstavke ali vrstice), lahko to storite tudi s pomočjo Omeji urejanje meni.
Začnite tako, da odprete dokument in pritisnete Pregled> Omeji urejanje. Na menijski plošči na desni kliknite Dovoli samo to vrsto urejanja v dokumentu potrdite, nato izberite Brez sprememb (samo za branje) možnost.
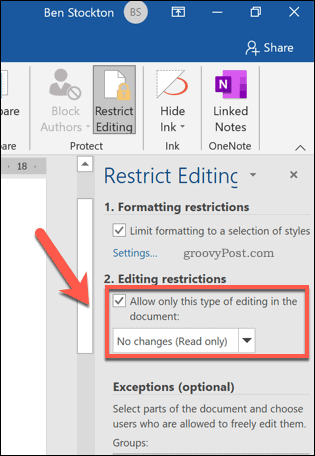
To bo preprečilo urejanje področij, ki niso zajeta z izjemami. Če želite dodati izjemo, izberite območje dokumenta (od ene besede do celotnega odstavka ali strani) in pritisnite na Vsi potrditveno polje, navedeno pod Izjeme (neobvezno) kategoriji.
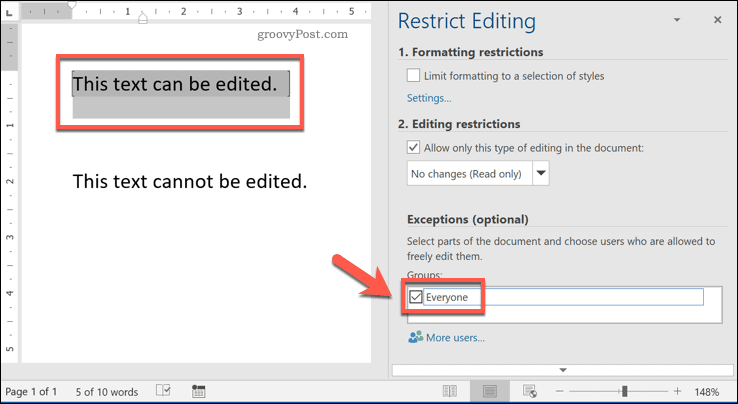
To bo vsem, ki imajo dostop do datoteke, omogočilo urejanje tega dela vašega dokumenta. Če želite namesto tega dodati strožje omejitve (na primer, če želite le posameznim uporabnikom omogočiti pravico do urejanja odseka), izberite vsebino in pritisnite Več uporabnikov možnost.
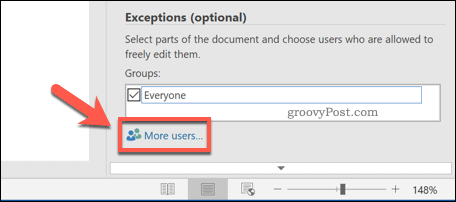
V pojavnem oknu Dodajte uporabnike meniju dodajte uporabniška imena lokalnih uporabnikov sistema Windows ali uporabniških računov v domeni sistema Windows. Pritisnite v redu da shranite izbiro.
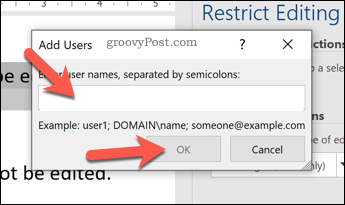
Z izbrano vsebino potrdite polje poleg njihovega uporabniškega imena, ki je vidno v Posamezniki odsek. Samo ta uporabnik bo lahko izvedel spremembe. Prepričajte se Vsi potrditveno polje je onemogočeno, če želite, da je temu tako.
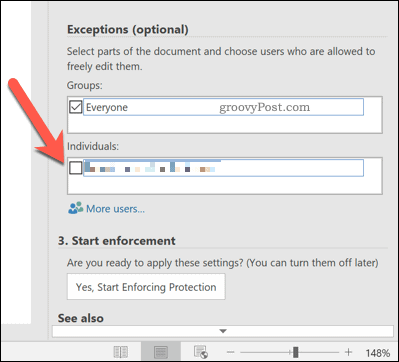
Za potrditev omejitev pritisnite Da, začnite uveljavljati zaščito .
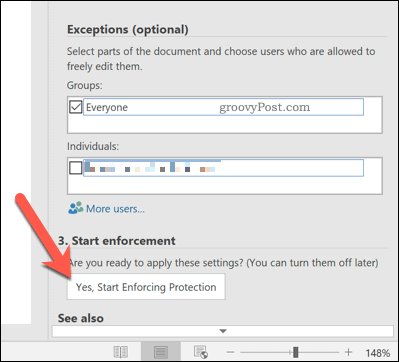
V Začnite uveljavljati zaščito vnesite kontrolno geslo ali izberite Preverjanje pristnosti uporabnika namesto tega dati nadzor pooblaščenim uporabnikom domene. Pritisnite v redu shraniti.
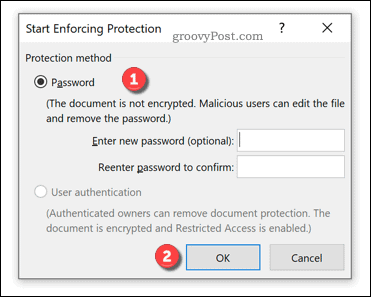
Ko se shranijo, bodo urejena le področja izbranega dokumenta (v dokumentu označena s sivo). Če ni določeno drugače, bodo lahko le uporabniki z dostopom do datoteke spreminjali te razdelke.
Uporaba storitve za upravljanje pravic (RMS) za omejevanje sprememb Wordovih dokumentov
The Služba za upravljanje pravic (RMS) v sistemu Windows nepooblaščenim uporabnikom preprečuje ogled, urejanje ali tiskanje določenih dokumentov. Ta vrsta zaščite je na voljo samo uporabnikom v domeni Windows, na primer univerzitetnim ali poslovnim uporabnikom.
Če želite potrditi, da ste v svojem omrežju omogočili RMS, boste morali spregovoriti skrbnika omrežja. Za omejitev urejanja dokumentov na ta način boste potrebovali tudi dovolj uporabniškega dostopa.
Če ste v domeni Windows s podporo in dostopom RMS, odprite Wordov dokument. Na traku pritisnite Datoteka> Informacije.
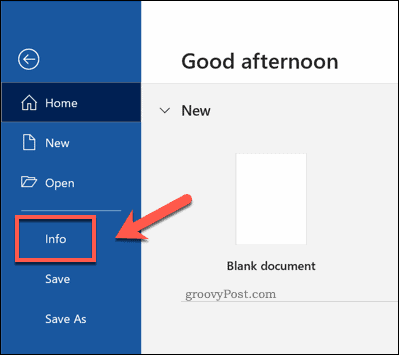
V meniju pritisnite Zaščiti dokument> Omeji dostop> Omejen dostop in omogočite Omeji dovoljenje na ta dokument potrditveno polje je omogočeno. V nasprotnem primeru pritisnite Povežite se s strežniki za upravljanje pravic in si oglejte predloge za povezavo z ustreznim strežnikom za preverjanje pristnosti v vaši domeni.
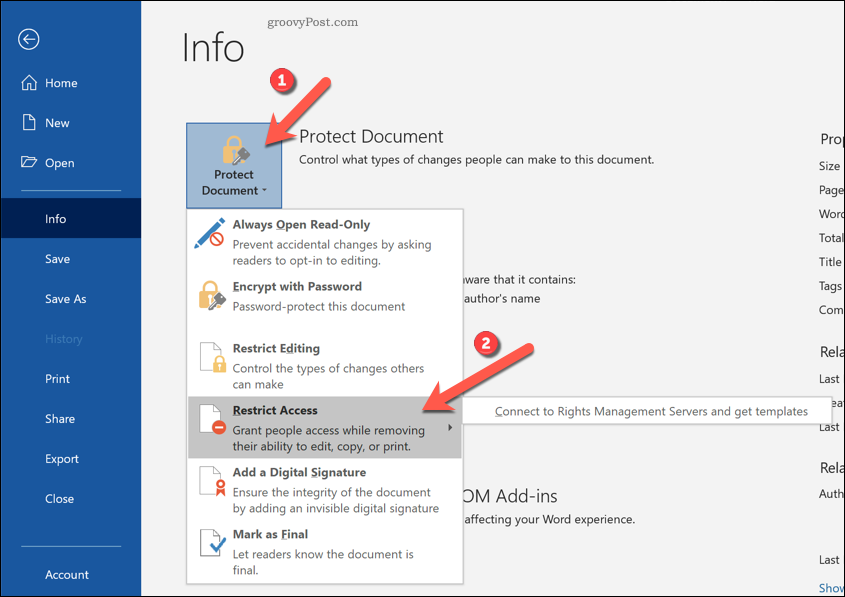
Ko boste pozvani, dodajte e-poštne naslove drugih uporabnikov, da boste imeli ustrezen dostop do vašega dokumenta. To uporabnikom omogoči dostop do datoteke in izbiro Preberite ali Spremeni se jim omogočiti dostop do branja ali pisanja. Pritisnite v reduda shranite spremembe.
Ko je nastavljen, bodo imeli dostop do ogleda ali urejanja dokumenta samo tisti uporabniki. Dostop je omejen tudi samo na pooblaščene uporabnike domene.
Zaščita pisarniških dokumentov
Z zaščito delov Wordovega dokumenta pred urejanjem lahko razvijete bolj raznolike vrste dokumentov. Tako lahko na primer omejite nekatere odseke sprememb spremenite Wordov dokument v obliko, ki jo je mogoče izpolniti ki ga lahko uporabniki izpolnijo in vrnejo. Druge pisarniške dokumente je mogoče zaščititi na podobne načine, z možnostjo šifriraj zvezke OneNote in zaščitite posamezne strani in odseke.
Če svoj Wordov dokument izvozite v drugo obliko, lahko datoteko še vedno zaščitite pred spremembami. Če se odločite dodajanje gesel datotekam PDFna primer lahko omejite, kdo ima dostop do datoteke, in jo zaščitite pred nepotrebnimi pogledi.


