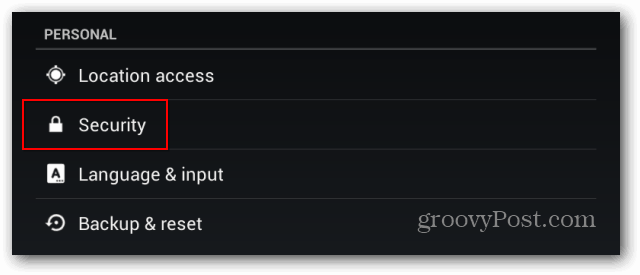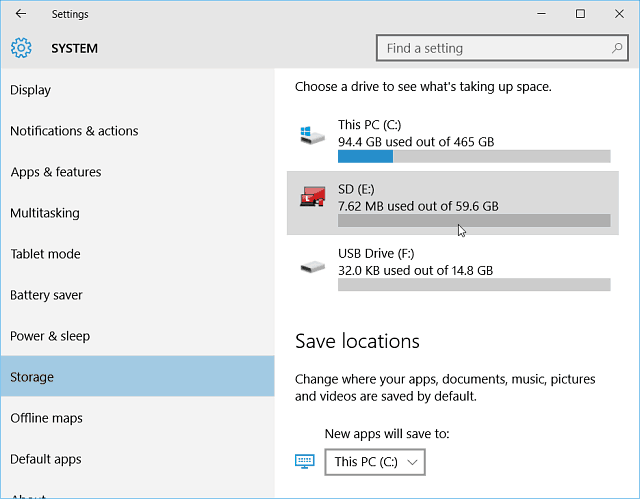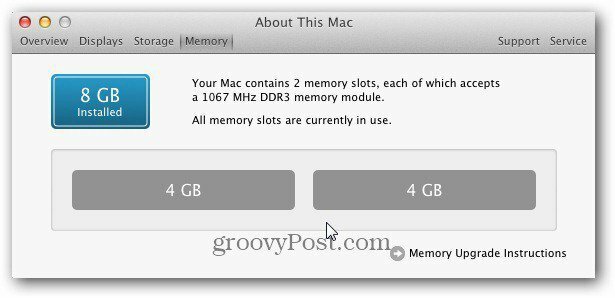Kako ukriviti besedilo v Wordu
Microsoftova Pisarna Microsoftova Beseda Beseda / / January 25, 2021
Nazadnje posodobljeno dne

Tipični Wordov dokument ima standardno postavitev, kjer je besedilo samo po sebi najpomembnejši element, ne glede na oblikovanje. Če želite ustvariti bolj raznolike vrste dokumentov, lahko besedilo oblikujete po spreminjanje pisave ali s spremembo postavitve z zamiki besedila in več.
Če želite, da nekaj besedila izstopa v primerjavi z ostalimi, boste morda želeli dodati posebne učinke. WordArt je eden od načinov, kako to narediti, kar vam omogoča, da ukrivite del besedila v Wordu. Če želite vedeti, kako ukriviti besedilo v Wordu, morate to storiti tukaj.
Dodajanje krivulj besedilu v Wordu
Obstaja nekaj načinov, kako lahko besedilu v Wordu dodate krivulje. Prva metoda je preveč dodajanje prednastavljenega ukrivljenega učinka besedilu z različnimi ukrivljenimi učinki, ki sledijo različnim potem. Ti učinki ukrivijo besedilo navzgor, navzdol ali ustvarijo učinek, podoben krogu.
Če želite ukrivljeno besedilo dodati dokumentu Word, odprite dokument in pritisnite tipko
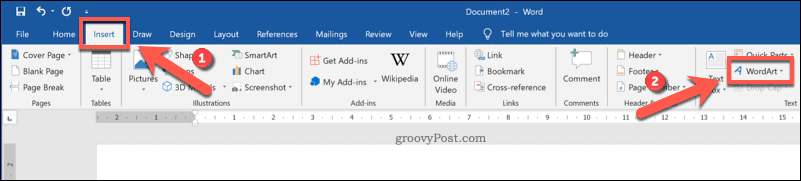
Iz WordArt v spustnem meniju izberite slog besedila WordArt, ki ga želite uporabiti.
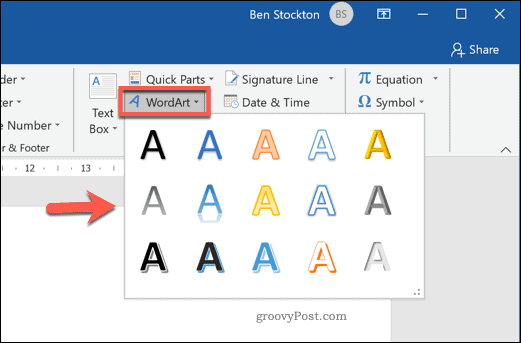
Če kliknete katerega koli od razpoložljivih učinkov, bo v dokument vstavljeno besedilno polje z uporabo tega učinka WordArt. Na tej točki boste morali nadomestno besedilo nadomestiti z lastnim.
Ko zamenjate besedilo ogradnega znaka, boste morali WordArt nastaviti tako, da bo uporabljal krivuljo. Če želite to narediti, in ko je polje z besedilom aktivno, pritisnite Orodja za risanje - oblika na traku.
Od tam pritisnite tipko Učinki besedila gumb, naveden pod Slogi WordArt kategoriji.
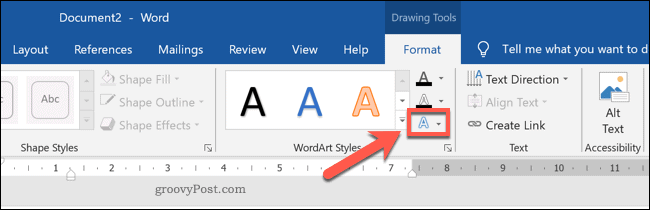
Iz Slogi WordArt spustni meni, kliknite Preobrazba za ogled različnih ukrivljenih slogov, ki jih želite uporabiti.
V Sledite poti lahko izberete učinek, ki bo ukrivil besedilo navzgor, navzdol ali ustvaril celoten krog. Izberite enega od teh učinkov, da ga uporabite v besedilnem polju WordArt.
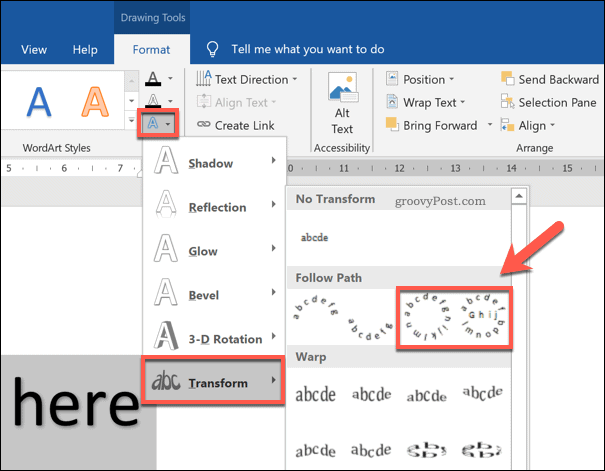
S spremenjenim slogom besedilnega polja WordArt bo učinek postal viden v dokumentu.
Če želite povečati ali zmanjšati ukrivljenost besedila, morate najprej izbrati besedilno polje. Ko je izbrano besedilno polje, z miško ali sledilno ploščico premikajte ikona oranžne pike.
Ko premikate ikono, bo vidna črta sledenja, ki prikazuje prihodnjo obliko krivulje. Vidna oblika bo odvisna od izbranega besedilnega učinka.
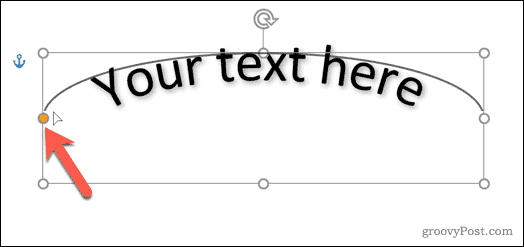
Ko ste zadovoljni z krivuljo, spustite kazalec miške. S tem bo besedilo spuščeno na novo mesto.
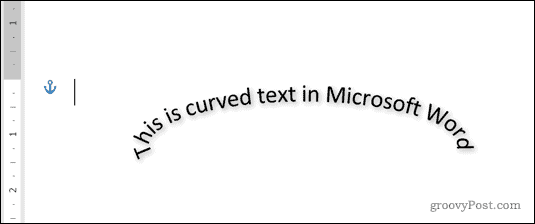
Ukrivitev besedila v obliko po meri v Wordu
Z besedilnim učinkom WordArt lahko ukrivite besedilo z vnaprej določeno obliko in obliko. Če pa želite, lahko besedilo WordArt zavijete okoli oblike po meri.
Če je oblika nevidna (ali ima enako ozadje kot ozadje dokumenta), lahko besedilo zavijete, ne da bi bila vidna oblika krivulje. To vam omogoča, da ukrivite besedilo v Wordu z različnimi oblikami in oblikami po meri.
Če želite to narediti, s pritiskom vstavite novo besedilno polje WordArt Vstavi> WordArt.
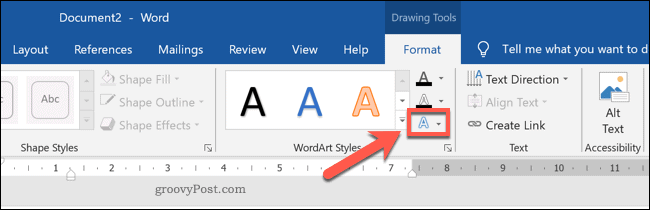
Nadomestite besedilo nadomestnega znaka v besedilnem polju WordArt s svojim. Z vstavljenim besedilnim poljem in spremenjenim nadomestnim besedilom izberite besedilno polje in pritisnite Orodja za risanje - Oblika> Učinki besedila.
V spustnem meniju pritisnite Preobrazba, nato izberite Krog med ponujenimi možnostmi.
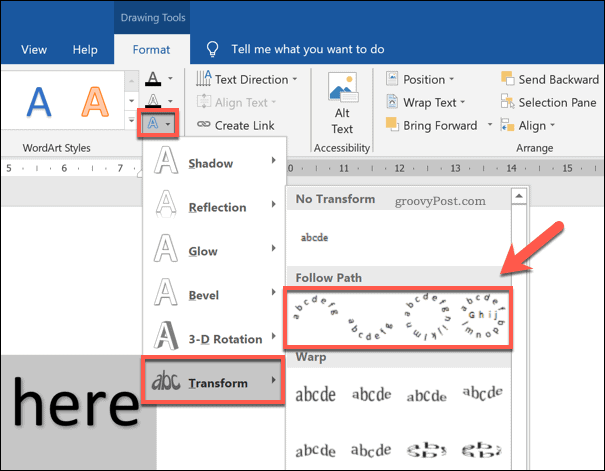
Ko je v besedilno polje WordArt dodan učinek krožnega besedila, boste morali besedilo WordArt oviti okoli nove oblike.
Če želite vstaviti novo obliko, pritisnite Vstavi> Oblike in v spustnem meniju izberite obliko. Tu so najboljše oblike z zaobljenimi robovi, saj lahko pot besedila WordArt spremenite tako, da sledi obliki.
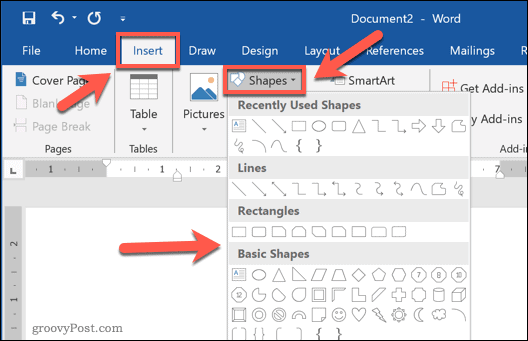
Z vstavljeno obliko izberite polje z besedilom in ga spremenite tako, da besedilo obdaja zunanjo pot oblike. Pritisnite tipko ikona oranžne pike in preoblikujte pot WordArt, da obdaja zunanji rob oblike.
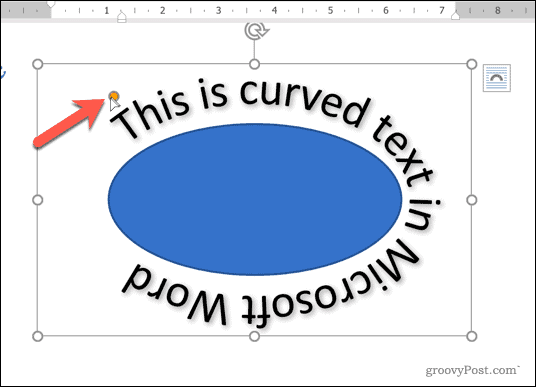
Ko pot WordArt obkroži obliko kot celoto, spustite miškin kazalec.
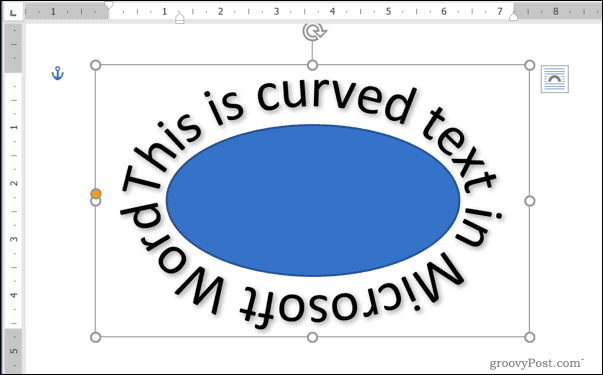
Če želite besedilo zaviti okoli oblik s tršimi robovi (na primer kvadrat ali pravokotnik), boste morali ustvariti več besedilnih polj WordArt.
Ko jih vstavite, jih boste morali ročno namestiti na vsako stran oblike. Morda boste morali zasukati polja z besedilom, da zagotovite, da je besedilo pravilno postavljeno na vsaki strani oblike.
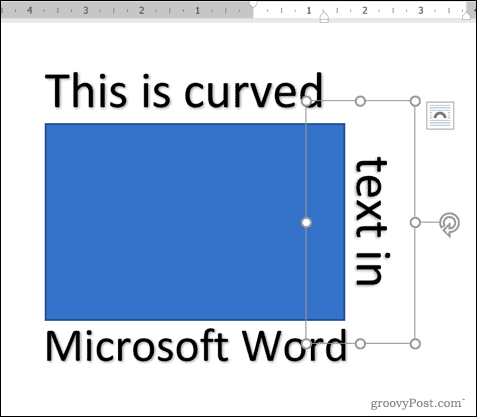
Odstranjevanje krivulj iz besedila v Wordu
Če želite odstraniti ukrivljen besedilni učinek iz besedilnega polja WordArt v programu Microsoft Word, je postopek enostaven.
Za začetek izberite besedilno polje WordArt v dokumentu. Na traku pritisnite Orodja za risanje - Oblika> Učinki besedila. V spustnem meniju izberite Preoblikovanje> Brez preoblikovanja.
S tem boste onemogočili kakršne koli ukrivljene besedilne učinke in vrnili besedilo WordArt v normalno stanje.
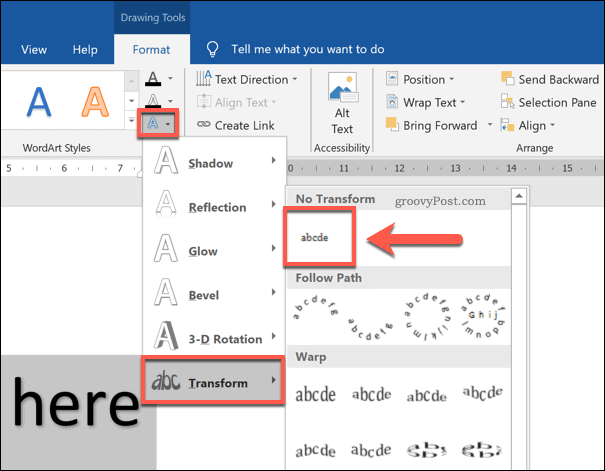
Ko je besedilni učinek odstranjen, se besedilo WordArt prikaže vodoravno. Za obnovitev postavitve dokumenta boste morda morali izvesti dodatne korake (na primer odstranitev oblike).
Druge možnosti oblikovanja besed
Ukrivitev besedila v Wordu z uporabo programa WordArt je le en potencialni način za dodajanje oblikovanja po meri v dokument. Odličen je za poudarjanje, vendar ni nekaj, kar lahko dodate vsakemu dokumentu, saj je WordArt bolj primeren dokumenti, kot so letaki.
Vendar pa lahko poskusite tudi druge vrste oblikovanja. Na primer, lahko poiščite in zamenjajte oblikovanje v Wordu za hitro prilagoditev dokumenta ali spremenite privzeto pisavo za dosledno oblikovanje besedila v različnih datotekah. Morda se celo odločite nariši v programu Microsoft Word, ki vam omogoča, da v svoje dokumente dodate diagrame in osnovne risbe.