Kako načrtovati in deliti svoje naslednje potovanje v Google Zemljevidih
Google Google Zemljevidi Junak / / January 04, 2021
Nazadnje posodobljeno dne

Google Zemljevidi so odlično orodje za pridobitev navodil, iskanje podrobnosti o lokaciji in celo raziskovanje krajev, ki jih še niste bili. Je pa tudi odlična storitev za načrtovanje potovanj z avtomobilom.
Pokazali smo vam, kako načrtujte pohod z Google Zemljevidi, zato vas bomo zdaj vodili skozi načrtovanje naslednjega potovanja. Z začetnim mestom in ciljem, postanki na poti in priročnim načinom, kako deliti svoje potovalne načrte, pojdimo do njega!
Ustvarjanje vašega zemljevida
The Spletno mesto Google Maps ponuja priročno funkcijo, imenovano Moji zemljevidi. To boste uporabili za načrtovanje potovanja.
- V Google Zemljevidih kliknite Meni zgoraj levo, poleg polja za iskanje.
- Izberite Vaša mesta.
- Kliknite Zemljevidi zavihek.
- Na dnu stranske vrstice kliknite Ustvari zemljevid.
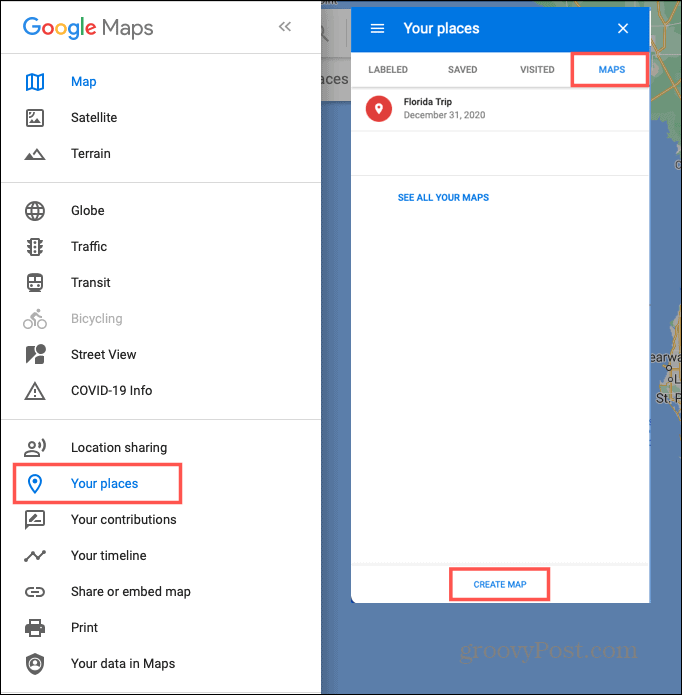
Odprl se bo nov zavihek brskalnika, da boste lahko začeli načrtovati te načrte. Vaš zemljevid bo samodejno shranjen in dostopen v Google Zemljevidih in Google Drive.
Dodajanje naslova in opisa ter izbiranje pogleda
Privzeto se novi zemljevidi imenujejo Zemljevid brez naslova, kaj pa je to zabavno? V zgornjem levem kotu kliknite privzeto ime. Odprlo se vam bo polje, v katerem boste svojemu zemljevidu dali naslov in po želji dodali opis. Kliknite Shrani.
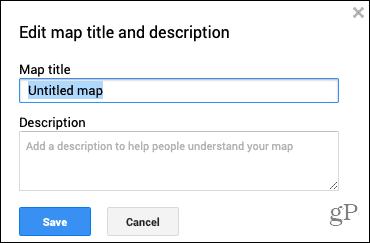
Izberete lahko tudi vrsto pogleda zemljevida, ki ga želite uporabiti. V polju zgoraj levo kliknite Osnovni zemljevid. Izberite enega od devetih pogledov zemljevidov, vključno s satelitom, terenom in preprosto atlasom.
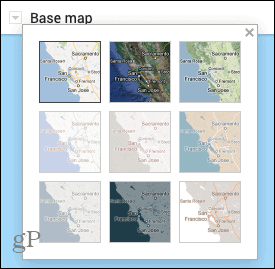
Načrtovanje potovanja
Zdaj, ko je osnova vašega zemljevida pripravljena, je čas, da začnete dodajati lokacije. Lahko uporabite plus in minus v spodnjem desnem kotu do povečava in pomanjšava. Zemljevid preprosto povlecite, da ga premaknete.
Uporaba slojev zemljevidov
Google Zemljevidi ponujajo sloje za organiziranje potovanj, vsi zemljevidi pa se začnejo z enim slojem. Plasti so koristne za klicanje določenih vrst lokacij. Na primer lahko uporabite sloj za prikaz vseh restavracij in drugega za hotele na poti.
Za ta navodila bomo začeli s samo eno plastjo. Kot boste videli, bodo nove plasti samodejno ustvarjene, ko dodate navodila (spodaj). Svojega lahko dodate tudi s klikom Dodaj sloj zgoraj levo.
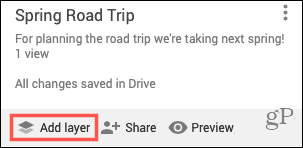
Označevanje vaših mest
Pomaknite se do prvega mesta, ki ga želite označiti za svoje potovanje. To je lahko vaše izhodišče ali druga lokacija, če želite. V orodni vrstici na vrhu pod iskalnim poljem kliknite Dodaj oznako. Kazalec se obrne na simbol križa.

Kliknite mesto na zemljevidu želite označiti in odprlo se vam bo polje za dodajanje podrobnosti. Lokacijo lahko označite z imenom ali opisom, tako da kliknete puščico poleg imena. Dodajte podrobnosti o kraju in kliknite Shrani.
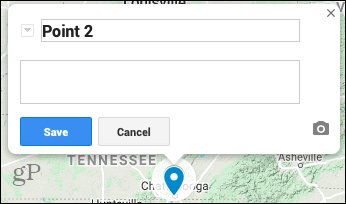
Po želji lahko uporabite barve in ikone za vsako mesto, ki ga označite. Kliknite marker in nato Slog v majhnem oknu. Če kliknete Več ikon na dnu boste videli okno s številnimi ikonami, ki jih lahko uporabite za najrazličnejše lokacije.
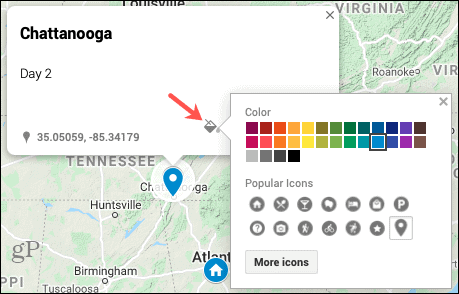
Oznake za vse načrtovane postanke lahko še naprej dodajate na enak način. Upoštevajte, da lahko dodate oznake za kraje, ki jih želite obiskati v mestih, kot so znamenitosti, restavracije ali letovišča. Nato jih oblikujte z barvami in ikonami, da postanejo bolj smiselne pri ogledu zemljevida.
Pridobivanje navodil
Navodila lahko enostavno preslikate z enega označenega mesta na drugega. To je lahko od mesta do mesta ali od podjetja do podjetja, kar najbolj ustreza vašemu potovanju.
- Kliknite oznako za mesto, kjer ste ki potujejo v.
- Izberite Pridobite navodila v pojavnem oknu.
- Na levi strani boste videli novo plast.
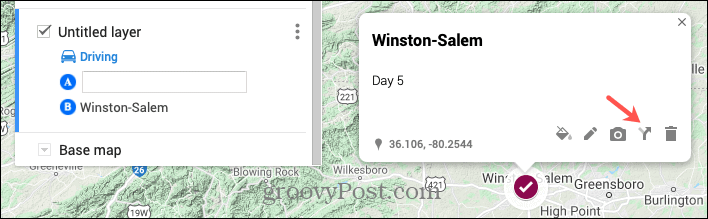
- Kliknite oznako za mesto, kjer ste potujejo iz. Ta lokacija bo dodana sloju in poimenovana z "Navodila od [marker] do [marker]", ki jo lahko uredite, če želite. Če želite, lahko v sloj s smermi vnesete tudi lokacijo za izhodišče.
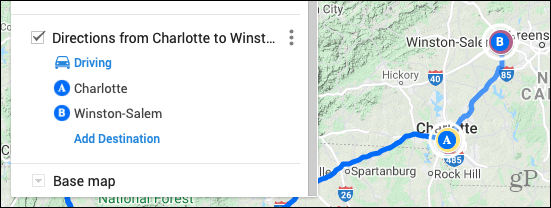
Uporaba slojev navodil
Opazili boste, da je vsak sloj navodil ločen del potovanja, ki je priročen za razširitev teh posebnih področij.
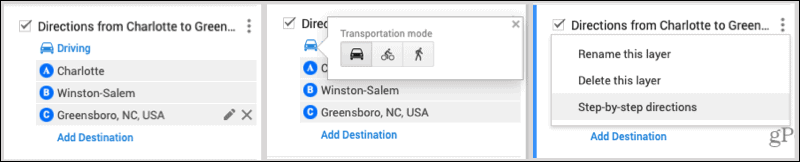
- Kliknite Dodaj cilj znotraj sloja, da dodate še en postanek.
- Preuredite vrstni red postankov po vlečenje in spuščanje na seznamu ciljev.
- Uredite ali odstranite postanek tako, da ga izberete in kliknete Svinčnik (uredi) ali X (izbriši).
- S klikom spremenite način prevoza Vožnja in izbirate med kolesarjenjem ali hojo.
- S klikom si oglejte navodila po korakih Možnosti sloja (tri pike) in izberite to možnost.
Druga uporabna orodja
Orodna vrstica na vrhu zemljevida, pod iskalnim poljem, vsebuje nekaj drugih orodij, ki so vam lahko v pomoč.

- Razveljavi in Ponovi ikone so skrajno levo.
- A Izberite Elemente orodje za izbiro predmetov.
- The Dodaj oznako orodje za dodajanje več točk.
- Nariši črto vam omogoča hitro ustvarjanje vozne, kolesarske ali peš poti.
- Dodajte navodila bo v pot pokazal še eno plast za napotke s trenutno izbrane lokacije.
- The Izmeri orodje vam omogoča merjenje razdalj in površin.
Predogled in skupna raba vašega zemljevida
Ko v Google Zemljevidih preslikate svoje potovanje, lahko v Mojih zemljevidih vidite njegov predogled. Kliknite Predogled zgoraj levo.
Na levi strani predogleda boste videli tudi možnost Skupna raba. Ko ste pripravljeni na skupno rabo zemljevida, kliknite Deliti in potem Omogoči skupno rabo povezav in naredite zemljevid Javno po vaših željah. Povezavo do nje kopirate s klikom na Kopirati na desni strani povezave.
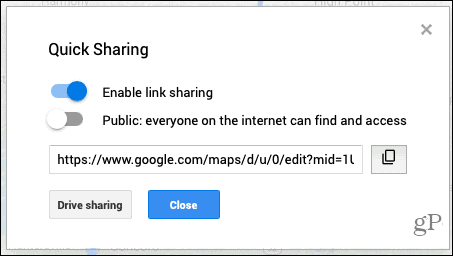
Za Skupna raba pogona, kliknite ta gumb in nato dodajte ljudi ali skupine, ki bodo delili navodila za potovanje.
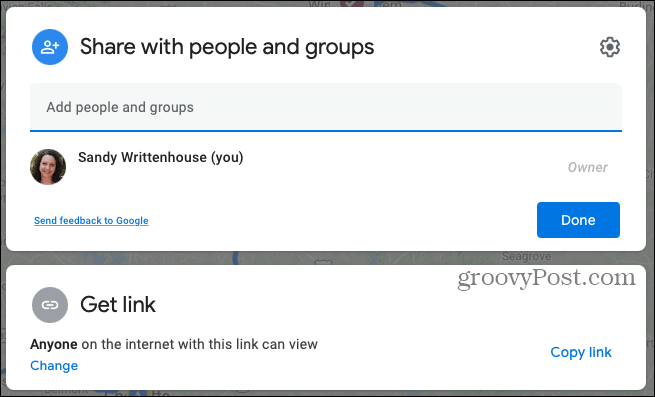
Ogled ali urejanje vašega zemljevida
Novo ustvarjeni zemljevid lahko kadar koli znova obiščete in ga dodate ali uredite. Vrnite se na mesto, kjer ste prvotno ustvarili zemljevid. V Google Zemljevidih kliknite Meni > Vaša mesta > Zemljevidi.
- Ogled zemljevida: kliknite njegovo ime.
- Urejanje zemljevida: kliknite Odprite v Moji zemljevidi.
- Natisnite zemljevid: Kliknite Možnosti zemljevida (tri pike) v zgornjem desnem kotu zaslona za urejanje in izberite Natisni zemljevid.
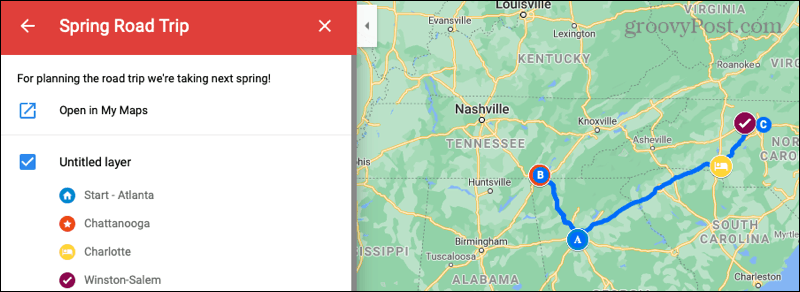
Z Google Zemljevidi enostavno načrtujte potovanje
Če ste pripravljeni napolniti avto z avtomobilom, spakirati otroke in se odpraviti na odprto cesto na naslednje potovanje, v Google Zemljevidih načrtujte svoje poti in postanke.
In za več, si oglejte kako uporabljati AR navigacijo z Google Zemljevidi tudi!
Ujemanje cen v trgovini: kako poiskati spletne cene s priročnimi opekami
Nakup v trgovini ne pomeni, da morate plačati višje cene. Zahvaljujoč garancijam za ujemanje cen lahko s spletom prejemate popuste ...
Kako obdariti naročnino Disney Plus z digitalno darilno kartico
Če ste uživali v Disney Plus in ga želite deliti z drugimi, tukaj je opisano, kako kupiti naročnino na Disney + Gift za ...
Vaš vodnik za skupno rabo dokumentov v Google Dokumentih, Preglednicah in Diapozitivih
Z lahkoto lahko sodelujete z Googlovimi spletnimi aplikacijami. Tukaj je vaš vodnik za skupno rabo v Google Dokumentih, Preglednicah in Diapozitivih z dovoljenji ...



