Kako vstaviti in urediti grafikon v Google Dokumentih
Google Listi Google Google Dokumenti Junak / / December 28, 2020
Nazadnje posodobljeno dne

Če kdaj ustvarite dokument, bodisi za službo ali v šolo in menite, da bi mu lahko koristil vizual, lahko v Google Dokumente vstavite grafikon. Brez veliko truda lahko odprete grafikon, dodate svoje podatke in nekaj prilagodite njegov videz.
Seveda lahko vstavite grafikon, ki ste ga že ustvarjeno v Google Preglednicah že. Toda za tiste, v neposredni bližini, tortne diagrame ali palične grafe, izkoristite orodja Google Dokumenti zagotavljajo.
V Google Dokumente vstavite grafikon
Namenjen Google Dokumenti, odprite dokument in postavite kazalec na mesto, kjer želite grafikon. Nato sledite tem preprostim korakom.
- Kliknite Vstavi v meniju.
- Premakni se na Grafikon za prikaz pojavnega menija.
- Izberite med Bar, Stolpec, Vrstica, ali Pita. Tu lahko izbirate Iz Preglednic za uporabo grafikona, ki ste ga že ustvarili in shranili v Google Preglednice.
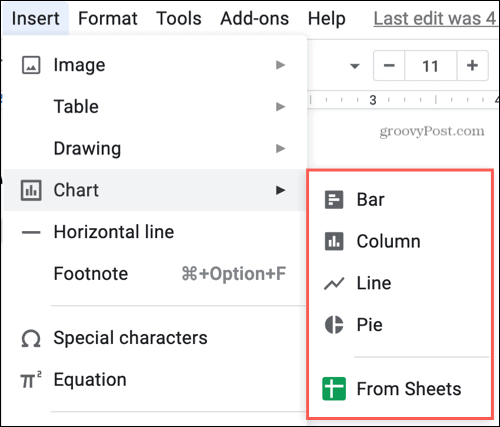
In to je to! Zdaj imate v dokumentu lep grafikon, pripravljen na podrobnosti, ki jih želite uporabiti.
Dodajte podatke o grafikonu
Za grafikon ni treba imeti veliko podatkov. To so lahko celo podrobnosti, ki ste jih zbrali sproti. In enostavno je dodati svoje podatke.
Ko prvič vstavite grafikon, se na dnu prikaže pojavno sporočilo za Grafikon je vstavljen: Uredi v Preglednicah. Če kliknete Uredi v Preglednicah, v novem zavihku ste usmerjeni naravnost na grafikon v Google Preglednicah, da dodate svoje podatke.
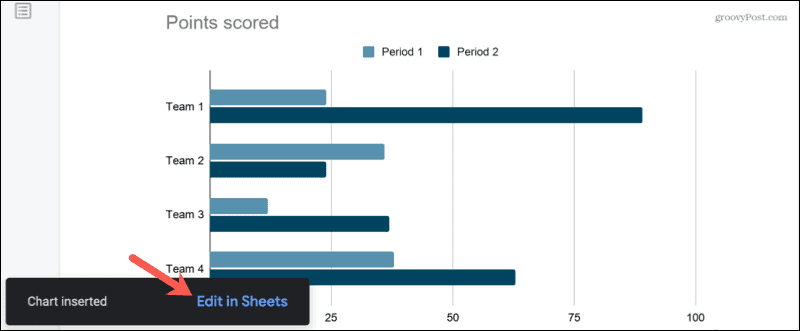
Zdaj se to sporočilo prikaže le na kratko. Torej, če ga zamudite, ne skrbite, obstaja še en način za dodajanje podrobnosti grafikona.
Izberite grafikon in v zgornjem desnem kotu se prikaže puščica. Kliknite puščica in izberite Odprtokodno.
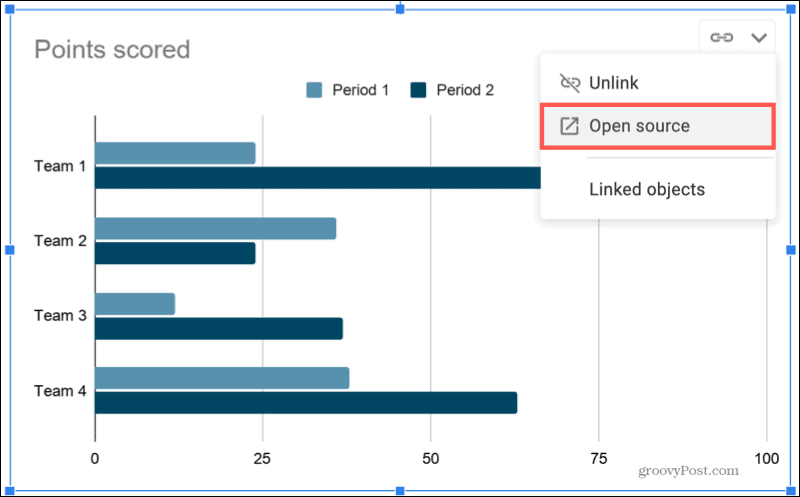
Odpre se nov zavihek, ki prikazuje grafikon in primere podatkov v Preglednicah. Preprosto uporabite celice na vrhu, da dodate svoje podatke in takoj pod njimi boste videli posodobitev grafikona.
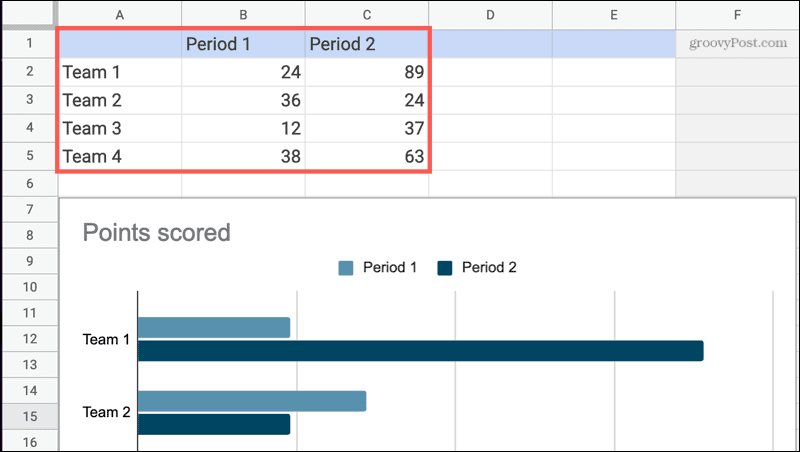
Če želite poglobljeno spremeniti grafikon, lahko to storite tudi tukaj. Izberite grafikon pod podatki, kliknite tri pike v zgornjem desnem kotu in izberite Uredi grafikon. To odpre Urejevalnik grafikonov na desni, kjer lahko uredite naslov, spremenite vrsto grafikona, dodate serijo in še več.
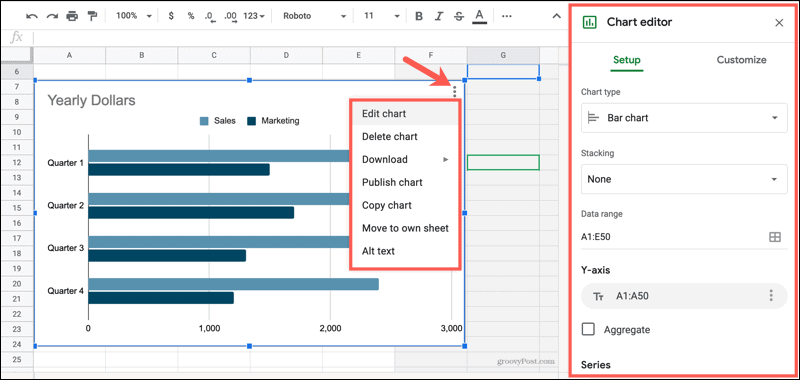
Ko končate z dodajanjem podatkov ali urejanjem, se vrnite na dokument v Google Dokumentih in na grafikonu boste videli gumb Posodobi. (Morda boste morali za prikaz gumba izbrati grafikon.) Kliknite Nadgradnja in dobili boste posodobljen grafikon, poln podatkov.
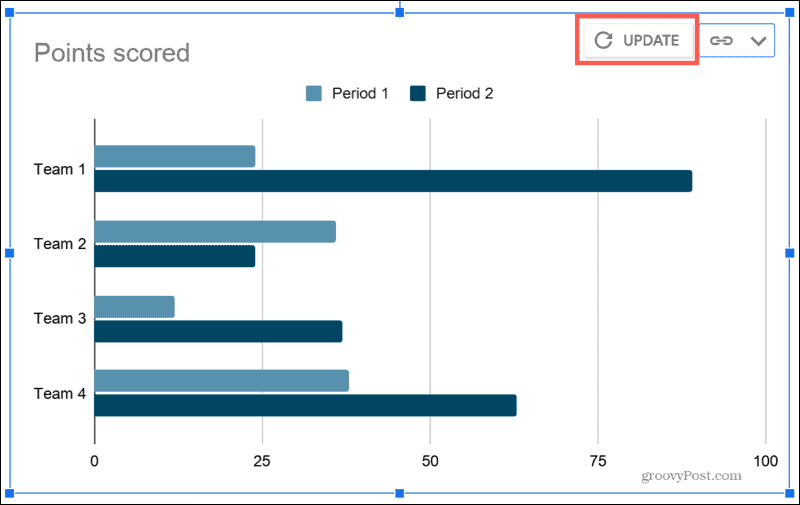
Kadar koli po začetnem vnosu podatkov lahko sledite istim korakom za urejanje podatkov v grafikonu.
Spremenite videz grafikona
Medtem ko so grafikoni, ki jih prejmete v Google Dokumentih, v redu in čudoviti, boste morda želeli spremeniti videz. Morda želite uporabiti barve podjetja, prilagoditi velikost ali jo narediti svetlejšo.
- Izberite grafikon.
- Ko se v spodnjem levem kotu prikaže plavajoča orodna vrstica, kliknite Možnosti slike gumb (tri pike).
- Izberite med Velikost in vrtenje, Prilagoditve, ali Vse možnosti slike.
- Odpre se desna stranska vrstica možnosti, ki jo izberete. Od tam lahko poljubno spremenite videz grafikona.
- Prilagoditve, ki jih naredite, se takoj uporabijo za vaš grafikon. Ko končate, zaprite stransko vrstico s klikom na X v zgornjem desnem kotu stranske vrstice.
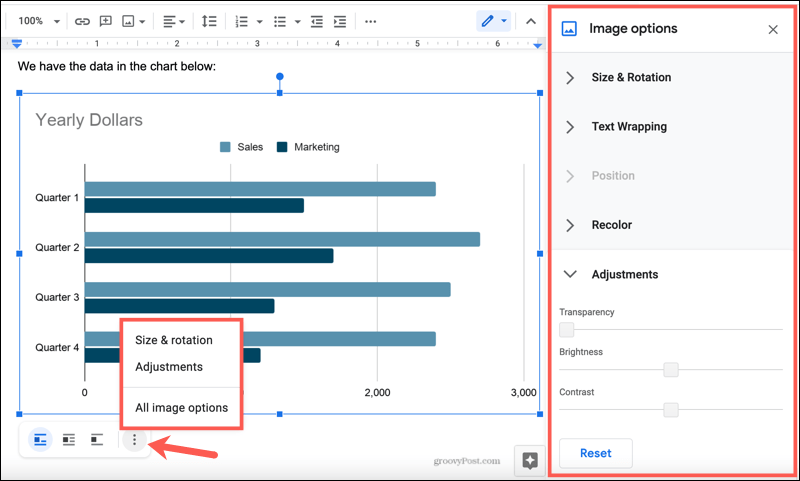
V Google Dokumente vstavite hitri grafikon za odličen vizual
Včasih je preprost grafikon vse, kar potrebuje vaš dokument, da postane bralcu bolj profesionalen ali uporaben. Torej, ko boste naslednjič ustvarili dokument v Google Dokumentih, razmislite o dodajanju hitrega grafikona!
Če bi radi svoje karte in grafikone odnesli nekoliko dlje, si oglejte ti dodatki za ustvarjanje diagramov v dokumentih Google Docs.
Ujemanje cen v trgovini: kako poiskati spletne cene s priročnimi opekami
Nakup v trgovini ne pomeni, da morate plačati višje cene. Zahvaljujoč garancijam za ujemanje cen lahko z opeko in malto dobite spletne popuste ...
Kako obdariti naročnino Disney Plus z digitalno darilno kartico
Če ste uživali v Disney Plus in ga želite deliti z drugimi, tukaj je opisano, kako kupiti naročnino na Disney + Gift za ...
Vaš vodnik za skupno rabo dokumentov v Google Dokumentih, Preglednicah in Diapozitivih
Z lahkoto lahko sodelujete z Googlovimi spletnimi aplikacijami. Tukaj je vaš vodnik za skupno rabo v Google Dokumentih, Preglednicah in Diapozitivih z dovoljenji ...

