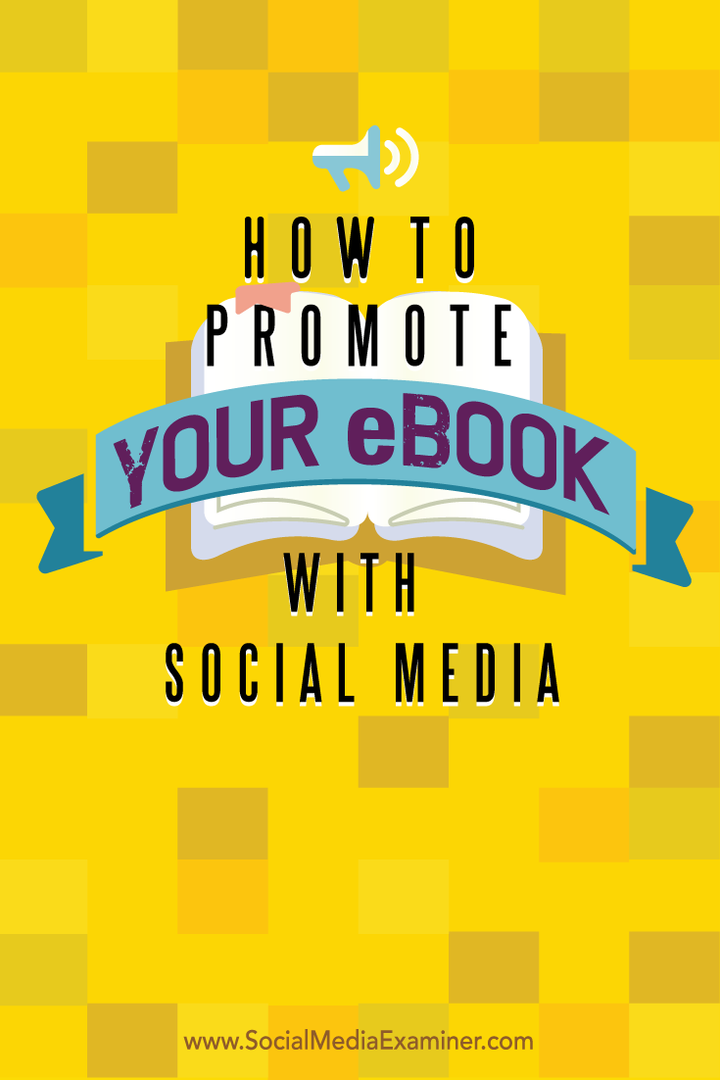Nazadnje posodobljeno dne
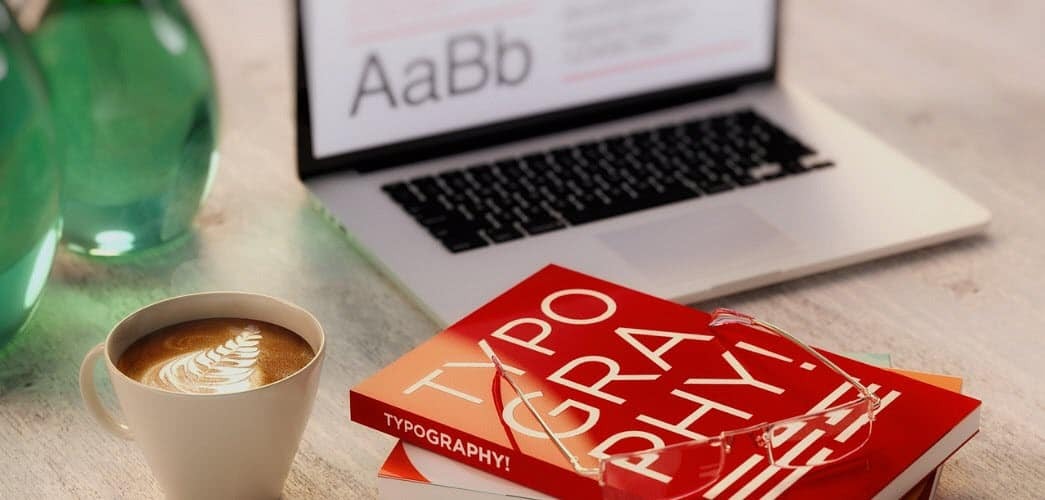
Ste utrujeni od vgrajenih pisav na računalniku Mac ali Linux? Preberite, kje najdete brezplačne pisave in kako jih namestiti.
Sistemi Linux in macOS imajo veliko vgrajenih pisav, vendar morda še vedno ne najdete pisave, ki jo iščete. Številna spletna mesta ponujajo brezplačne pisave, nekaj pa jih navajamo spodaj. Pokazali smo vam, kako namestiti pisave Windows 10, Windows 8in iz Windows 10 Store. Namestitev pisav je v Mac in Linuxu enostavno in pokazali vam bomo, kako.
Kje dobiti pisave
Na spletu najdete veliko brezplačnih pisav. Tu je nekaj spletnih mest, ki jih lahko preverite, ali imajo pisave, ki ustrezajo vašim potrebam.
- Proste pisave: 550 komercialne uporabe pisav OpenType (v Mac App Store, vendar jih je mogoče uporabljati tudi v Linuxu)
- Veverica pisave
- 1001 Brezplačnih pisav
- dafont.com
- Prostor pisave
- Fontstock.net
Datoteke pisav OpenType (.otf) in TrueType (.ttf) so pogosti formati, ki jih lahko uporabljate na Mac ali Linuxu. Zato priporočamo, da svoje pisave prenesete v eno od teh dveh vrst.
Upravljanje pisav na Macu
Pisave lahko na svoj Mac namestite ročno ali s pomočjo Font Book.
Knjiga pisav je vključena v sistem Mac in je že od OS X 10.3 (Panther) standardni način upravljanja pisav. Obstajajo tudi druga orodja za upravljanje pisav, vendar Font Book vsebuje vse osnovne funkcije, ki jih boste najverjetneje potrebovali, vključno z možnostjo dodajanja, brisanja in upravljanja pisav.
Priporočamo uporabo knjige pisav, ker omogoča onemogočanje pisav in razreševanje podvojenih pisav. Pokazali pa vam bomo tudi, kako ročno dodajati pisave.
Spremenite privzeto mesto namestitve v knjigi pisav
V knjigi pisav sta na voljo dve možnosti za namestitev pisav. Lahko namestite pisave, tako da so vam na voljo samo (Uporabnik, privzeto) ali tako, da so na voljo vsem uporabnikom (Računalnik).
Če želite spremeniti privzeto mesto namestitve pisave, odprite Font Book in pojdite na Knjiga pisav> Nastavitveali pritisnite Cmd +, (vejica). Izberite možnost med Privzeto namestite lokacijo spustni seznam.
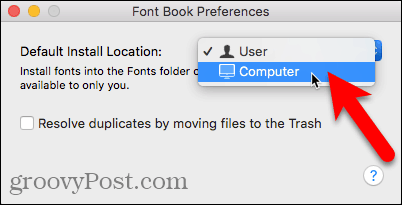
Namestite novo pisavo s pomočjo Finderja in knjige pisav
Ko izberete, kje želite privzeto namestiti pisave, odprite Finder in pojdite tja, kjer ste shranili prenesene pisave. Dvokliknite pisavo, ki jo želite namestiti.
Kliknite Namestite pisavo v pogovornem oknu, ki se prikaže.
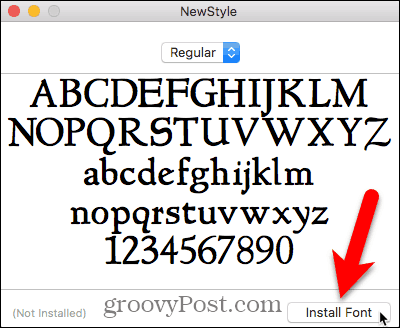
Odpre se Book Font in pisava je nameščena samo za vas (Uporabnik) ali za vse uporabnike (Računalnik), odvisno od tega, kaj ste izbrali v Nastavitve.
V desnem podoknu se prikaže predogled pisave.
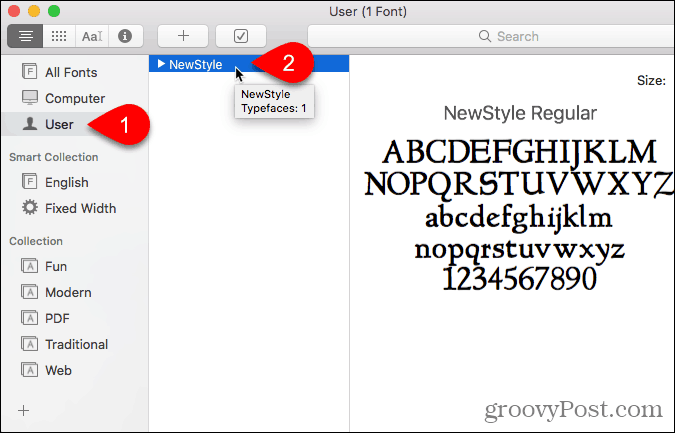
Namestite novo pisavo iz knjige pisav
Pisavo lahko dodate tudi v knjigi pisav. Recimo, da imate privzeto lokacijo nastavljeno na Uporabnik, vendar želite dodati pisavo za vse uporabnike, ne da bi spremenili privzeto lokacijo.
Kliknite Računalnik v levem podoknu. Nato z desno miškino tipko kliknite katero koli pisavo na seznamu na desni in izberite Dodajte pisave.
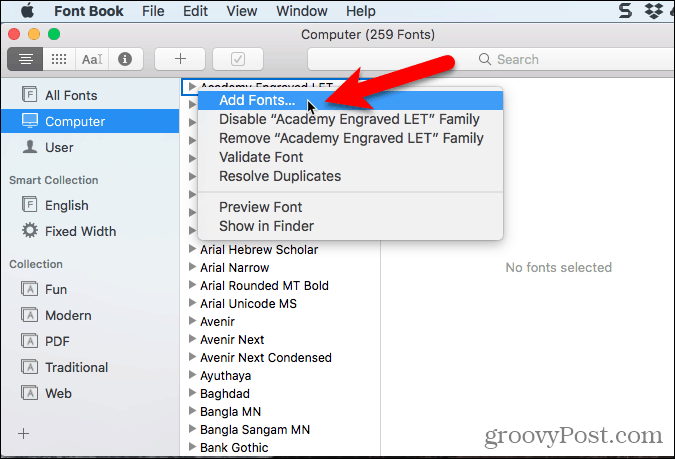
Pomaknite se do mape, ki vsebuje pisavo, ki jo želite dodati, izberite pisavo in kliknite Odprto.
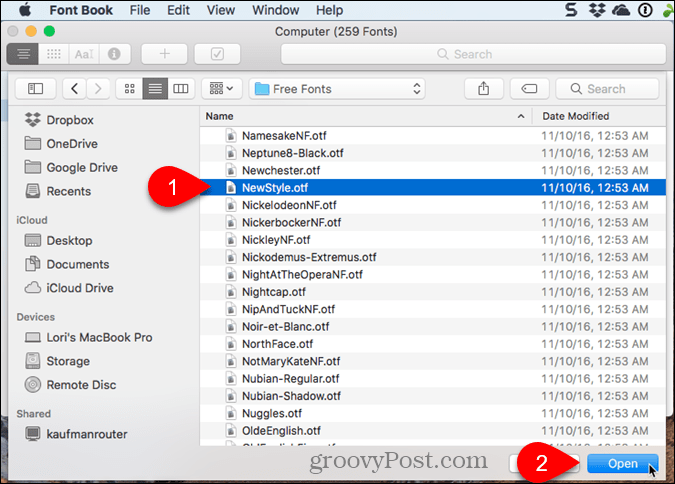
Rešite podvojene pisave, ko namestite novo pisavo v knjigo pisav
Če namestite pisavo pod Računalnik in enaka pisava je nameščena pod Uporabnik (ali obratno) vas opozorilo opozori, da je nameščenih več kopij pisave.
Težavo lahko rešite samodejno, zaradi česar se bo knjiga pisav odločila, katera pisava ostane aktivna in katera je onemogočena.
V našem primeru bomo težavo ročno rešili, zato kliknemo Rešite ročno.
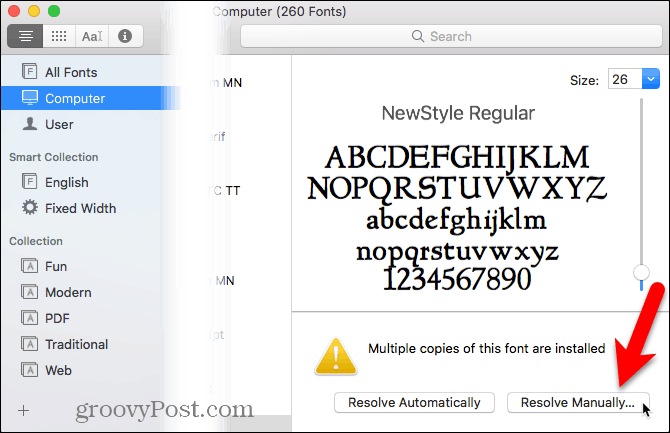
Oba Aktivno kopijo in Neaktivno so prikazane kopije pisave. Poglej Dostop da vidite, kdo ima dostop do izbrane kopije te pisave.
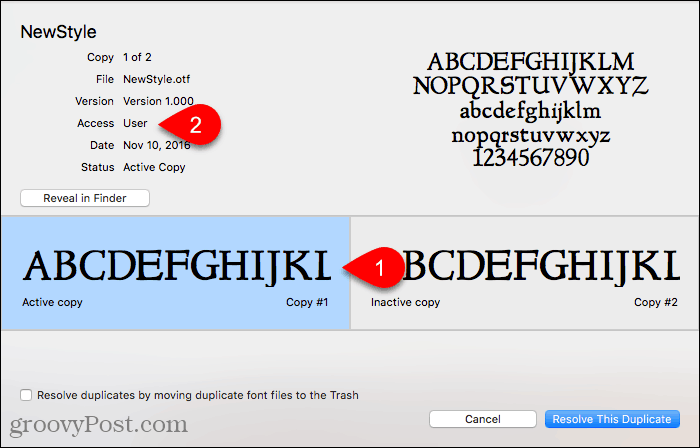
To pisavo bi raje dali na voljo vsem uporabnikom, zato kliknemo na Neaktivno kopijo, za katero Dostop je Računalnik. To želimo narediti Aktivno kopiraj, zato kliknemo Rešite ta dvojnik.
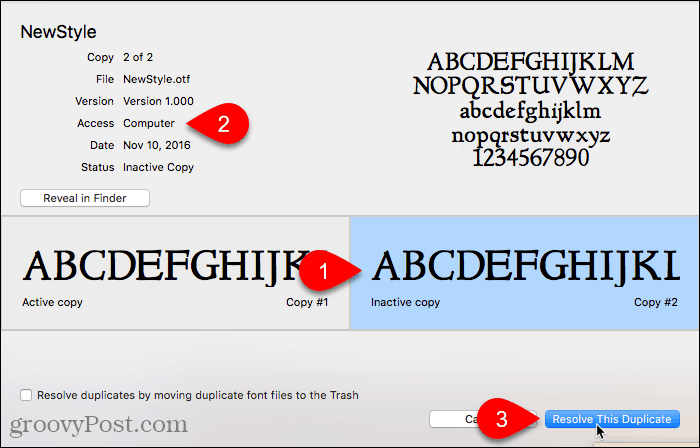
Kopija pisave pod Računalnik je aktivna, kopija pod Uporabnik je onemogočen ali Izklopljeno.
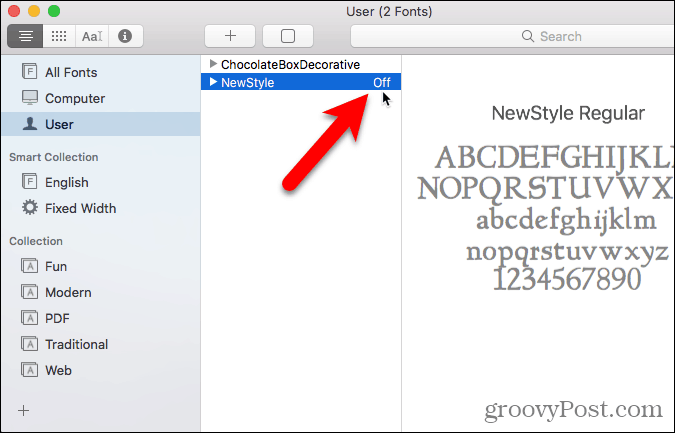
Namestitev pisav v knjigo pisav še ni prenesena
Številne pisave so na vašem Macu nameščene za vse uporabnike pod Računalnik. Na tem seznamu boste videli nekaj pisav sivega besedila. Te pisave so bodisi onemogočene (označeno s Izklopljeno desno od imena pisave) ali niso bile prenesene.
Če želite naložiti pisavo, ki še ni v računalniku, z desno miškino tipko kliknite pisavo in izberite Prenesi Družina. Lahko tudi kliknete Prenesi gumb v desnem podoknu.
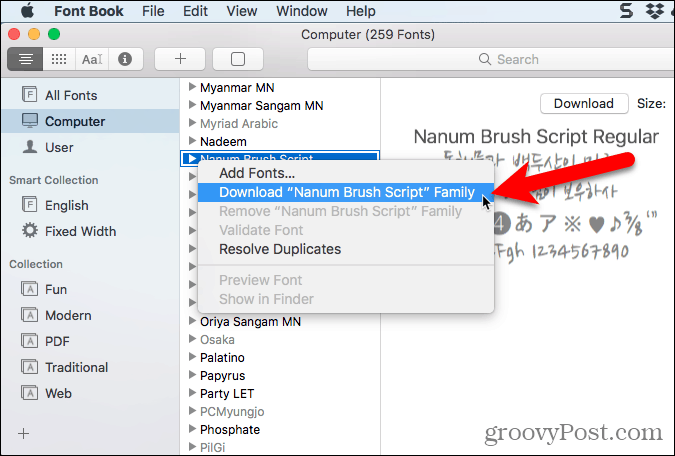
Preverjanje pisav na Macu
Ko namestite pisavo v Font Book, se samodejno preveri, ali je napaka potrjena. Po namestitvi lahko tudi ročno preverite pisave, če se zdi, da s pisavo ni kaj narobe.
Onemogočene pisave ostanejo na vašem Macu, vendar niso na voljo za uporabo v aplikacijah.
Izberite pisavo, ki jo želite potrditi, in naredite nekaj od tega:
- Z desno miškino tipko kliknite pisavo in izberite Preverjanje pisave.
- Pojdi do Datoteka> Preverjanje pisave.
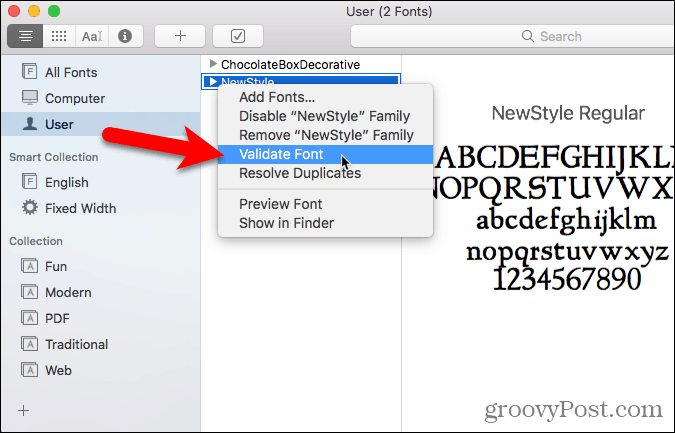
Ena od treh ikon se prikaže poleg vsake pisave na Preverjanje pisave okno:
- Zelena ikona označuje pisavo, ki je bila poslana.
- Rumena ikona označuje opozorilo o pisavi.
- Rdeča ikona označuje napako. Pisava ni bila potrjena.
Če želite rešiti opozorila in napake z omogočeno ali onemogočeno pisavo (naslednji razdelek prikazuje, kako onemogočiti pisave), izberite pisavo in kliknite Odstrani Preverjeno.
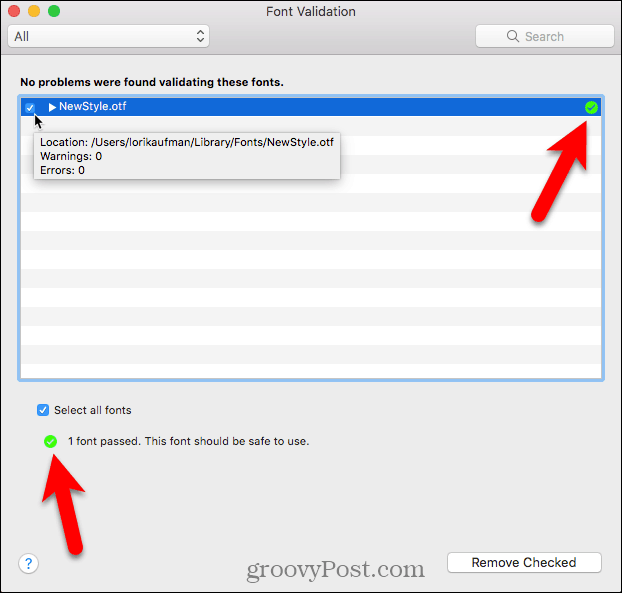
Če imate dolg seznam pisav, ki ste jih potrdili, obstaja način, da lažje najdete pisave s težavami. Izberite Opozorila in napake s spustnega seznama na vrhu seznama Preverjanje pisave okno.
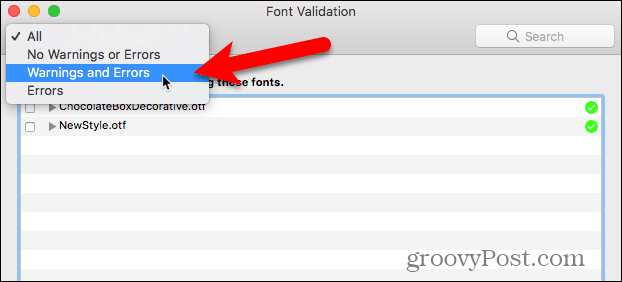
Če želite preveriti datoteko pisav, preden jo namestite, odprite Font Book in pojdite na Datoteka> Preverjanje datoteke. Izberite datoteko in kliknite Odprto. The Preverjanje pisave okno prikazuje stanje datoteke s pisavami. Nato lahko namestite pisavo, če želite, na Preverjanje pisave okno tako, da potrdite polje za pisavo in kliknete Namestite Preverjeno. Ne priporočamo namestitve pisav, ki prikazujejo opozorila ali napake po preverjanju veljavnosti.
Onemogoči pisave na Macu
Če se odločite, da ne želite več uporabljati pisave, vendar je raje ne izbrišite, jo lahko onemogočite.
Najprej izberite pisavo, ki jo želite onemogočiti. Nato naredite nekaj od tega:
- Z desno miškino tipko kliknite pisavo in izberite Onemogoči.
- Kliknite na Onemogoči gumb.
- Pojdi do Uredi> Onemogoči.
Sistemskih pisav ni mogoče onemogočiti.
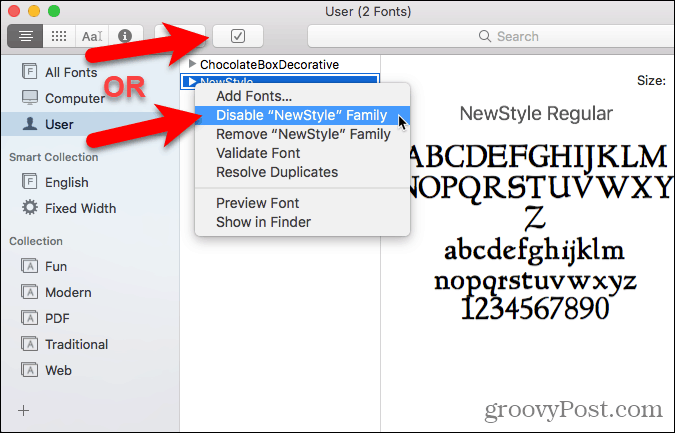
Onemogočene pisave se prikažejo v svetlo sivi barvi in so označene Izklopljeno. Te niso odstranjene iz vašega Maca, vendar niso na voljo za uporabo v aplikacijah.
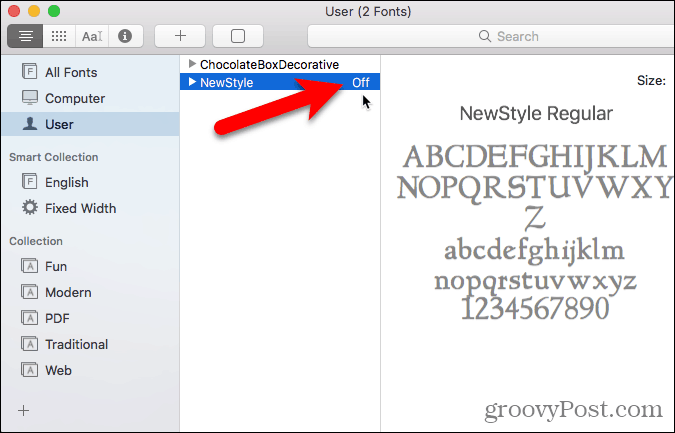
Odstranite pisave na Macu
Če obstajajo pisave, ki jih v Mac ne želite več, jih lahko odstranite.
Če želite odstraniti pisavo v Knjigi pisav, izberite pisavo in naredite nekaj od tega:
- Z desno miškino tipko kliknite pisavo in izberite Odstrani.
- Pritisnite na Izbriši ključ.
Sistemskih pisav ni mogoče odstraniti.
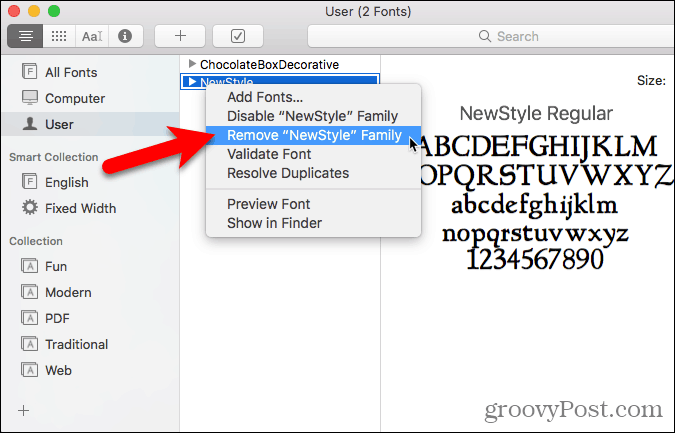
Kliknite Odstrani v potrditvenem pogovornem oknu, ki se prikaže.
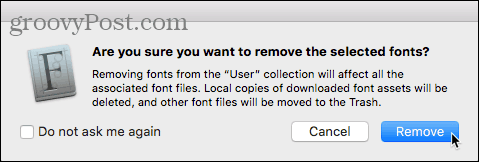
Odstranjene pisave se premaknejo v koš in niso na voljo v knjigi pisav ali v aplikacijah.
Obnovite standardne pisave, ki ste jih dobili z računalnikom Mac
Če imate težave s katero koli pisavo, ki ste jo namestili v Knjigo pisav, bi bilo morda dobro obnoviti pisave, prvotno nameščene na vašem Macu. Pisave, ki ste jih namestili, premaknete v ločeno mapo, zaradi česar niso na voljo za uporabo v aplikacijah.
Odprite knjigo pisav in pojdite na Datoteka> Obnovi standardne pisave.
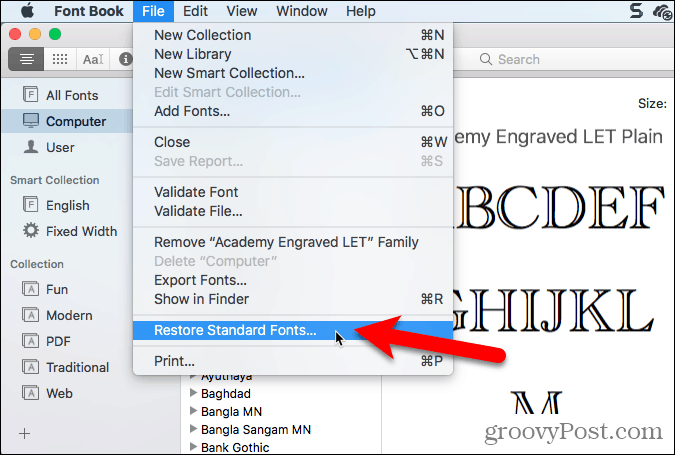
Kliknite Nadaljujte v potrditvenem pogovornem oknu, ki se prikaže.
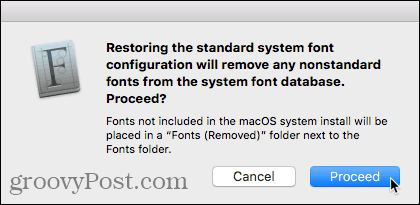
Obveščeni ste, da so obnovljene standardne pisave. Kliknite v redu.
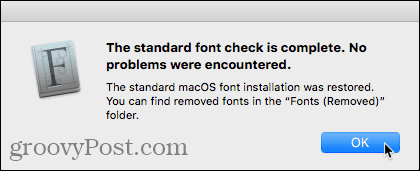
Nestandardne pisave se premaknejo v dano mapo v uporabnikovi knjižnici, ~ / Knjižnica / pisave (odstranjeno)ali glavne mape knjižnice računalnika, / Knjižnica / pisave (odstranjeno), odvisno od tega, kje je bila nameščena.
Če želite znova namestiti odstranjene pisave, jih znova namestite na enega od zgoraj opisanih načinov.
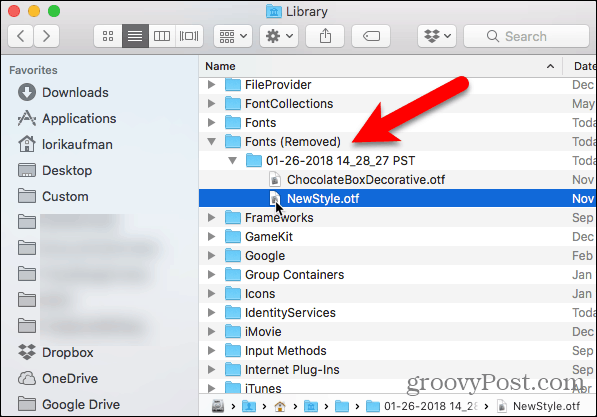
Ročno namestite pisave na Mac
Če bi raje ročno namestili pisave, lahko kopirate datoteke s pisavami v ustrezno mapo Fonts v računalniku Mac.
Če želite uporabiti pisavo samo za vas, kopirajte datoteko pisave in pojdite na /Users/Username/Library/Fonts mapo, ki nadomešča uporabniško ime z vašim uporabniškim imenom. Če želite, da je pisava na voljo vsem uporabnikom, pojdite na /Library/Fonts mapo na glavnem trdi disk Mac.
Če mape knjižnice ne najdete v Finderju, odprite meni Pojdi meni in pridržite Alt narediti Knjižnica možnost na voljo v meniju. Nato izberite Knjižnica. Lahko naredite tudi Knjižnica mapo stalno na voljo v Finderju.
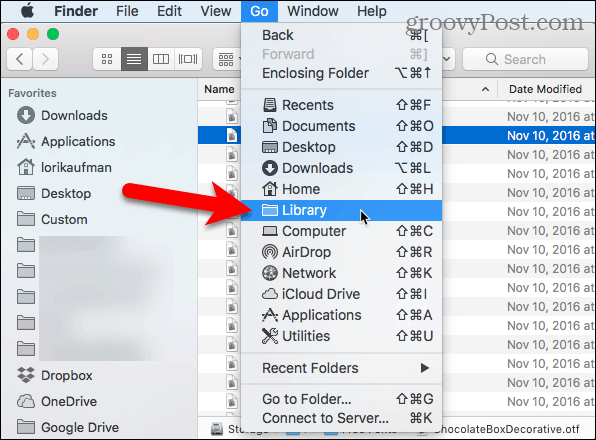
Datoteko pisav prilepite v katero koli Knjižnica mapo z desnim klikom in izbiro Prilepi element ali s pritiskom Ctrl + V.
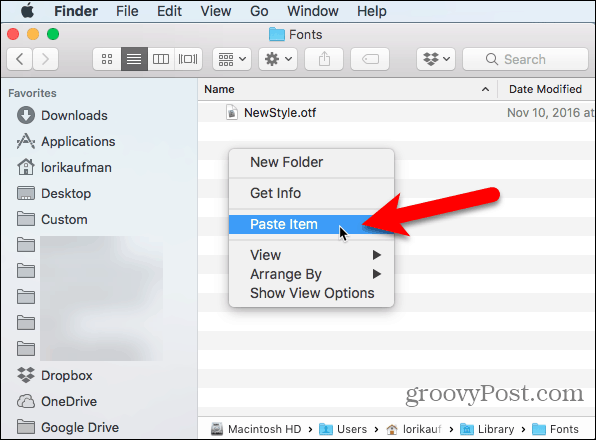
Ročno nameščena pisava je zdaj na voljo v aplikacijah. Tu je na primer pisava NewStyle, ki se uporablja v dokumentu Word.
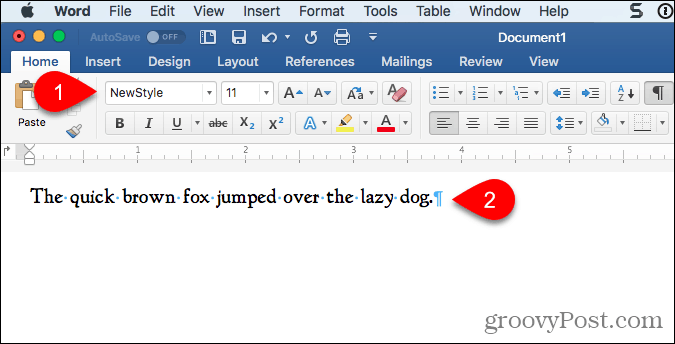
Upravljanje pisav v Linuxu
Linux distribucije so na voljo v različnih namiznih okoljih in različnih aplikacijah za upravljanje pisav. Pokazali vam bomo, kako namestiti pisave na Ubuntu s pomočjo pregledovalnika pisav in kako ročno namestiti pisave v Nautilus v Ubuntu. Večina drugih distribucij Linuxa ima podobna orodja.
Namestite pisave na Ubuntu s pomočjo pregledovalnika pisav
Ubuntu je na voljo s pregledovalnikom pisav, ki omogoča enostavno namestitev pisav, vendar namesti samo pisave za trenutnega uporabnika. Če želite namestiti pisave za vse uporabnike, jih morate namestiti ročno, kot smo prikazali v razdelku »Ročno namestite pisave za vse uporabnike« spodaj.
Prenesite pisavo, ki jo želite namestiti v obliki TrueType (.ttf) ali OpenType (.otf). Pisave običajno prihajajo v .zip formatu, zato z desno miškino tipko kliknite datoteko .zip in izberite Izvleči tukaj.
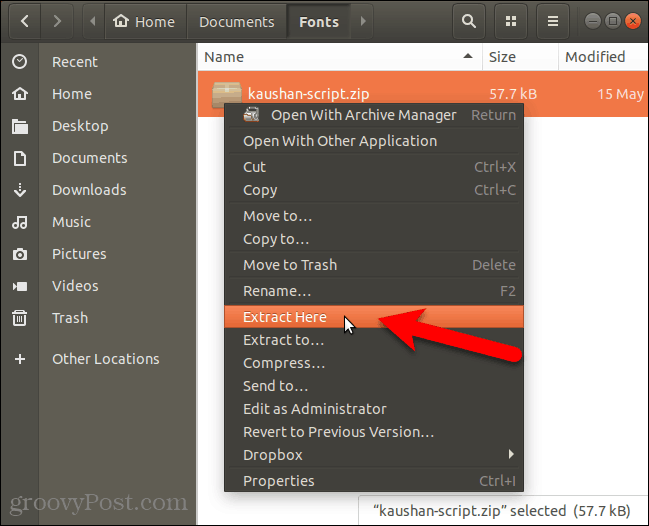
Nato dvokliknite datoteko pisave.
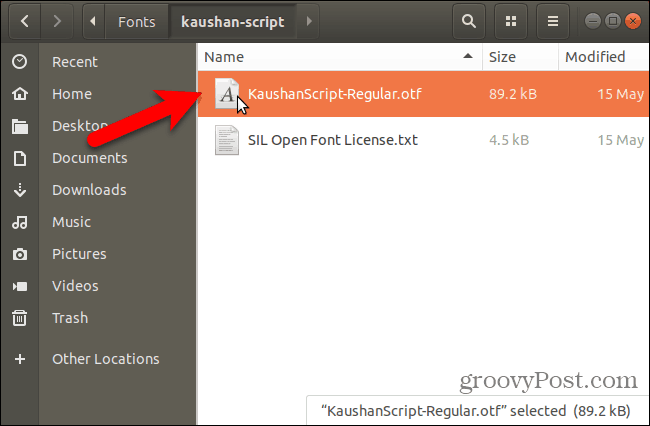
V oknu za predogled v pregledovalniku pisav se prikaže, kako izgleda pisava.
Kliknite Namestite.
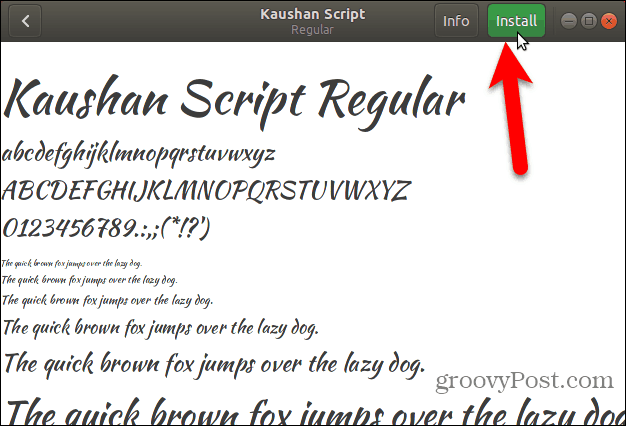
Sporočilo »Nameščeno« nadomešča Namestite gumb, ko je nameščena pisava.
Za vrnitev na Vse pisave kliknite okno Nazaj gumb v zgornjem levem kotu.
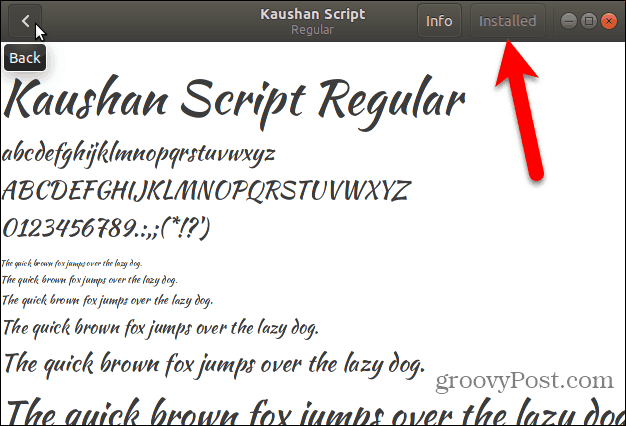
Nameščena pisava se prikaže na seznamu vseh pisav v vašem sistemu.
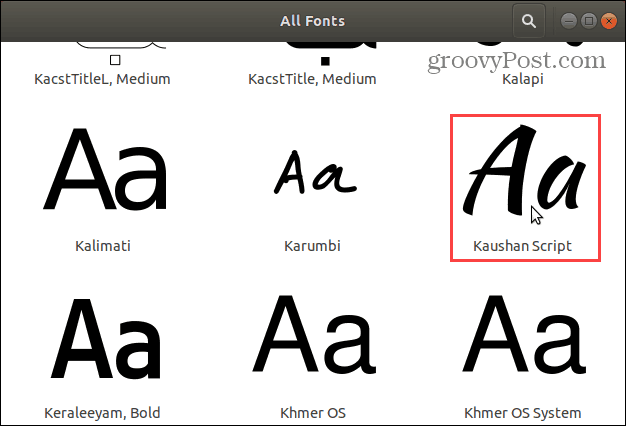
Zdaj lahko novo pisavo izberete v kateri koli aplikaciji, ki se ukvarja z besedilom, kot je LibreOffice Writer.
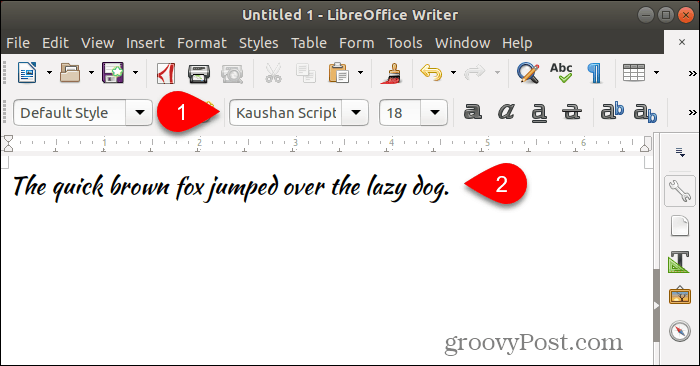
Ročno namestite pisave za določenega uporabnika
Če želite ročno namestiti pisave za določenega uporabnika, se najprej prijavite v račun tega uporabnika. Nato odprite upravitelja datotek, kot je Nautilus v Ubuntu, in pojdite na ~ / .local / delež mapo. Znak tilde (~) na primer predstavlja vašo domačo mapo /home/lori.
Datoteke in mape, ki se začnejo s piko (.), So skrite. Torej, če tega ne vidite .lokalno mapo v domači mapi, zadeti Ctrl + H da prikažete skrite datoteke in mape.
Če v mapi za skupno rabo vidite mapo pisav, ste pripravljeni. Če ni, ustvarite novo mapo z imenom "pisave" v mapi za skupno rabo. V večini upraviteljev datotek kliknite in izberite Nova mapa.
Kopirajte in prilepite datoteke s pisavami v ~ / .local / share / pisave mapo, da jih namestite za trenutnega uporabnika.
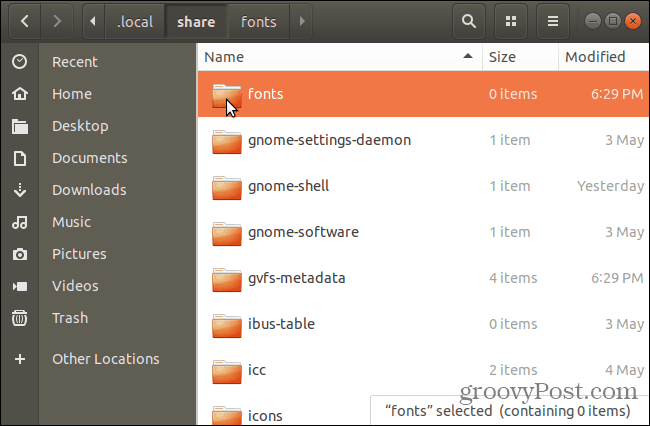
Ko ročno namestite pisave za trenutnega uporabnika, morate posodobiti predpomnilnik pisav, da registrirate pisave v sistemu.
Hit Ctrl + Alt + T odpreti okno terminala. V poziv vtipkajte naslednji ukaz in pritisnite Enter.
fc-cache -f
The -f možnost vsiljuje regeneracijo vseh datotek pisav, ne glede na to, ali so bile spremenjene ali ne. S tem zagotovite, da so na voljo vse vaše pisave.
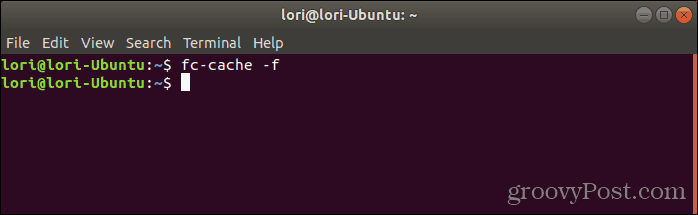
Ročno namestite pisave za vse uporabnike
Če želite, da so vaše pisave na voljo vsem uporabnikom v vašem sistemu, jih morate namestiti ročno. Postopek je takšen kot ročna namestitev pisav za trenutnega uporabnika. Toda morali boste dostopati do mape, v katero boste prilepili pisave, s skrbniškimi pravicami. Nautilus v Ubuntuju bomo ročno namestili pisave za vse uporabnike. Pred nadaljevanjem namestite potrebno možnost na meni z desnim klikom v Nautilusu.
Postopek je najverjetneje podoben v upraviteljih datotek v drugih sistemih Linuxa, kot sta Linux Mint ali Fedora.
V Nautilusu pojdite v mapo, ki vsebuje pisave, ki jih želite namestiti, izberite datoteke s pisavami in jih kopirajte (Ctrl + C).
Nato kliknite Druge lokacije na dnu seznama lokacij na levi strani in kliknite Računalnik na desni.
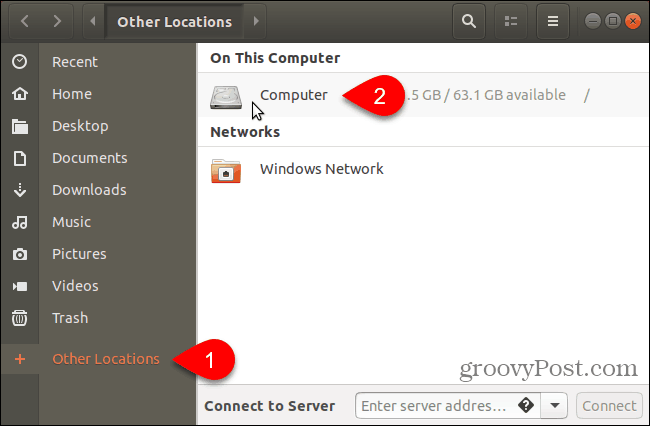
Pomaknite se do /usr/share mapo. Pisave, ki ste jih prekopirali, boste prilepili v pisave mapo. Najprej odprite mapo s pisavami s skrbniškimi pravicami, tako da z desno miškino tipko kliknete mapo s pisavami in izberete Odprite kot skrbnik.
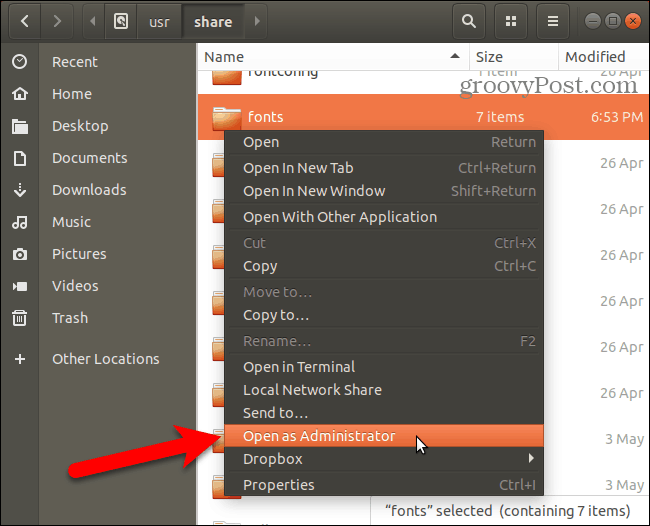
Vnesite geslo na Zahtevana je overitev pogovorno okno in kliknite Preverjanje pristnosti.
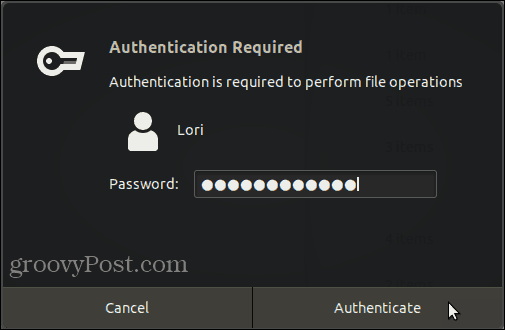
Novo okno Nautilus se odpre neposredno v mapo s pisavami s skrbniškimi pravicami.
Prilepite datoteke s pisavami, ki ste jih prekopirali v mapo s pisavami.
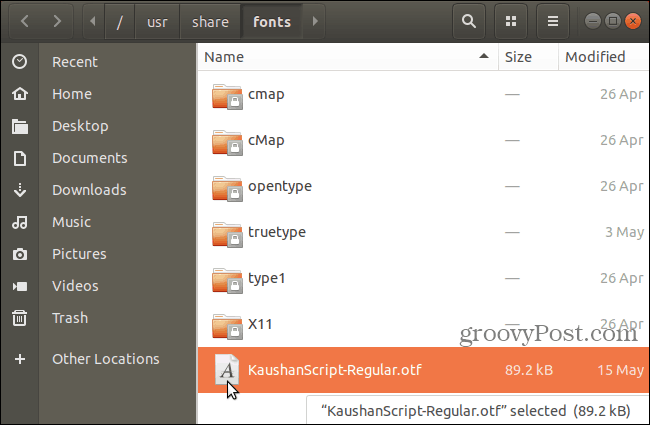
Ko ročno namestite pisave za trenutnega uporabnika, morate posodobiti predpomnilnik pisav, da registrirate pisave v sistemu.
Hit Ctrl + Alt + T odpreti okno terminala. V poziv vnesite naslednji ukaz in pritisnite Vnesite.
fc-cache -f
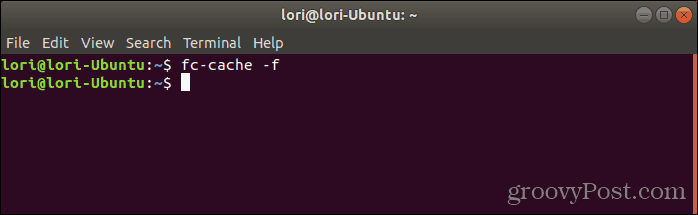
Odstranite pisave v Linuxu
Odstranjevanje pisav v Linuxu mora potekati ročno, ne glede na to, kateri način ste jih uporabili. Pregledovalnik pisav ne omogoča načina odstranjevanja pisav.
Če želite odstraniti pisavo, nameščeno samo za trenutnega uporabnika, odprite Nautilus in pojdite do ~ / .local / share / pisave mapo.
Nato izberite pisavo, ki jo želite odstraniti, in pritisnite Izbriši. Ne boste videli potrditvenega pogovornega okna.
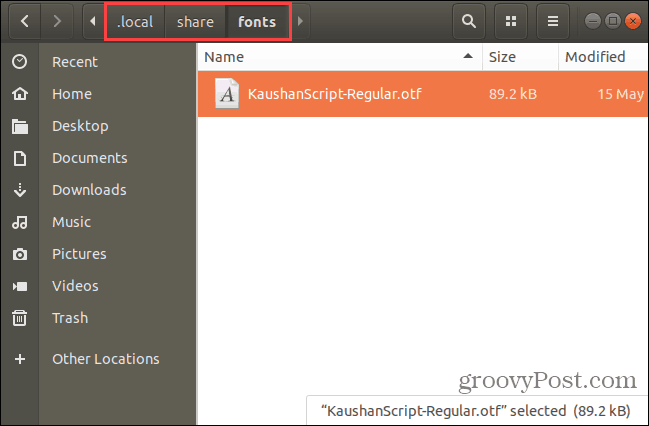
Če odstranite pisavo, nameščeno za vse uporabnike, morate uporabiti ukazno vrstico. morate odpreti mapo s pisavami v /usr/share mapa kot skrbnik, kot je opisano v prejšnjem razdelku.
Izberite pisavo, ki jo želite odstraniti, in pritisnite Izbriši. Nato kliknite Izbriši v potrditvenem pogovornem oknu, ki se prikaže.
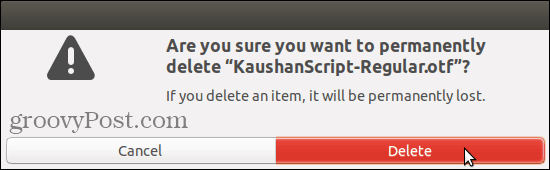
Po odstranitvi pisav, ki so bile nameščene za vse uporabnike, morate posodobiti predpomnilnik pisave, da lahko neregistrirate pisave v sistemu.
Hit Ctrl + Alt + T odpreti okno terminala. V poziv vnesite naslednji ukaz in pritisnite Vnesite.
fc-cache -f
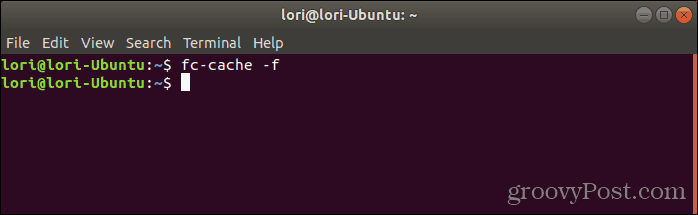
Uživajte v svojih novih pisavah, vendar bodite previdni, koliko jih namestite
Ker je pisave enostavno namestiti v računalnik, še ne pomeni, da morate namestiti veliko pisav, ki jih ne potrebujete. Nameščanje preveč pisav lahko upočasni vaš računalnik. Torej, namestite le pisave, ki jih nameravate uporabljati. Ko končate z njimi, razmislite o njihovi odstranitvi.