Kako ustvariti in uporabiti poglede filtrov v Google Preglednicah
Produktivnost Google Listi Google / / December 24, 2020
Nazadnje posodobljeno dne
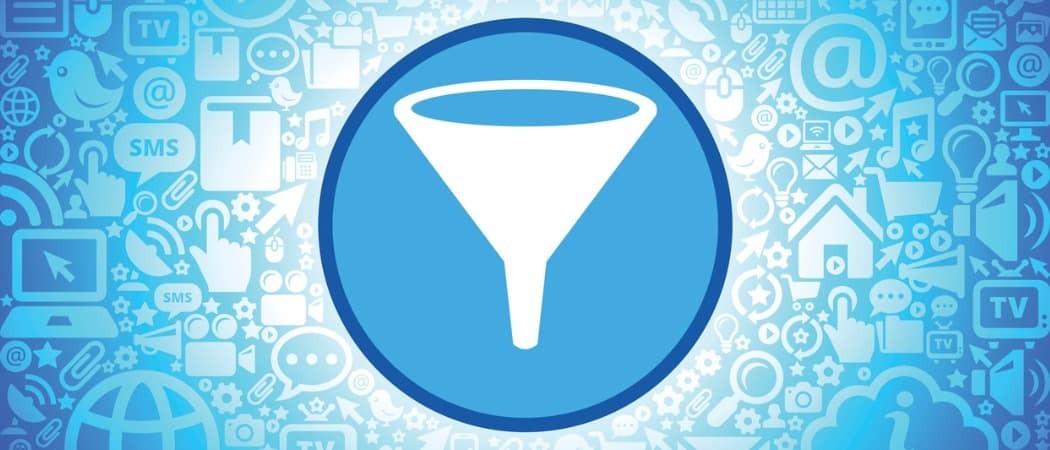
Ko delate s preglednico, polno podatkov, boste morda želeli videti le nekatere njene dele. S filtri v Google Preglednicah lahko iz pogleda odstranite vse podatke, razen določenega nabora podatkov, ki ga želite videti.
Kaj je lepo pri filtrih v Google Preglednice je, da lahko ustvarite poglede filtrov in jih znova uporabite. Nato kadar koli želite, da nekateri podatki skočijo na vas, preprosto izberite Pogled filtra. Tukaj vam bomo pokazali, kako si lahko s filtrirnimi pogledi v Google Preglednicah olajšate delo s preglednicami.
Ustvari filter
V Google Preglednicah lahko ustvarite začasni filter za svoje podatke. Če se nato znajdete v istem filtru, ga vedno znova shranite kot pogled filtra.
- Izberite celice na listu, za katere želite uporabiti filter, tako da jih povlečete.
- Kliknite Podatki > Ustvari filter v meniju ali uporabite Filter v orodni vrstici.
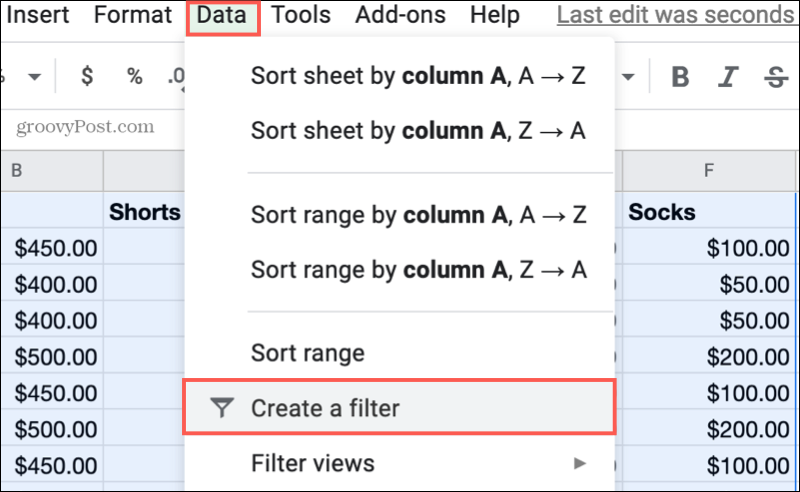
- Ko ikone filtra v glavah stolpcev izberite enega, da uporabite filter. Lahko filtrirate po barvi (polnjenje ali besedilo), stanju (prazno, besedilo vsebuje, je pred itd.) Ali vrednosti (podatki v stolpcu). Glej več spodaj.
- Kliknite v redu in vaši podatki bodo prikazani po vašem izboru.
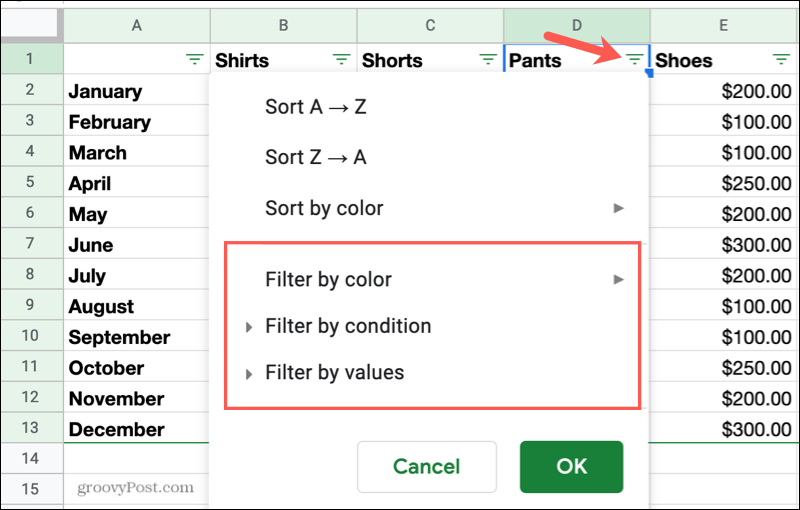
Izberite Možnosti filtra
Kot je omenjeno v 3. koraku zgoraj, lahko podatke filtrirate po treh spremenljivkah: barvi, stanju ali vrednosti. Za zelo natančne podatke lahko uporabite tudi iskalno polje. Tukaj je opisano, kako deluje vsaka možnost.
Barva: Če barvo polnila uporabite za celico ali barvo pisave za besedilo, lahko filtrirate po barvah. Ta možnost velja za barve, ki se uporabljajo za pogojno oblikovanje v Google Preglednicah, vendar ne izmenične barve na vaših listih.
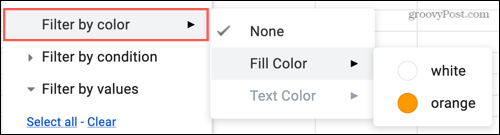
Stanje: Izberite pogoj, ki se bo uporabil za vaše podatke, po katerih želite filtrirati. Uporabite lahko pogoje za besedilo (vsebuje, ne vsebuje), datume (pred, za), števila (enako, manj kot), prazne celice ali formule po meri.
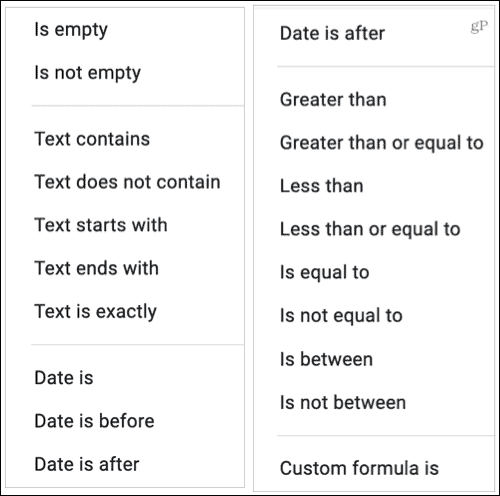
Vrednost: Izberite med vrednostmi, ki so prikazane v tem stolpcu. Označite ali počistite ali uporabite možnosti Izberi vse ali Počisti.
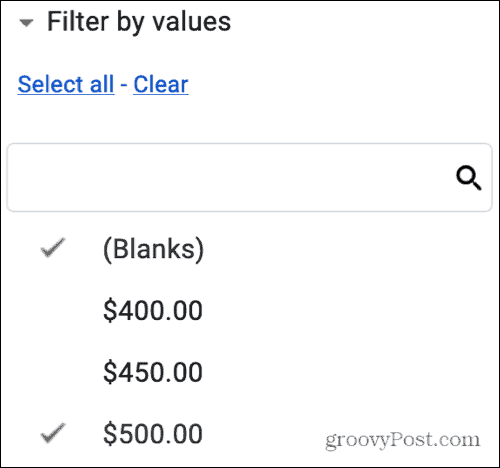
Iskanje: V iskalnem polju poiščite določen podatek v stolpcu, po katerem želite filtrirati.
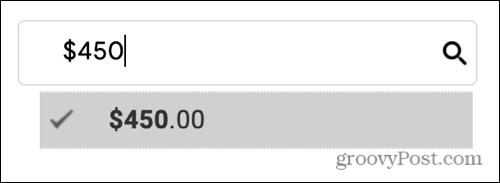
Kot opomnik, da imajo vaši podatki filter, boste videli ikono v glavi stolpca, ki se bo spremenila v trdno (izpolnjeno) ikono filtra.
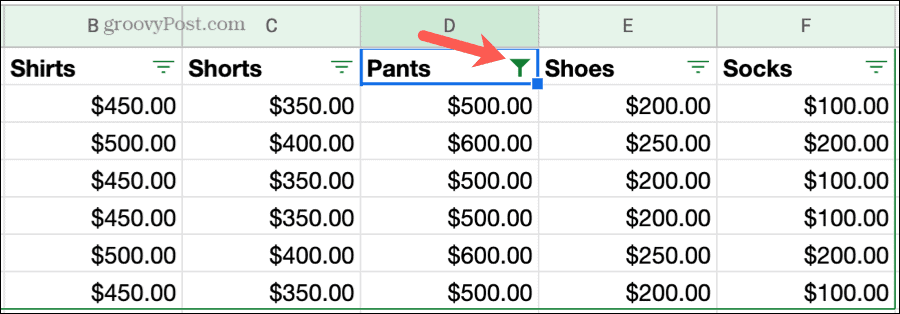
Izklopite filter
Če želite odstraniti začasni filter, kliknite Podatki > Izklopite filter v meniju uporabite Filter v orodni vrstici.
Shranite filter kot pogled
Če želite začasni filter shraniti kot pogled filtra, ki ga lahko znova uporabite, kliknite Podatki > Filtriranje pogledov > Shrani kot pogled filtra.
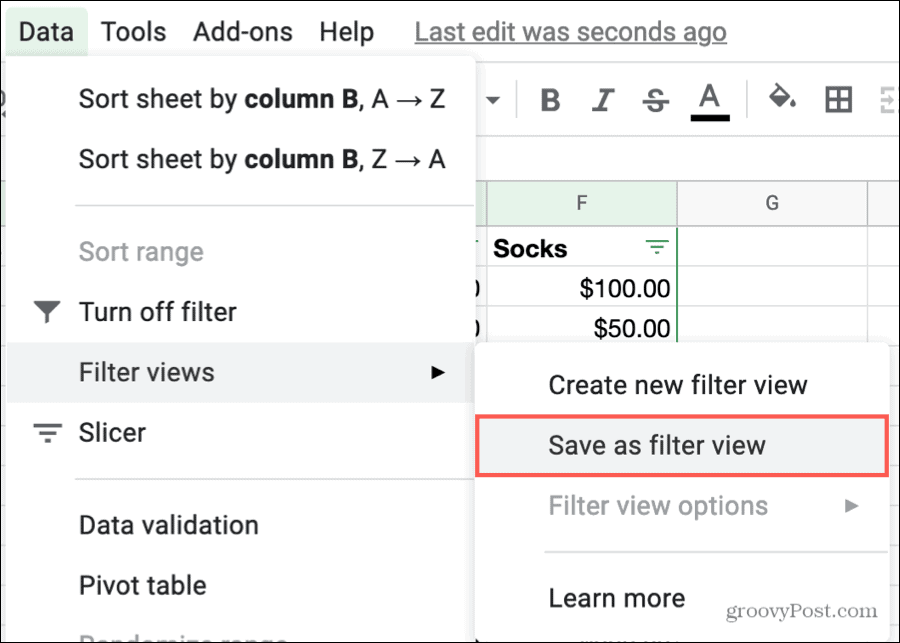
Nato boste videli preoblikovanje lista, tako da bo na vrhu črne črte, ki označuje pogled filtra. V tej vrstici lahko spremenite ime filtra ali obseg celic, podvojite ali izbrišete pogled filtra.
Ime: Potrdite polje poleg Imena ali gumba Možnosti (ikona zobnika) in izberite Preimenuj.
Doseg: Potrdite polje poleg Obseg ali gumb Možnosti in izberite Posodobi obseg.
Dvojnik ali Izbriši: Kliknite gumb Možnosti in izberite Podvoji ali Izbriši.
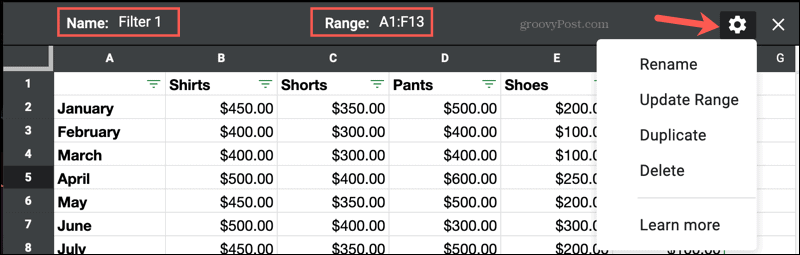
Lahko tudi kliknete Podatki > Filtriranje pogledov > Možnosti filtriranja pogleda v meniju, da spremenite kar koli od zgoraj.
Nasveti za ustvarjanje pogledov filtrov
- Filtriraj imena: Ker lahko za svoj list ustvarite več kot en pogled filtra, jim smiselna imena pomagajo pri izbiri tistega, ki ga potrebujete.
- Shranjevanje pogledov: Ko spremenite pogled filtra, se spremembe samodejno shranijo. Če želite torej začeti z obstoječim pogledom filtra, ki ga preprosto posodobite, za hiter začetek uporabite dejanje Duplicate.
- Novi pogledi filtra: Preden uporabite začasni filter, boste morda vedeli, da ga želite shraniti kot pogled filtra. Če je tako, lahko izberete Podatki > Filtriranje pogledov ali kliknite Filter v orodni vrstici in izberite Ustvari nov pogled filtra.
- Skupna raba vašega lista: Če ste skupna raba preglednice v Google Preglednicah, lahko kdor koli z dostopom vidi in uporablja vaše filtrirne poglede. Te poglede lahko spremenijo samo tisti z dovoljenjem za urejanje lista.
- Ogled skupnega lista: Če imate dovoljenje za ogled (ne urejanje) lista druge osebe, lahko ustvarite samo začasne filtre. Pogledov filtra ne morete shraniti.
Uporabite svoje poglede filtra
Če želite uporabiti shranjeni pogled filtra, kliknite Podatki > Filtriranje pogledov ali uporabite Filter v orodni vrstici in izberite njegovo ime.
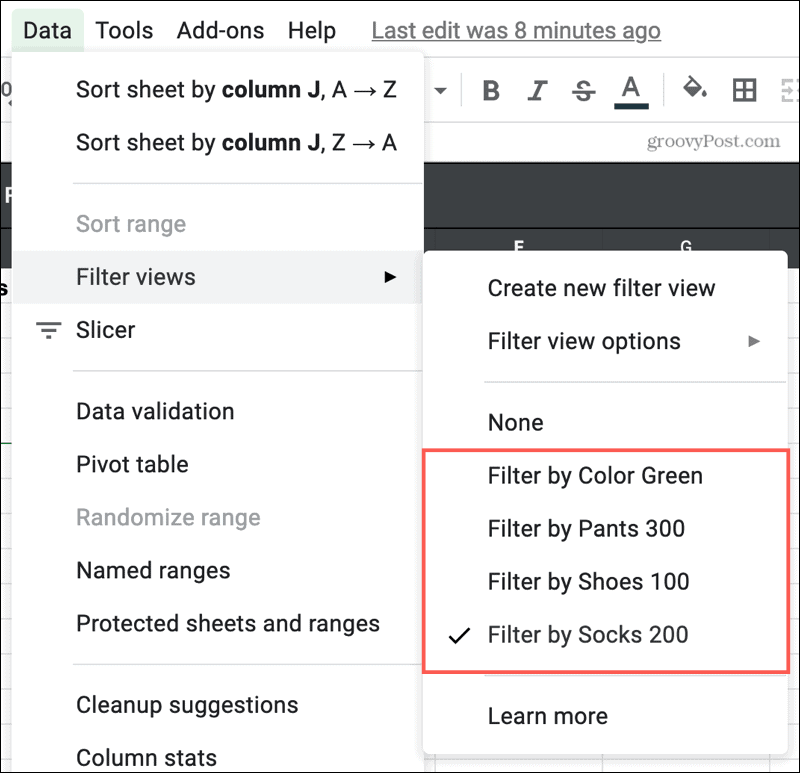
Ko si s filtrom ogledate podatke, kliknite X v zgornjem desnem kotu pogleda filtra, da ga zaprete. Vaš list se bo vrnil v normalno stanje, pri čemer bodo prikazani vsi vaši podatki brez uporabljenih filtrov.
Oglejte si podatke, ki jih potrebujete s pogledi filtrov v Google Preglednicah
Z uporabo filtrov lahko vidite samo tiste podatke, ki jih potrebujete, ko uporabljate list. In s filtrirnimi pogledi, ki jih lahko znova uporabite, prihranite čas, ker vam ni treba več nastavljati in uporabljati začasnih filtrov.
Za več pomoči pri analizi vaših podatkov si oglejte kako dobiti hitro statistiko stolpcev v Google Preglednicah.
Ujemanje cen v trgovini: kako poiskati spletne cene s priročnimi opekami
Nakup v trgovini ne pomeni, da morate plačati višje cene. Zahvaljujoč garancijam za ujemanje cen lahko z opeko in malto dobite spletne popuste ...
Kako obdariti naročnino Disney Plus z digitalno darilno kartico
Če ste uživali v Disney Plus in ga želite deliti z drugimi, tukaj je opisano, kako kupiti naročnino na Disney + Gift za ...
Vaš vodnik za skupno rabo dokumentov v Google Dokumentih, Preglednicah in Diapozitivih
Z lahkoto lahko sodelujete z Googlovimi spletnimi aplikacijami. Tukaj je vaš vodnik za skupno rabo v Google Dokumentih, Preglednicah in Diapozitivih z dovoljenji ...
