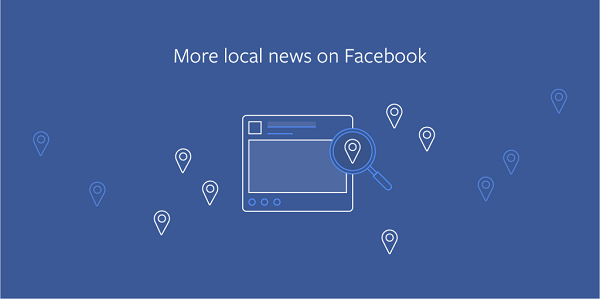Kako obrezati sliko v sistemih Windows 10, Linux, macOS, iOS ali Android
Linux Windows 10 Ios Android Mac Os / / March 17, 2020
Nazadnje posodobljeno dne

Vaš najljubši namizni ali mobilni operacijski sistem ima vgrajeno aplikacijo za obrezovanje fotografij in slik.
Približno vsaka naprava, ki jo imate, naj bo to namizni računalnik, prenosni računalnik, pametni telefon ali tablični računalnik, ima vgrajenih nekaj preprostih možnosti urejanja slik. To vključuje možnost obrezati fotografije, tako da lahko zmanjšate velikost slike, da poudarite zadevo ali spremenite razmerje stranic fotografije. Ko najdete orodje za obrezovanje aplikacije, je postopek dokaj intuitiven. Toda koraki za urejanje fotografije se od platforme do platforme razlikujejo. Tukaj je priročen vodič, kako obrezati fotografijo v kateri koli napravi, ki jo uporabljate.
Kako uporabiti fotografije, barve, posnetke ali predogled za obrezovanje fotografije
Če imate najljubšo aplikacijo drugega proizvajalca, ki deluje na več platformah, jo vsekakor uporabite. Če pa iščete hiter in enostaven način za obrezovanje fotografije z izvornimi ali vključenimi aplikacijami v vašem operacijskem sistemu, sledite tem korakom.
Aplikacija Photos v operacijskem sistemu Windows 10
Privzeti pregledovalnik slik sistema Windows 10 vključuje številne funkcije in ena od njih je obrezovanje fotografije. Odprite sliko v aplikaciji Fotografije. Začnite s klikom na meni Uredi in ustvari, nato pa kliknite Uredi ali pritisnite Control + E.
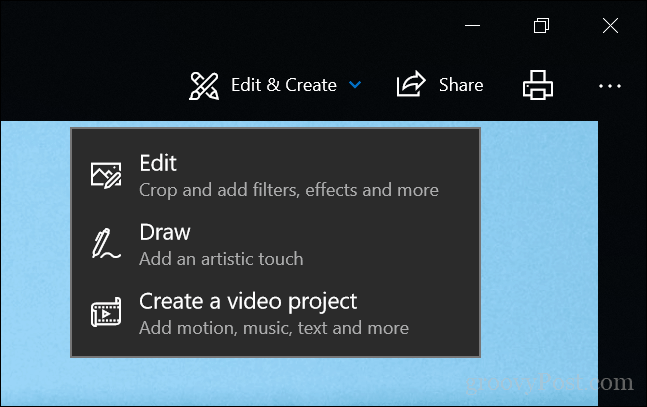
Opomba: Microsoft nenehno spreminja te aplikacije, zato bodo ta navodila do naslednje izdaje morda zastarela. Če ne vidite zgornje možnosti menija, z desno miškino tipko kliknite fotografijo in kliknite Uredi in ustvari> Uredi.
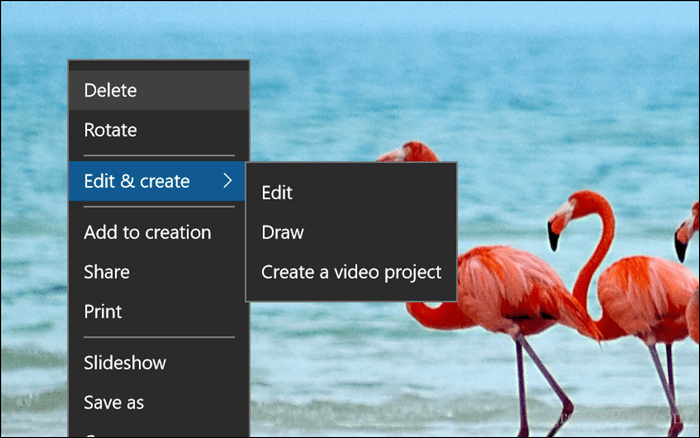
Ko ste v vmesniku za urejanje, kliknite ogromen meni Obrezovanje in vrtenje na vrhu podokna za urejanje.

To bo aktiviralo sidra na robovih fotografije.
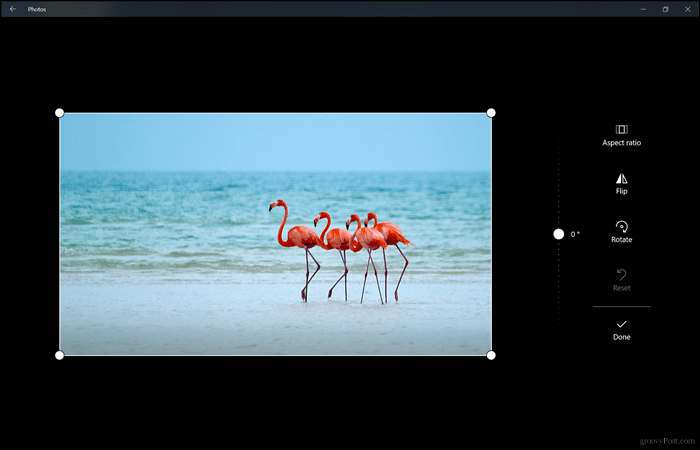
Če želite začeti obrezovati, povlecite sidra navznoter. Če se zmotite, kliknite Ponastavi. Po obrezovanju na določene dimenzije kliknite Končano. To je to!
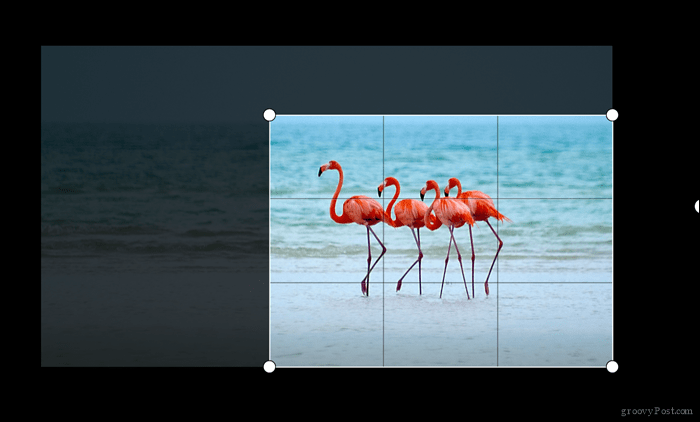
Barvajte 3D v sistemu Windows 10
Druga nova aplikacija za Windows 10 je Paint 3D. Zajeli smo nekaj nove funkcije in zmogljivosti, vključene v program Paint 3D. Aplikacija daje velik poudarek na 3D, razširjeni resničnosti in dodaja vašim fotografijam posebne učinke. Lahko pa ga uporabite tudi za obrezovanje fotografij. V ukazni vrstici kliknite meni Obrezovanje.
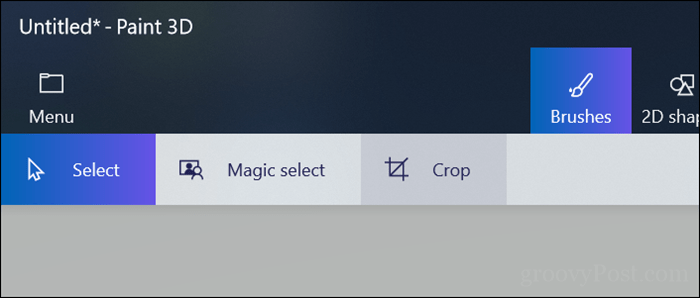
Tako kot fotografije lahko tudi s pomočjo aktiviranih sidrov prilagodite dimenzije fotografije.
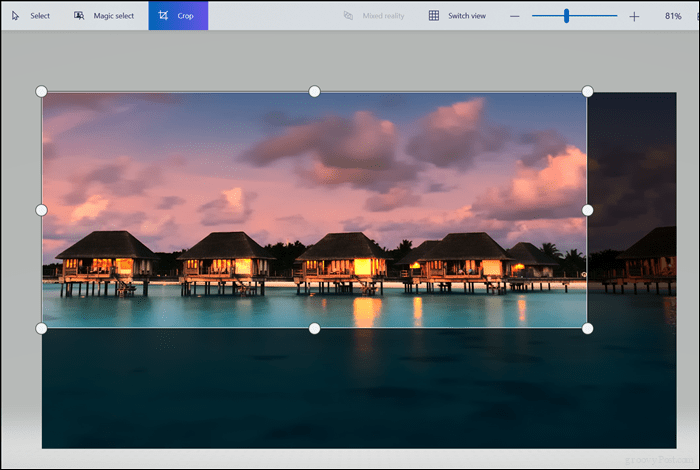
Lahko si ogledate podokno opravil in si ogledate širino in višino. Če ste zadovoljni z rezultati, kliknite Končano.
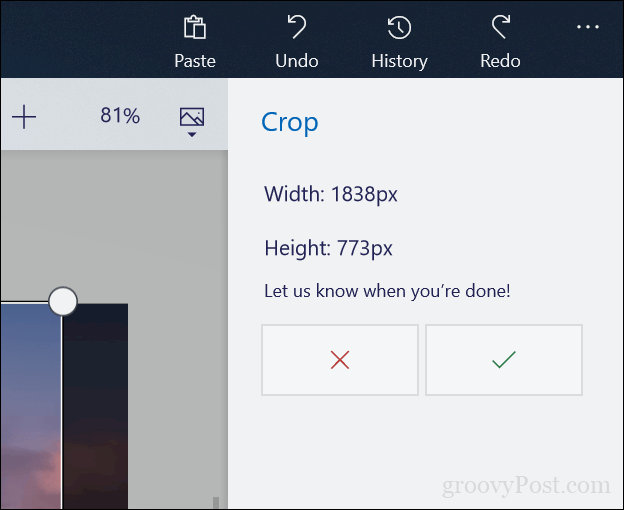
Klasična barva v sistemu Windows 10
Dobra stara aplikacija Paint je še vedno na voljo in je enako hitra in enostavna za uporabo kot vedno. Prvi korak je, da na zavihku Domov kliknete gumb Izberi.
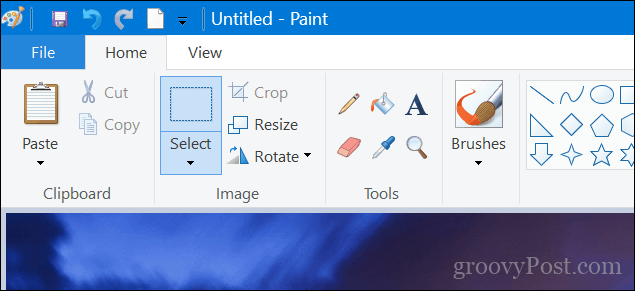
Z miško naredite izbiro in nato spustite.

Nadaljujte s klikom na Obreži znotraj iste skupine slik na zavihku Domov ali pritisnite Control + Shift + X.
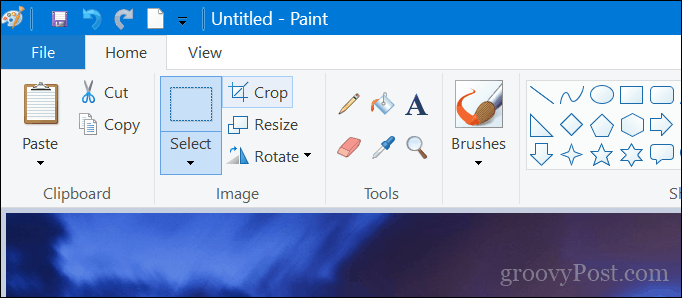
Vaša fotografija je zdaj obrezana.

Linux - Shotwell
Večina distribucij Linuxa vključuje aplikacijo Shotwell, ki jo lahko uporabite za obrezovanje fotografij in izvajanje drugih osnovnih nalog urejanja fotografij. Odprite sliko, kliknite meni Obrezovanje na dnu ali pritisnite Control + O na tipkovnici.
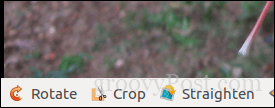
Prilagodite sidro in kliknite Obreži.
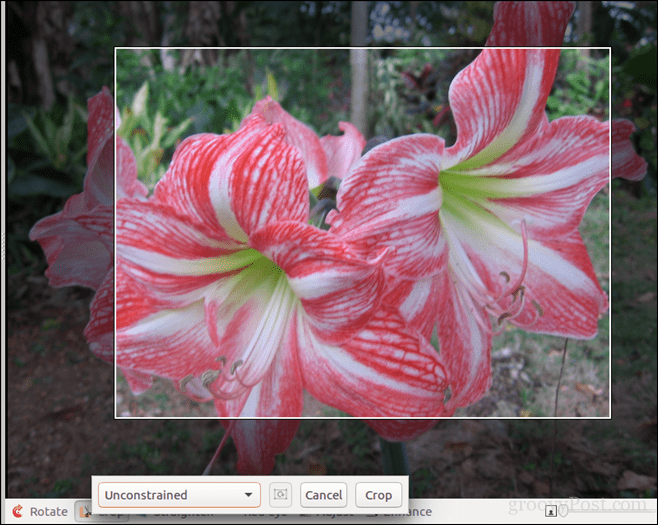
macOS - Fotografije
V Applovem namiznem operacijskem sistemu lahko uporabite fotografije ali predogled. V meniju Fotografije kliknite meni Uredi.
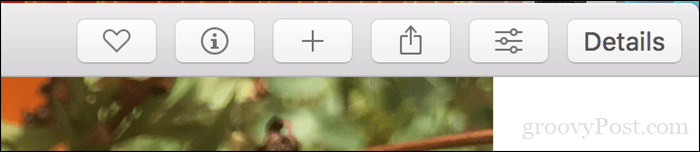
Ko ste v načinu urejanja, kliknite Obreži.
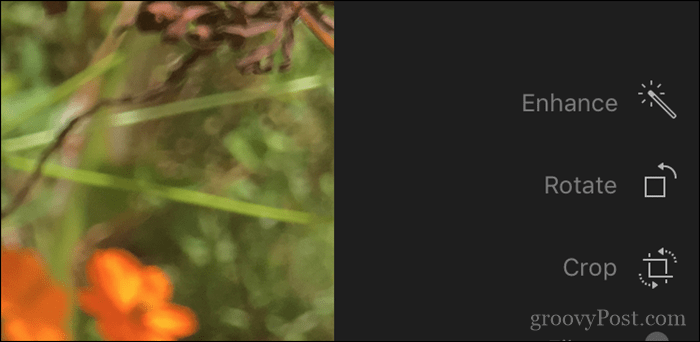
Sidra uporabite za spreminjanje velikosti slike na želeno dimenzijo.
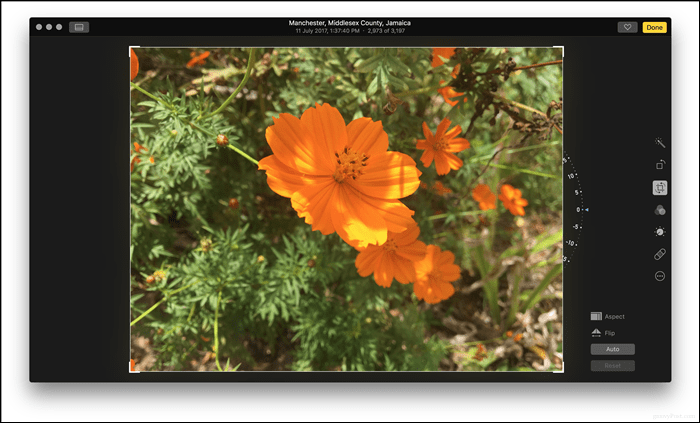
Predogled v macOS-u
Z miško naredite izbiro, pritisnite Command + K ali kliknite Orodja in nato Obreži.
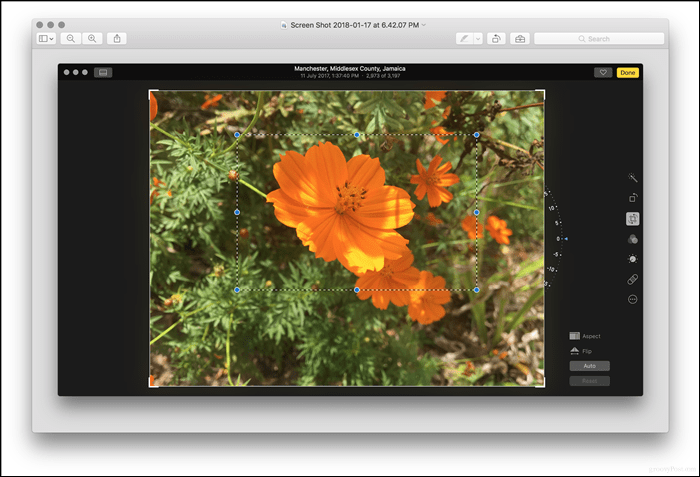
iOS - Fotografije
Izbirate lahko na stotine aplikacij, ki omogočajo obrezovanje v iOS-u. Toda za ta članek bomo uporabili vgrajeno aplikacijo Fotografije.
- Zaženite aplikacijo Fotografije in izberite sliko iz zvitka fotoaparata. Tapnite meni za urejanje v zgornjem desnem kotu zaslona.
- Dotaknite se ikone za obrezovanje na dnu - tik ob meniju Prekliči.
- Uporabite aktivirana sidra, da prilagodite dimenzijo fotografije, ki jo želite obdržati, nato kliknite Končano, da potrdite spremembe.

Android - aplikacija za galerijo
Navodila tukaj bodo različna, saj bodo proizvajalci in prevozniki pogosto spreminjali zaloge operacijskega sistema Android. Na primer, Samsung Galaxy ali OnePlus se bo razlikoval od zalog Android telefona ali drugega proizvajalca / modela. Tukaj uporabljam poceni Alcatel.
- Zaženite aplikacijo Galerija in izberite sliko iz zvitka fotoaparata. Tapnite ikono za urejanje, ki jo predstavlja svinčnik na dnu.
- Znova tapnite Uredi.
- Uporabite aktivirana sidra za prilagajanje dimenzije in nato tapnite Obreži.

To je to - več načinov za obrezovanje fotografij, ne glede na to, ali ste v sistemu Windows, Linux, macOS, iOS ali Android.
Ali sem kaj pogrešal ali bi morda kakšen nasvet morda olajšal to drugače preprosto nalogo? Sporočite nam v razdelku za komentarje.