Vodnik in ogled programa Windows Live Sync Beta 2011 Ultimate
Microsoft Dropbox Osnove Windows Live Sinhronizacija V živo Komentarji / / March 17, 2020
 Stvari postajajo mogočnejše motno v Microsoftu - in dodatek Sync k Paket Windows Live Essentials je življenje v oblakih lažje kot kdajkoli prej. Najnovejša različica sistema Windows Live Sync resno nadgrajuje predprostor v svetu samodejnega sinhroniziranja map in shranjevanja v oblaku. Na prvi pogled se zdi, da so meje pionirale všečke Dropbox in Google Dokumenti bi jih morda lahko ukrotili, civilizirali in nazadnje bi moral biti ljudem množično dostopen in intuitiven!
Stvari postajajo mogočnejše motno v Microsoftu - in dodatek Sync k Paket Windows Live Essentials je življenje v oblakih lažje kot kdajkoli prej. Najnovejša različica sistema Windows Live Sync resno nadgrajuje predprostor v svetu samodejnega sinhroniziranja map in shranjevanja v oblaku. Na prvi pogled se zdi, da so meje pionirale všečke Dropbox in Google Dokumenti bi jih morda lahko ukrotili, civilizirali in nazadnje bi moral biti ljudem množično dostopen in intuitiven!
Oglejmo si nekaj, kar ponuja Windows Live Sync:
-
Neomejeno sinhroniziranje med računalniki - To je prav, za razliko od Dropboxa, ki vam nudi le 2 gigabajta brezplačnega prostora za shranjevanje s sinhronizacijo, Windows Live Sync omogoča sinhronizacijo, kolikor želite, med računalniki. To pomeni, da lahko celotno vsebino stroja varnostno kopirate v drugega. Dokumenti, fotografije, predstavnostne datoteke in druge datoteke v sinhroniziranih mapah so na voljo za ogled in urejanje, tudi če sta en ali oba stroja brez povezave. Caveat: čeprav z Skydriveom dobite 25 GB prostora za shranjevanje, je trenutno na voljo le 2 GB za sinhronizacijo z oblakom.
- Oddaljene povezave med računalnikom in računalnikom - VNC ni nič novega, vendar priložnostnim uporabnikom ni bil predstavljen tako prijazno uporabnikom, kot ponuja Live Sync. Zdaj se prijavite v domači računalnik z dela, da pridobite kritično datoteko dovolj enostavno, da postane SOP. To lahko storite celo s spleta (dokler stroj deluje IE 6 ali višje.)
- Nastavitve programa za sinhronizacijo med računalniki - Sync omogoča sinhronizacijo priljubljenih Internet Explorerja in nastavitev za Microsoft Office (to pomeni e-poštne podpise, sloge in predloge) med vsemi računalniki.
- Sinhronizacija med OS X in Windows - Microsoft je razvil tudi aplikacijo Live Sync za OS X, kar pomeni, da lahko celo varnostno kopirate in sinhronizirate svoje podatke med računalniki Mac in PC.
Na začetku je lepota Windows Live Sync Beta v tem, da gre za nekakšne "največje zadetke" računalništva v oblaku in oddaljene izmenjave datotek, vse v znanem, uporabniku prijaznem paketu. Še bolje, vse se brezhibno integrira z drugimi aplikacijami in spletnimi aplikacijami v živo (Še posebej Microsoft Office Live.) Ali Windows Live Sync Beta stori kaj, česar že ne morem storiti z TightVNC, Dropbox, Xmark in Google Docs ali Crashplan? Ne. Toda, ali ni bolje narediti več stvari z enim programom kot poskusiti, da se vsi ti drugi programi lepo igrajo skupaj? Mislim, da je tako. Kakor koli že, v spodnjem navodilu si oglejte, kako doseči vse, kar dobro počne Windows Live Sync Beta (in veliko je) in se nato odločite sami. Mogoče bi radi pograbili skodelico kave za to!
Uvod
Te nove funkcije so na voljo samo v različici Beta Windows Live Sync, ki je priložena paketu Windows Windows Live Essentials beta paket (ne zamenjujte s trenutno različico.) Lahko ga zagrabite na Prenos beta programa Windows Live Essentials stran. Medtem ko čakate na prenos in namestitev (lahko traja nekaj časa,) skok na nad Live.com in se prijavite za brezplačen račun Windows Live, če ga še niste storili. Vse najboljše aplikacije Windows Live Essentials vsebujejo vaš račun Windows Live - vključno s Sync. (Opomba: Windows Live Sync deluje za Windows Vista Service Pack 2, Windows 7, Windows Server 2008 Service Pack 2 in Windows Server 2008 R2. Žal uporabnikom XP.)
Ko imate nameščen sistem Windows Live Essentials s Sync, pojdite naprej in ga zaženite iz Start meni začeti. To bo pod Pripomočki Windows Live. Od vas se bo zahtevalo, da vnesete poverilnice za Windows Live. Naredi tako in Kliknite Vpis. Ta prijava vas bo pripeljala do Stanje okno za sinhronizacijo.
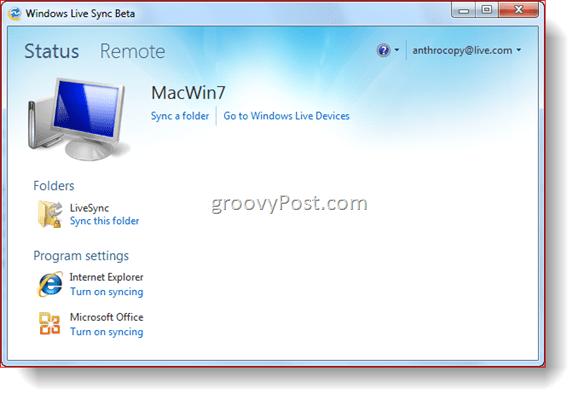
Zaenkrat ni treba veliko gledati. Torej, nadaljujmo in sinhroniziramo mapo.
Sinhroniziranje map s Live Sync
Preden začnemo sinhronizirati mape z Live Sync, preverite, ali imate nameščeno Beta Live Sync na vseh svojih računalnikih. Šel sem naprej in nameščal Live Sync na svoj računalnik EEE, medtem ko niste gledali - videli ga boste na naslednjih posnetkih zaslona. Zdaj pa začnimo.
Korak 1
KlikniteSinhroniziranje mape v oknu Status. Brskaj v mapo, ki jo želite sinhronizirati in Kliknite Sinhronizacija.
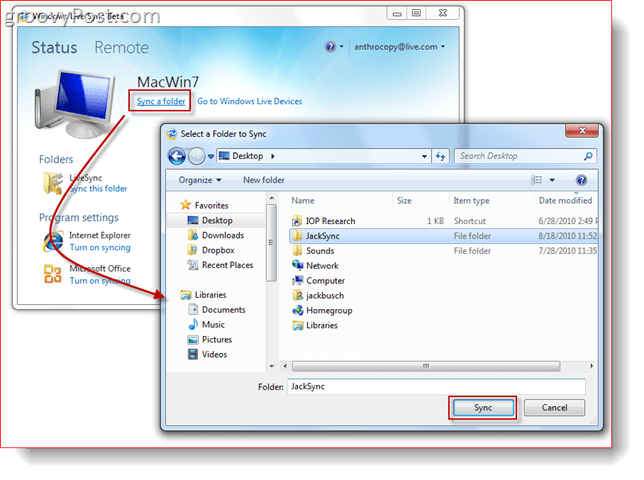
2. korak
Preverite polja poleg naprav, s katerimi želite sinhronizirati mapo in z Kliknitev redu. Izbral sem računalnik EEE in Skydrive. Na ta način bom lahko dostopala do svoje sinhronizirane mape s spleta in namizja na svojem računalniku EEE.
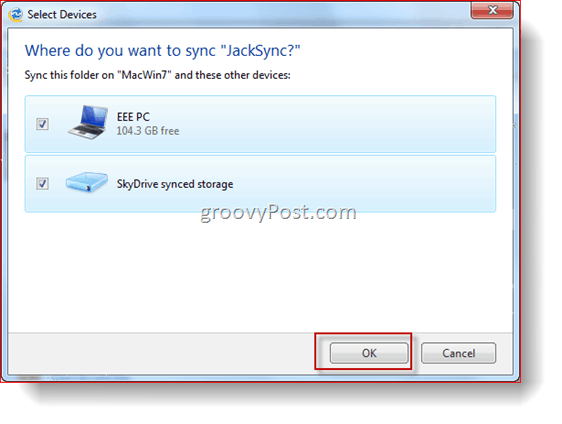
3. korak
Zdaj se na zaslonu stanja prikaže mapa, ki smo jo pravkar sinhronizirali. Kliknite the puščica da si ogledate več podrobnosti in možnosti.
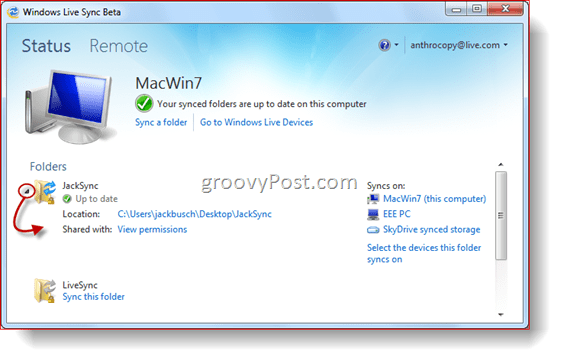
In to je to. Do vsebine te mape bi morali imeti dostop do vsake od naprav, navedenih na levi pod Sinhronizira:. Da bi ga preizkusili, sem v JackSync, mojo sinhronizirano mapo, namestil datoteko in mapo. Zdaj pa ga povlecimo na našem Skydriveu.
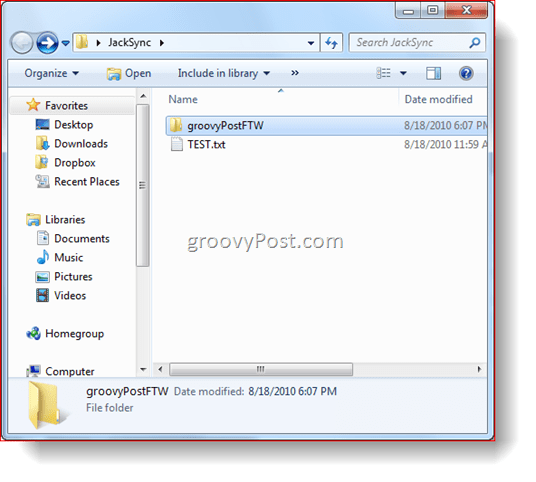
Dostop do sinhronizirane mape s storitve Skydrive
Korak 1
Navigacija brskalnik v Skydrive. Od tam boste videli povezavo za Sinhronizirane mape. Kliknite to. V tem pogledu boste prikazali vse sinhronizirane mape.
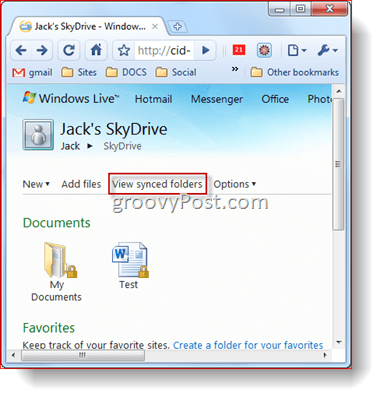
2. korak
Kliknite na a sinhronizirana mapa pokazati svojo vsebino.
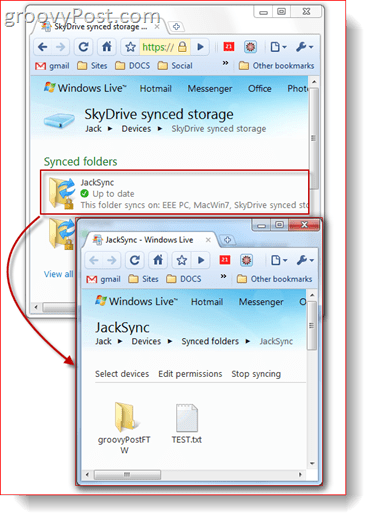
3. korak
Od tu lahko Kliknite datoteko, ki jo lahko odprete ali prenesete, tako kot kateri koli drug element v programu Skydrive.
Skupna raba javnih map
Windows Live Sync omogoča tudi, da mape in datoteke objavite do devet oseb, če je mapa tudi sinhronizirana z vašim Skydriveom. Takole:
Korak 1
Kliknite Ogled dovoljenj poleg možnosti »Shared with:« v mapi, ki jo želite deliti, v oknu stanja Windows Live Sync Beta.
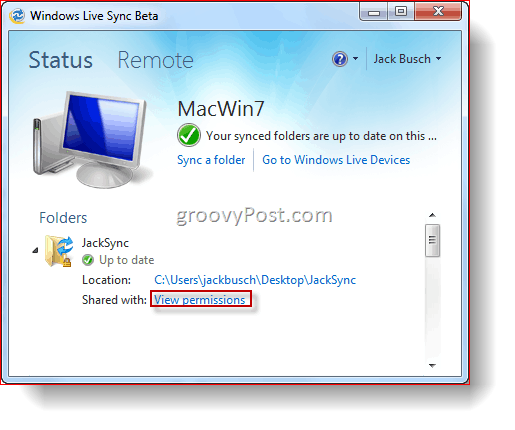
2. korak
Vtipkajte the e-poštni naslovi ljudi, s katerimi želite deliti mapo. Stikom lahko dovolite spreminjanje dovoljenj iz spustnega menija na desni strani njihovega imena. Skupni stik lahko nehate deliti do odstranitev preverjanja polje poleg njihovega imena. Ko končate, KlikniteShrani.
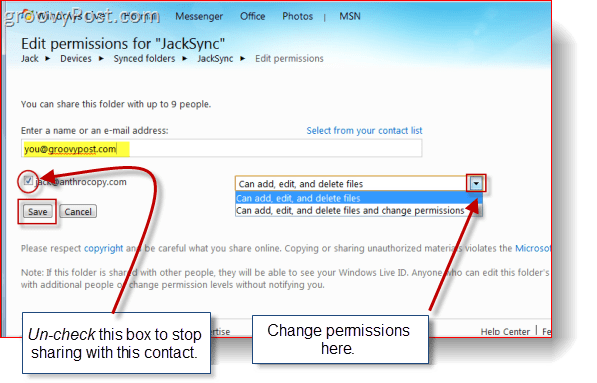
3. korak
Oseba, s katero ste mapo dali v skupno rabo, bo prejela povabilo po e-pošti. Vprašajte jih KlikniteOgled povabila.
Opomba: e-poštno sporočilo bo nastalo iz nečesa podobnega sync-1245124@windowslivemail.com, samo v primeru, da se v mapi Spam.
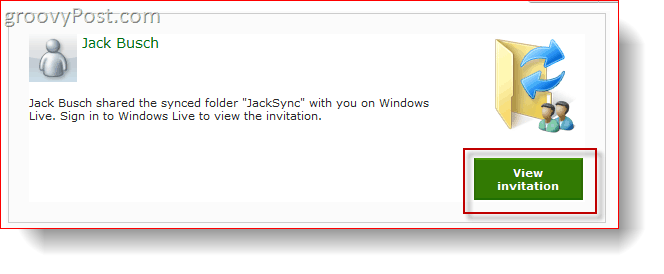
4. korak
Ko se prijavijo s svojim Windows Live ID, si lahko povabilo ogledajo in sprejmejo S klikomSprejmi.
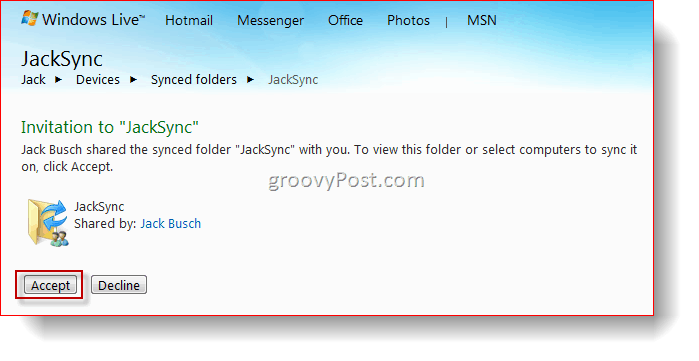
5. korak
Zdaj si lahko datoteko ogledajo, uredijo in prenesejo, kot da je bila njihova. Če dodate datoteke v sinhronizirano mapo na namizju, bodo te samodejno na voljo tukaj.
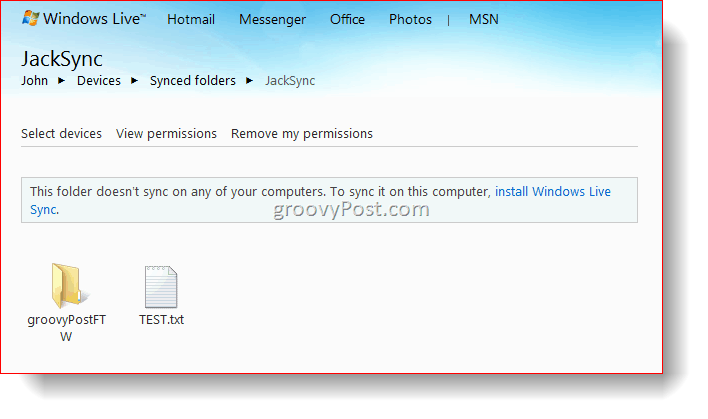
Sinhroniziranje nastavitev programa
Windows Live Sync Beta vam omogoča, da sinhronizirate svoje najljubši (zaznamki) v Internet Explorerju in na vašem elektronski podpisi, stilov, in predloge naprej Microsoft Office. Aktiviranje te funkcije je preprosto: samo KlikniteVklopite sinhronizacijo pod programom iz okna stanja. Če želite ustaviti sinhronizacijo, Kliknite puščico za razširitev in KlikniteIzklopite sinhronizacijo. To morate storiti v vsakem računalniku, za katerega želite, da so nastavitve programa sinhronizirane.
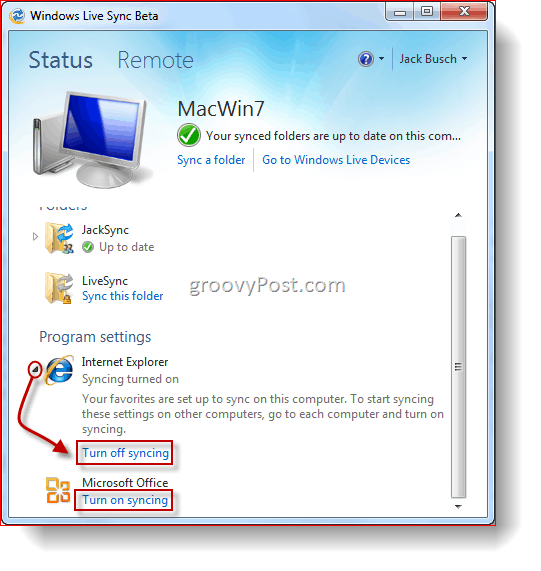
Sinhronizacija med računalnikom Mac in računalnikom
Windows Live Sync Beta je na voljo tudi za Mac sistemi z operacijskim sistemom OS X 10.5 ali novejši. Lahko zgrabite Windows Live Sync Beta za Mac .dmg tukaj. Ko ga dobite, veste, kaj storiti -Povlecite to na Prijave mapo tako kot katero koli drugo aplikacijo za namestitev.
Korak 1
Teči Windows Live Sync prvič in Vtipkajte v svojem Windows Live ID poverilnice.
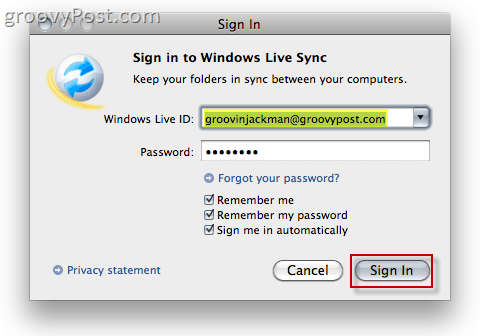
2. korak
Kliknite na prej sinhronizirana mapa na levi strani, da začnete sinhronizirati svoj Mac.
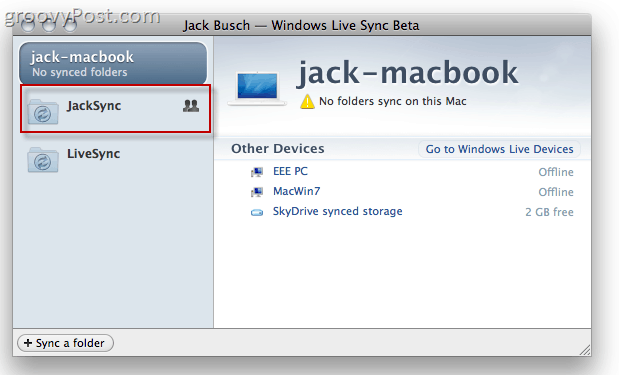
3. korak
Kliknite Začnite sinhronizacijo začeti sinhronizacijo izbrane mape.
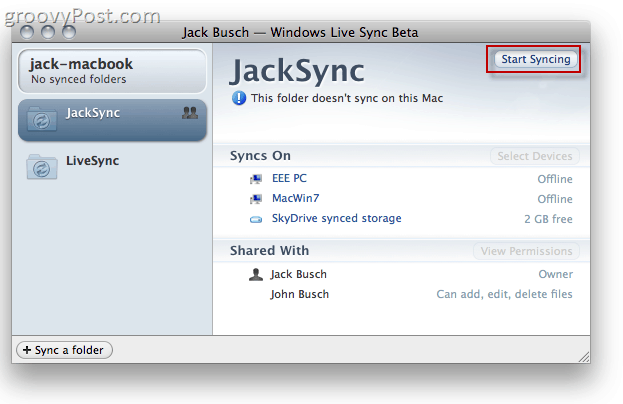
4. korak
Kliknite Sinhronizacija mapo shranite na privzeto mesto (namizje.) Ali, če ga raje postavite drugam, lahko KlikniteIzberite drugo lokacijo.
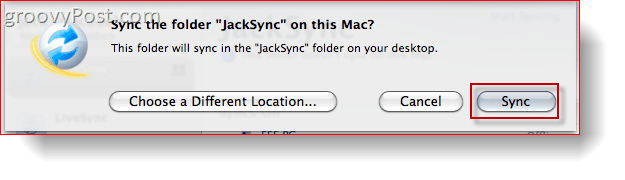
5. korak
Dostop do sinhronizirane mape prek Macbooka. Zdaj bodo vse datoteke, dodane v to mapo iz sinhroniziranih naprav, prikazane v vseh napravah.
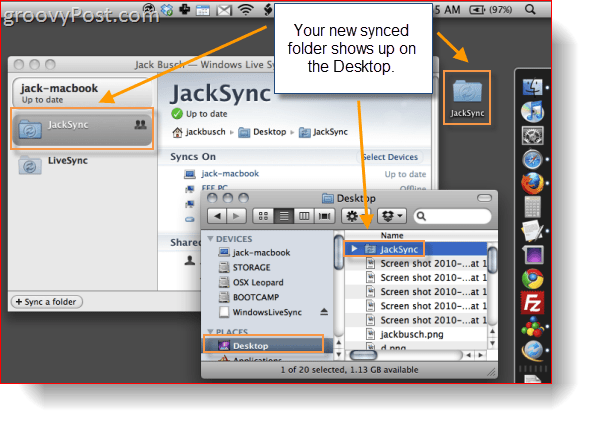
6. korak
Kliknite Sinhroniziranje mape da izberete obstoječo mapo v računalniku Mac, ki jo želite sinhronizirati z drugimi napravami.
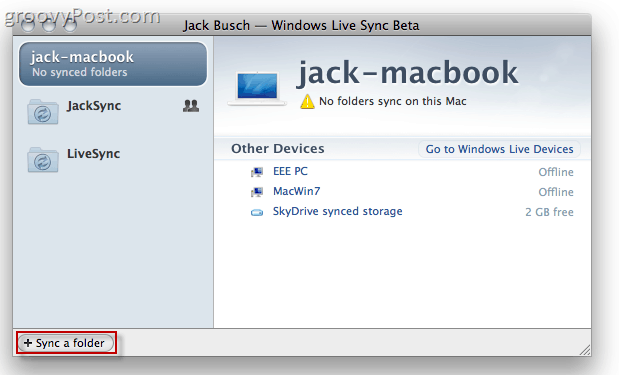
7. korak
Brskaj izbrati a mapo želite sinhronizirati. Potem je dr. Izberite ki naprave se želite sinhronizirati z in Kliknitev redu.
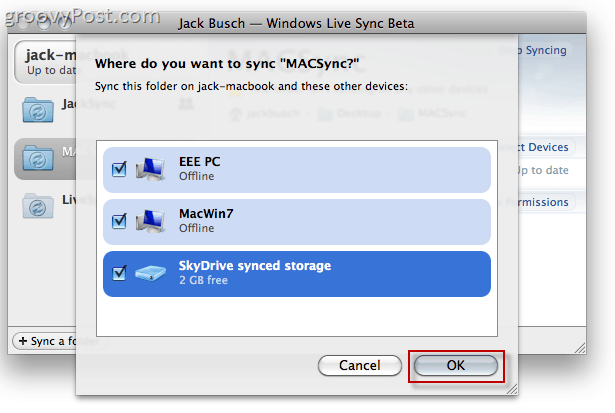
8. korak
S svojega sistema Windows, Odprto navzgor Windows Live Sync Beta Okno stanja in KlikniteSinhroniziraj to mapo in izberite mesto za sinhronizirano mapo.
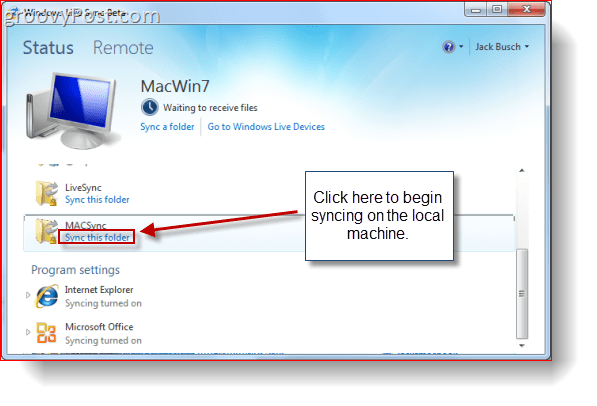
9. korak
Dostop do sinhronizirane mape Macintosh s svojega sistema Windows.
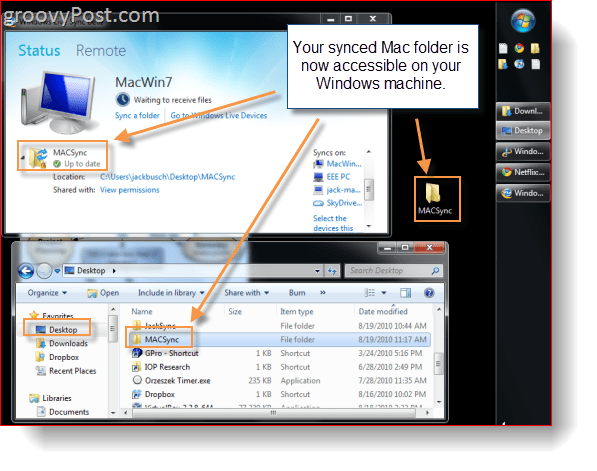
Oddaljeno povezovanje z osebnimi računalniki
Sync vam kot bonus omogoča tudi to daljinsko krmiljenje druge naprave Windows z oddaljenim zagonom Sync. Za razliko od drugih programov VNC Sync ne zahteva, da se nerede ukvarjate s stvarmi, kot so naslovi IP, pristanišča in vse, kar je jazzovski.
Korak 1
Kliknite the Oddaljeni na zavihku Windows Live Sync Beta.
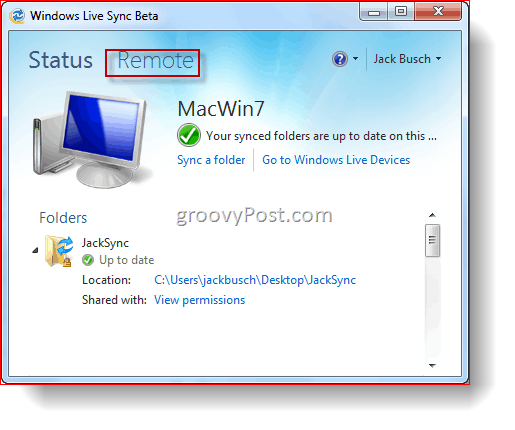
2. korak
Kliknite Dovoli oddaljene povezave s tem računalnikom. Naredi to za oboje stroj, ki bo upravljal oddaljeni stroj in sam oddaljeni stroj.
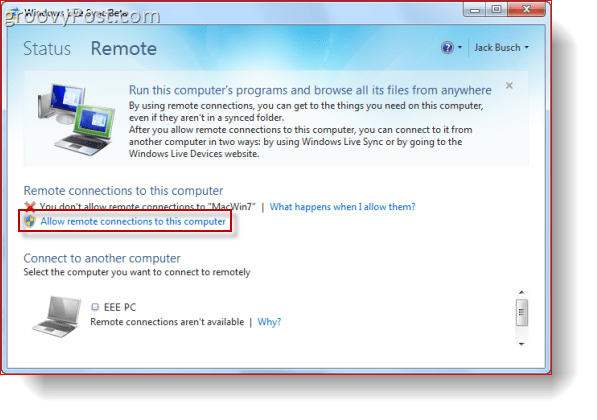
3. korak
KliknitePovežite se s tem računalnikom pod napravo, ki jo želite nadzirati.

4. korak
Počakajte, da se vzpostavi povezava na daljavo. Ta postopek lahko traja minuto.
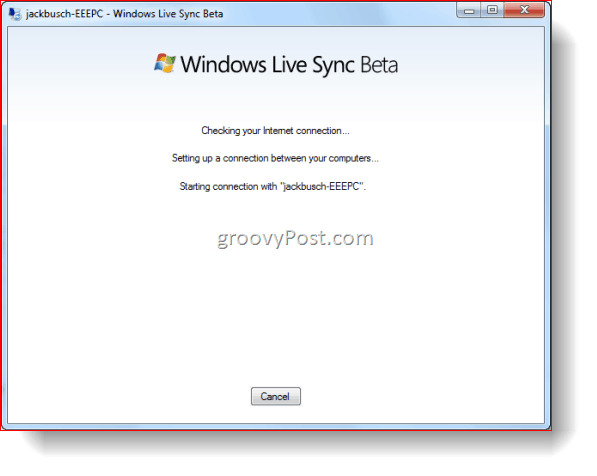
5. korak
Od gostiteljskega stroja na daljinsko upravljanje KlikniteDovoli ko je obveščen, da se uporabnik skuša povezati.
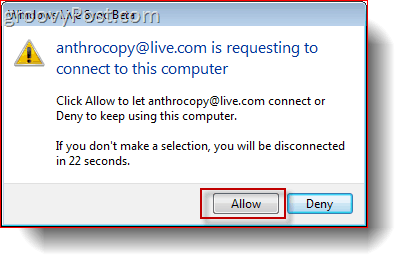
6. korak
Iz odjemalca, Vpiši se v računalnik z uporabniškim imenom in geslom za sistem gostitelja.
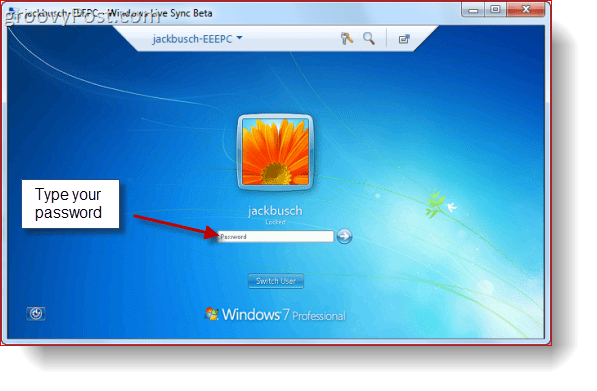
7. korak
Kliknite the Ime računalnika z zgornje orodne vrstice in Kliknite Pokaži moja dejanja da gostiteljskemu računalniku omogočite, da vidi, kaj počnete. Privzeto bo zaslon oddaljenega računalnika izpraznjen; prikazovanje vaših dejanj razkriva zaslon.
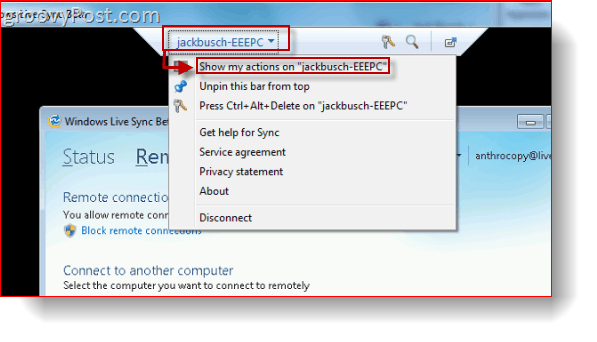
Zdaj boste lahko stroj upravljali na daljavo, tako kot če bi sedeli pred njim. Medtem je na gostiteljskem računalniku pol pregledno obvestilo, da je stroj pod daljinskim upravljanjem. To lahko premikate tako, da ga povlečete in spustite.
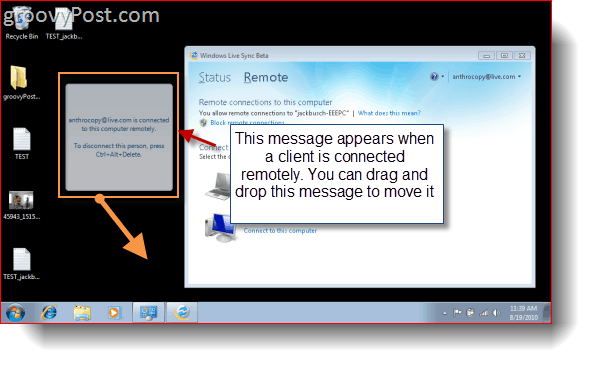
8. korak
KliknitePrekini povezavo v menijski vrstici, ko končate.
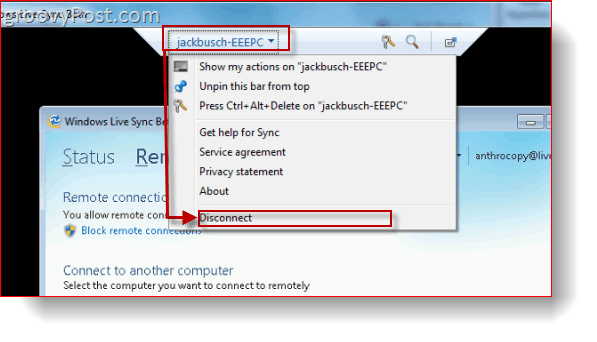
Kar resnično naredi funkcijo daljinskega povezovanja sijaj je tudi možnost povezovanja z osebnim računalnikom iz spleta. To lahko storite tako, da se prijavite v Windows Live Devices na naslovu devices.live.com iz Internet Explorerja in S klikom Povežite se s tem računalnikom. Nato sledite zgornjim korakom kot običajno - vau!
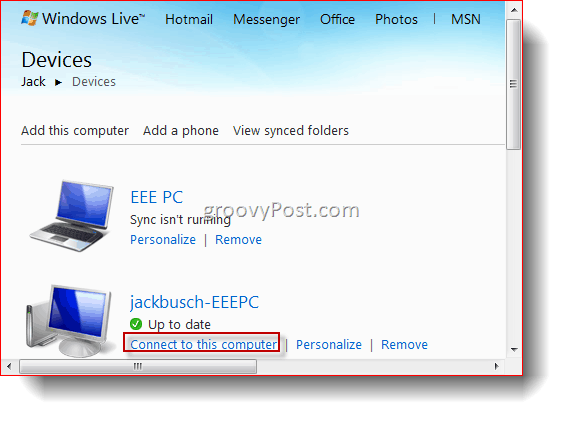
Do zdaj ne morete upravljati Maca iz naprave Windows ali obratno, ker Remote Connect zahteva IE6 ali novejšo različico (IE za Mac se je ustavil ob 5.) Morda pa v prihodnosti?
Zaključek
Windows Live Sync Beta ima vrsto živahnih funkcij, od katerih ima vsaka množico potencialnih aplikacij, ki jih komaj čakam, da jih raziščem. Neomejena sinhronizacijska zmogljivost z drugim računalnikom je morda ena najbolj grobih funkcij, ki sem jo pogrešala, odkar je Microsoft vtaknil vtič Zložljiva mapa. Medtem ko govorimo, iz celotnih knjižnic iTunes sinhroniziram med obema računalnikoma iz obeh rezervnih razlogov in uporabnosti. V preteklosti je bilo to že mogoče z malce poigravanja in nastavitve, s sinhronizacijo pa je to poskok. Še najboljše, da bodo vse nadaljnje glasbene ali video datoteke, ki jih dodam v svoj glavni stroj, takoj vrgle v moj netbook. Najtežja stvar je prvotno čakanje, da se mojih 40 GB medijev prenese prek interneta, a že samo dejstvo, da to počnem, neverjetno priročno.
Že mislim, da bi bilo dobro, da bi tudi pri delu nastavili sinhronizacijo z računalnikom, tako da imam tudi kopijo zunaj mesta!
In to je, mislim, najboljši del Windows Live Sync Beta doslej. Potrebne so stvari, ki so bile prej zunaj dosega vseh, razen vmesnih do naprednih groovyReaders-jev, in je enostavna za uporabo kot MSN Messenger. Windows Live Sync je od oddaljene povezave do shranjevanja v oblaku in sinhroniziranje in varnostno kopiranje neverjetno enostavno čez ploščo, KONČNO.
Za zdaj vas priporočam, da jo naložite, nastavite, preizkusite nekaj dni in jo primerjate z različnimi drugimi programi, ki ste jih verjetno uporabljali za izvajanje teh funkcij. Tako bom delal naslednji teden ali približno tako - preverite pozneje, da boste sprejeli razsodbo.



