Izjave Google Sheets IF: Vse, kar morate vedeti
Google Listi Google Junak / / December 22, 2020
Nazadnje posodobljeno dne

Ena najbolj uporabnih funkcij v Google Preglednice je zmožnost uporabe stavkov IF za poglobitev vaših izračunov.
To je zato, ker stavek IF omogoča preverjanje več pogojev in nato na podlagi tega preverjanja uporabite drugačen izračun.
V tem članku boste spoznali osnovno strukturo stavka IF in nekaj primerov, ki vam bodo pokazali, kako jih lahko učinkovito uporabljate.
Kako uporabiti izjavo IF
Izjava IF je sestavljena iz treh različnih delov.
- Logičen izraz z uporabo enega od več primerjalnih operaterjev
- Rezultat, ki se vrne, če je primerjava resnična
- Rezultati, ki se vrnejo, če je primerjava napačna
Rezultati v celici se določijo na podlagi primerjave. Če izpolnite vrstico pod stavkom IF, se sklici na celice posodobijo in izvedejo enako primerjavo ter zagotovijo rezultate za vse podatke v sklicevanih celicah.
Kot preprost primer si oglejte preglednico z imeni in ocenami študentov. Če je številčna ocena večja od 70, lahko z izpiskom IF prikažete oceno črke „C“.
Prvi del stavka IF je logični izraz.
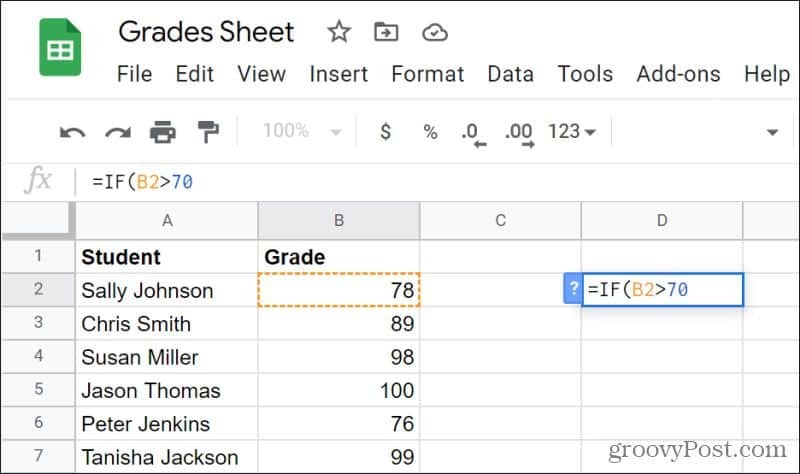
V tem primeru izraz preveri, ali je celica B2 večja od 70. Če želite dodati naslednji del stavka, vnesite vejico (,). Nato navedite, kaj je treba vrniti, če je primerjava resnična (B2 je večja od 70). V tem primeru bo to niz "C".
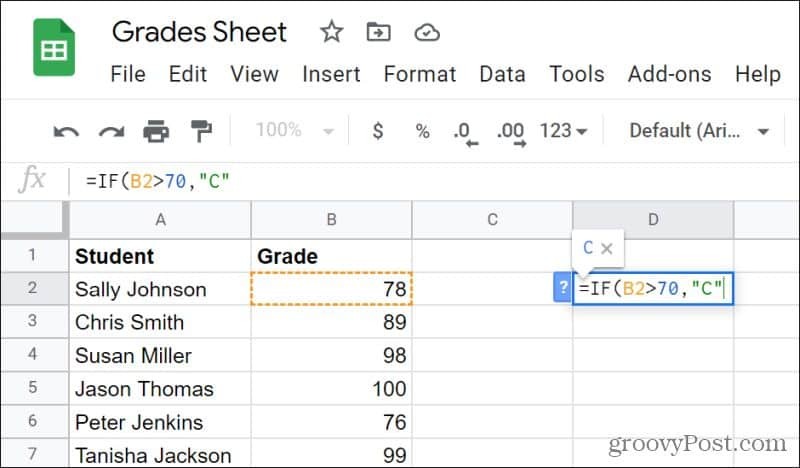
Nato vnesite vejico in podajte zadnji parameter za stavek IF. To bo rezultat, če je izraz napačen (B2 je manjši od 70).
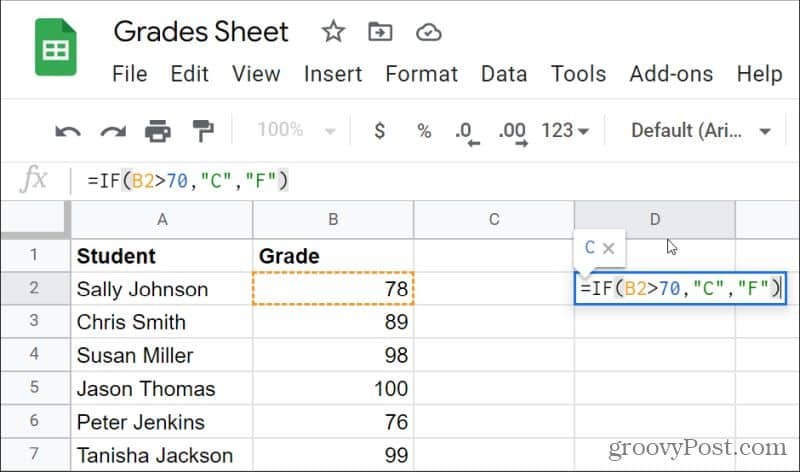
Ta zadnji parameter bo vrnil niz »F«, če je število manjše od 70.
To v resnici ni praktičen primer, ker bo preveril samo ocene C ali F in nobenega drugega, je pa osnovni primer, kako deluje funkcija IF.
Razmisleki glede izjave IF
Izjave IF delujejo za različne tipe podatkov, tako za primerjavo kot za rezultate.
- Vrednosti nizov lahko primerjate. Na primer: "IF (A2 =" ON "," True "," False ")" vrne niz "True", če celica A2 vsebuje niz "ON", drugače pa "False".
- Številčne vrednosti lahko primerjate. Na primer: "IF (A2> = 0," Pozitivno "," Negativno ")" vrne "Pozitiven" niz, če je A2 večji od nič, in "Negativno" drugače.
- Vrne niz ali številske vrednosti kot izhode. Če želite to narediti: »IF (A2> = 0,1,2) bo vrnil 1, če je A2 večji od nič, in sicer 2.
Naredite lahko tudi bolj zapletene izjave z izračuni na obeh straneh operaterja. Ti lahko vključujejo matematične izračune ali dodatne Funkcije Google Preglednic to vrnjene vrednosti ali nizov.
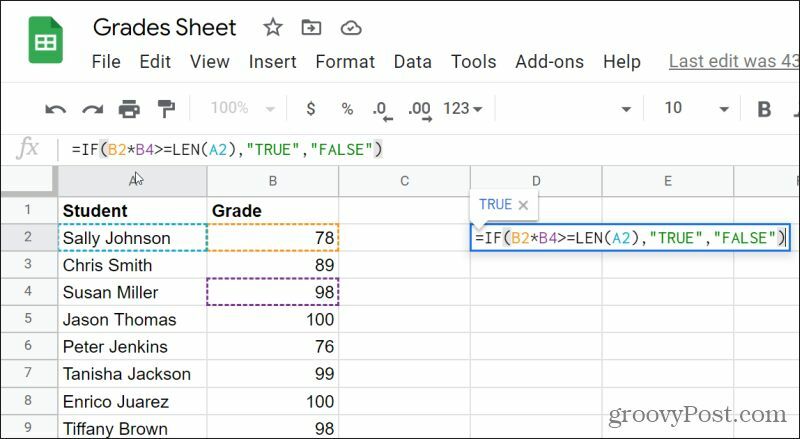
Prepričajte se, da so vrnjene vrednosti na vsaki strani operaterja primerjave enake. V nasprotnem primeru lahko na koncu poskusite primerjati rezultat niza s številskim rezultatom in namesto rezultata boste videli napako.
Vložitev izkazov IF
Drug uporaben način za uporabo stavkov IF je, da jih zložimo skupaj, da naredimo bolj zapletene primerjave v še več celicah.
To deluje tako:
IF (prva_primerjava, true_result, IF (druga_primerjava, true_result, false_result))
Logika teh stavkov IF deluje v korakih. Zgodi se prva primerjava in če je res, se prikaže pravi rezultat in logika stavka je končana. Če je prva primerjava napačna, se izvede druga primerjava itd.
Če se vrnemo na primer preglednice ocen, bi lahko napisali celoten ugnezdeni stavek IF za vse ocene od A do F.
To je tisto, kar bi izjava IF želela za to vzorčno preglednico:
=ČE(B2>=90, "A", ČE(B2>=80, "B", ČE(B2>=70, "C", ČE(B2>=60, "D", "F"))))
Ko pritisnete Enter, v celici, v katero ste vnesli formulo, bi morali videti pravi rezultat črke.
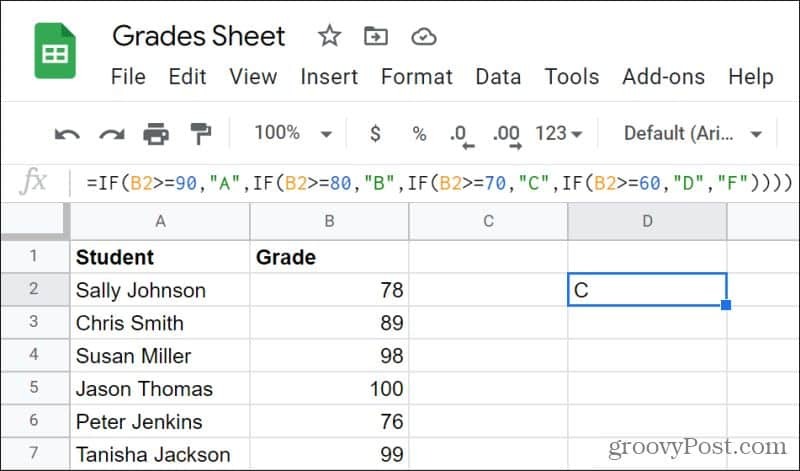
Ko uporabljate tovrstno logiko, je pomembno, da izberete svojo prvo primerjavo na samem vrhu obsega, če uporabljate operator>, ali na dnu obsega, če uporabljate operator <. tako bo napa primerjava uporabljena samo za naslednji element v obsegu pravilnem vrstnem redu.>
Uporaba AND ali OR
Drug pristop, ki je lahko koristen, je določanje strogih mej za primerjave z operatorji AND ali OR V primeru ocen lahko z izjavo AND zagotovite, da se "A" uporablja samo za katero koli številsko oceno med 100 in 90.
Upoštevajte, da se stavek AND v Google Preglednicah začne z besedo »AND« in nato dvema pogojema v oklepaju.
Na primer, za oceno A bi bila primerjava:
=ČE(IN(B2>=90,B2<100),"A", "Ne A")
Očitno ne bi želeli prikazati »Ne A«, če je ocena nižja od 90, zato bi morali vstaviti še en stavek IF na tem mestu, kot je opisano v prejšnjem razdelku.
Celoten ugnezdeni stavek IF za vse ocene od A do F bi bil videti takole:
=ČE(IN(B2>=90,B2<100),"A",ČE(IN(B2>=80,B2<90),"B",ČE(IN(B2>=70,B2<80),"C",ČE(IN(B2>=60,B2<70),"D","F"))))
Ta formula se lahko zdi zastrašujoča, ko jo vnesete v Google Preglednice, vendar deluje!
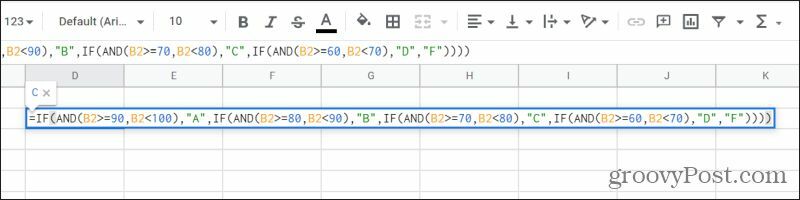
Zakaj bi uporabili ta pristop in ne zgolj primerjavo na zgornjem koncu (na primer "> = 90" za A, "> = 80" za B itd.)?
Uporaba AND in OR je najbolje rezervirana za primere, ko se morate prepričati, da rezultat, ki ga želite prikazati, sodi v absolutni obseg z dvema omejitvama. Ni vedno treba doseči pravih rezultatov, vendar so v nekaterih primerih, če teh operaterjev ne vključite, lahko nepredvidljivi.
Vrednost izjav IF v Google Preglednicah
Večina drugih funkcij v Google Preglednicah daje en rezultat za eno funkcijo. Izjava IF vam omogoča, da svojim funkcijam dodate nekaj inteligence in odločanja. Z dodajanjem dodatnih funkcij, kot sta AND ali OR v mešanico, so lahko vaše funkcije stavka IF tako zapletene in uporabne, kot želite.
Za zelo zapletene ugnezdene stavke IF je koristno, da v aplikacijo, kot je Beležnica, zapišete vse dele funkcije, da boste lahko organizirali vsak kos. S tem tudi zagotovite, da na koncu stavka uporabite pravo število zaključnih oklepajev in preprečite napake v rezultatih.


