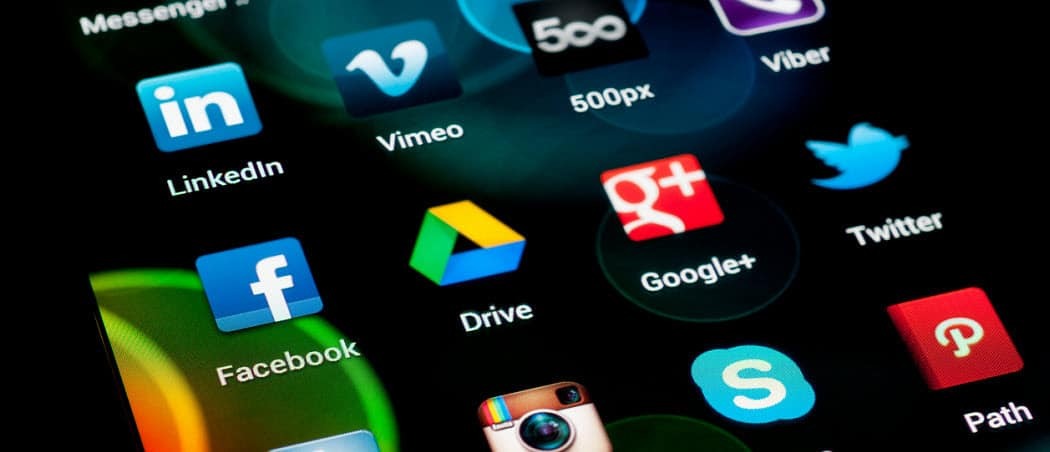Kako spremeniti hitrost osveževanja monitorja v sistemu Windows 10
Microsoft Windows 10 Junak / / December 16, 2020
Nazadnje posodobljeno dne

Hitrost osveževanja je, kolikokrat monitor vsako sekundo posodobi novo sliko in se meri v hercih (Hz). Hitrost osveževanja, ki jo lahko uporabite, je odvisna od monitorja, ločljivosti zaslona in grafične kartice. Če uporabite višjo hitrost osveževanja, lahko dobite boljšo izkušnjo gledanja. Tukaj je opisano, kako spremenite hitrost osveževanja monitorja Windows 10.
Spremenite hitrost osveževanja monitorja v sistemu Windows 10
Začenši z Posodobitev za Windows 10, različica 20H2, oktober 2020 hitrost osveževanja lahko spremenite neposredno v aplikaciji Nastavitve. Preprost način je, da najprej z desno miškino tipko kliknete prazno območje namizja in izberete Nastavitve zaslona v meniju.
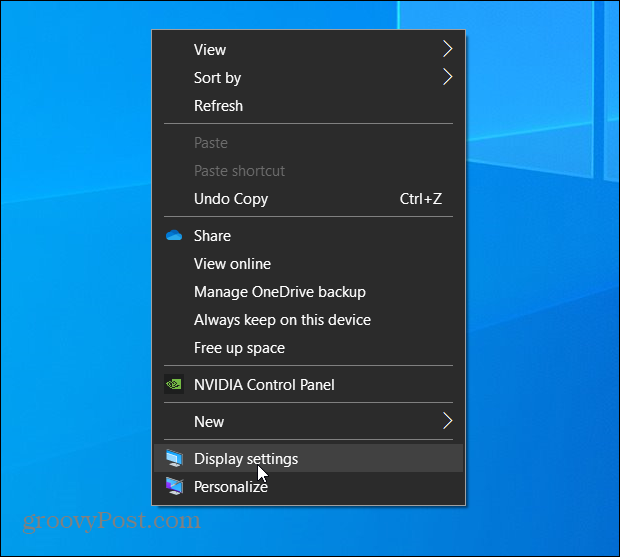
Odpre se razdelek Nastavitve zaslona v aplikaciji Nastavitve. Pomaknite se navzdol in kliknite povezavo »Napredne nastavitve zaslona«.
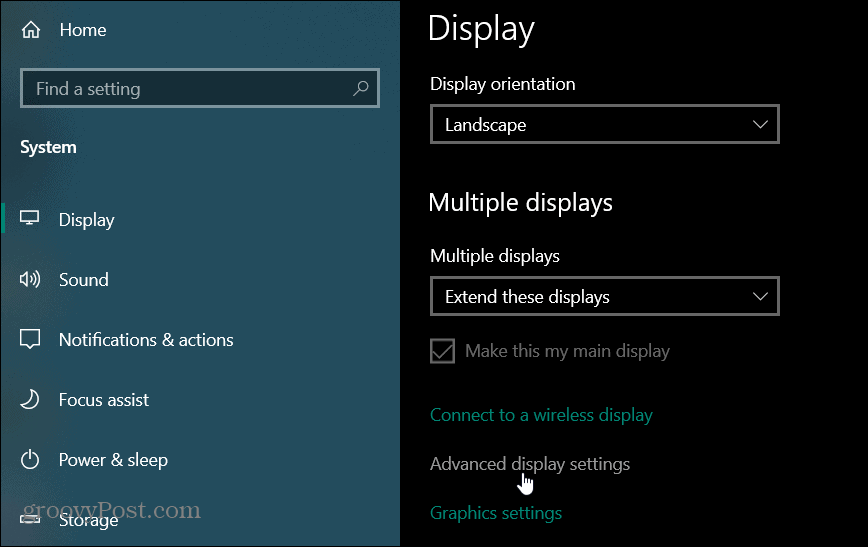
V razdelku Napredne nastavitve zaslona kliknite spustni meni »Hitrost osveževanja« in izberite hitrost osveževanja, ki jo želite uporabiti za svoj monitor. Tudi z uporabo najvišje razpoložljive hitrosti osveževanja bomo dosegli najboljše rezultate.
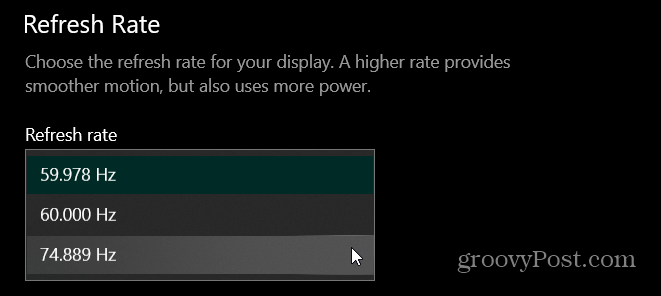
Če imate nastavitev več monitorjev ne pozabite izbrati tistega, za katerega želite spremeniti hitrost osveževanja. To lahko najdete nad razdelkom »Hitrost osveževanja« na strani Napredne nastavitve zaslona.
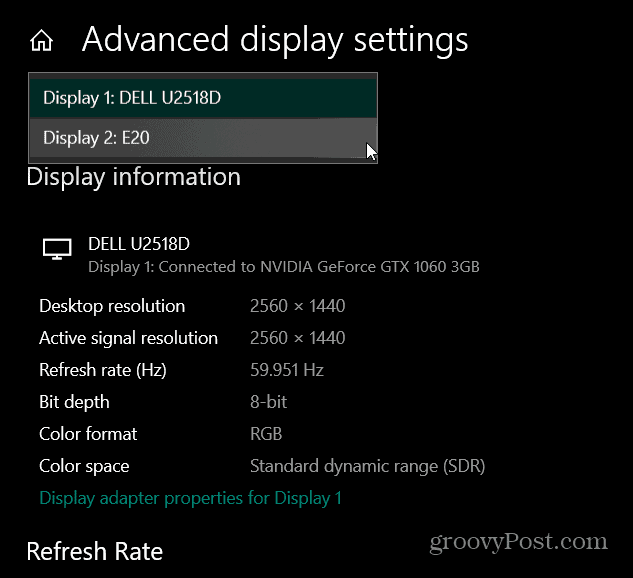
Tako kot takrat spremenite ločljivost zaslona v operacijskem sistemu Windows 10, Windows bo novo nastavitev preizkusil 15 sekund. Pojavilo se bo sporočilo z vprašanjem, ali želite spremembe obdržati ali ne. Če je vse videti dobro, kliknite gumb »Obdrži spremembe«. Če z novim videzom niste zadovoljni, kliknite gumb Razveljavi ali počakajte, da se sekunde odštevajo.
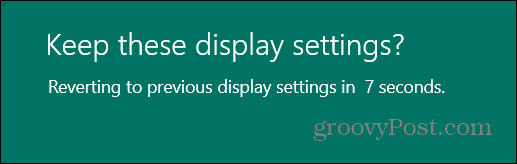
Spremenite stopnjo osveževanja v starejših različicah sistema Windows 10
Če še niste nadgrajena na različico 20H2 še vedno pa lahko spremenite hitrost osveževanja monitorja. Samo poiskati morate drug del Naprednih nastavitev zaslona. Če imate več monitorjev, izberite tistega, za katerega želite spremeniti hitrost osveževanja. V razdelku »Informacije o zaslonu« kliknite povezavo »Lastnosti zaslona adapterja«.
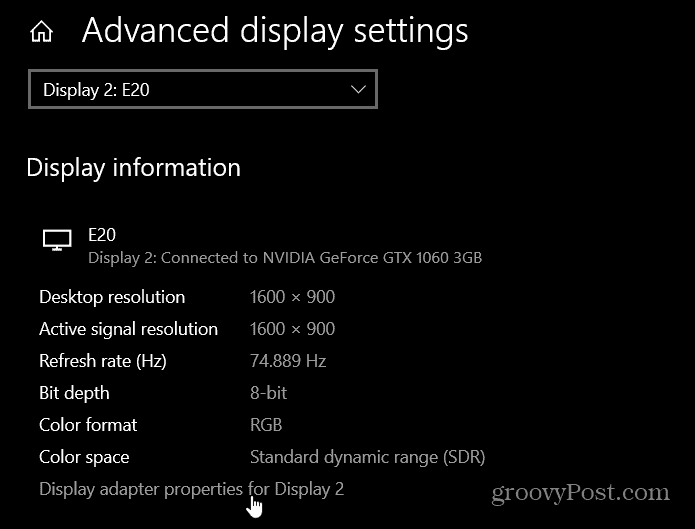
To odpre stare nastavitve vmesnika zaslona. Kliknite Monitor zavihek na vrhu. Nato v razdelku »Monitor Settings« kliknite spustni meni in izberite želeno stopnjo osveževanja. Kliknite v redu in izberite gumb za ohranitev ali razveljavitev, odvisno od tega, kako stvari izgledajo.
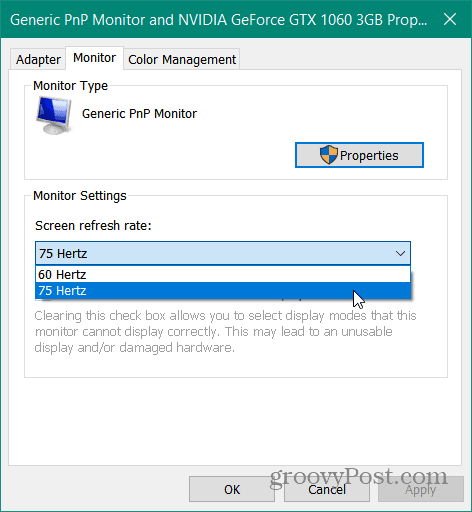
Včasih je bilo prilagajanje hitrosti osveževanja bolj pomembno, ko so ljudje uporabljali monitorje s CRT in se morali znebiti utripanja. Zdaj z LED monitorji to za povprečnega uporabnika ni tako velika težava. Če ste igralec igric ali urejate videoposnetke in imate pravilno strojno opremo, bo prilagoditev hitrosti osveževanja gladko sliko in izboljšala splošno izkušnjo gledanja.
Ujemanje cen v trgovini: kako poiskati spletne cene s priročnimi opekami
Nakup v trgovini ne pomeni, da morate plačati višje cene. Zahvaljujoč garancijam za ujemanje cen lahko z opeko in malto dobite spletne popuste ...
Kako obdariti naročnino Disney Plus z digitalno darilno kartico
Če ste uživali v Disney Plus in ga želite deliti z drugimi, tukaj je opisano, kako kupiti naročnino na Disney + Gift za ...
Vaš vodnik za skupno rabo dokumentov v Google Dokumentih, Preglednicah in Diapozitivih
Z lahkoto lahko sodelujete z Googlovimi spletnimi aplikacijami. Tukaj je vaš vodnik za skupno rabo v Google Dokumentih, Preglednicah in Diapozitivih z dovoljenji ...