Kako uporabiti prehode in animacije v Google Diapozitivih
Googlovi Diapozitivi Predstavitev Google / / December 08, 2020
Nazadnje posodobljeno dne

Naučite se, kako predstavitve popestriti s prehodi in animacijami v Google Diapozitivih. Od subtilne do živahne, oddajte svojo predstavo pizzazz.
Če bi radi naslednji predstavitvi Google Diapozitivov dodali malo pizzazha, imate na dosegu roke čudovita orodja. S prehodi in animacije, lahko statično diaprojekcijo spremenite v bolj dinamično.
Vse predstavitve niso primerne za tovrstne učinke. In nekateri ljudje nanje morda gledajo kot na moteče. Če pa ustvarjate diaprojekcijo za svoje študente, člane kluba ali soigralce, si oglejte, kako lahko to naredite bolj zanimivo in zabavno s prehodi in animacijami v Google Diapozitivi.
Dodajte prehod diapozitiva
Prehod je učinek, ki ga vidite pri premikanju z enega diapozitiva na drugega. Diapozitivi se lahko namesto, da bi se le pojavili, zbledijo ali izpadejo, zdrsnejo z ene strani ali prevrnejo na zaslon. To so lepi subtilni načini za izboljšanje kakršne koli vrste predstavitve.
Najbolje je, da začnete z enim samim diapozitivom in pregledate razpoložljive prehode za želeni učinek. Nato lahko isti prehod enostavno uporabite za vse diapozitive, če želite.
- Izberite diapozitiv s pomočjo filma Trak ali Pogled mreže.
- Kliknite Zdrs > Prehod v meniju.
- Razširite razdelek v spodnji stranski vrstici Motion Drsni prehod. Verjetno se prikaže "Brez", ker še nimate prehodov.
- V polju drop-dox izberite učinek, ki ga želite uporabiti.
- Če si želite ogledati, kako izgleda, kliknite Igraj na dnu stranske vrstice in nato Nehaj ko konča.
- Drsnik lahko prilagodite, da se prehod premakne počasneje ali hitreje.
- Po želji lahko pritisnete gumb za Uporabi za vse diapozitive.
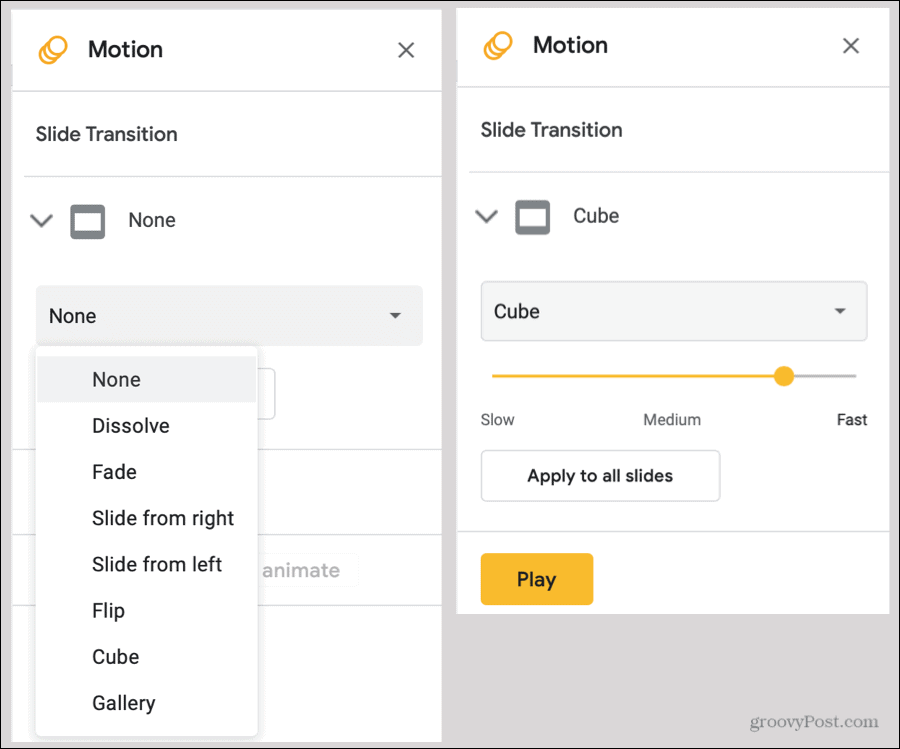
Ko uporabite prehod na diapozitiv, boste ta indikator videli poleg diapozitiva v pogledih Filmstrip in Gallery.
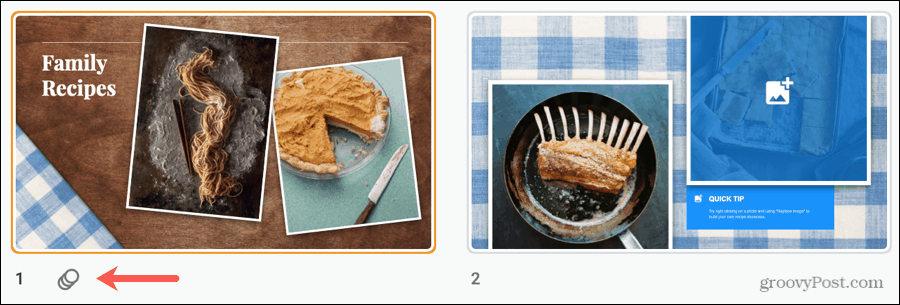
Če se kasneje odločite za odstranitev prehoda, sledite zgornjim korakom od 1 do 3 in izberite Nobenega v spustnem polju za učinke. Tu lahko spet kliknete Uporabi za vse diapozitive da odstranite prehode s celotnega krova.
Dodajte animacijo
Animacija vam daje živahnejši način za popestritev diaprojekcije. Kadar se prehod nanaša na diapozitiv, se animacija nanaša na element na diapozitivu. Torej, fotografije lahko priletijo s katerega koli roba, besedilni bloki bledijo ali izginjajo, ikone pa se vrtijo.
- Izberite diapozitiv in nato na diapozitivu izberite element, ki ga želite animirati.
- Kliknite Vstavi > Animacija v meniju. Odpre se ista stranska vrstica Motion kot pri dodajanju prehoda.
- Pri dnu stranske vrstice pod Predmeti animacije, kliknite Dodajte animacijo.
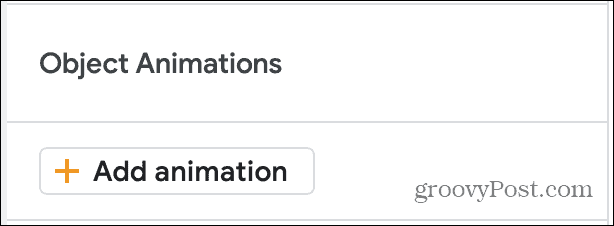
- Ko se ta razdelek razširi, najprej izberete animacijo učinek s spustnega seznama. Videli boste veliko možnosti, ki se pojavljajo in izginjajo, bledijo, letijo, povečajo in vrtijo.
- V naslednjem spustnem polju izberite sprožilec za animacijo. To je lahko na klik, po prejšnjem ali s prejšnjim. Zadnja dva se nanašata na druge animacije, ki ste jih nastavili. Tako se lahko vse vaše animacije na tem diapozitivu zgodijo hkrati ali druga za drugo, če želite.
- Nazadnje lahko izberete hitrost za animacijo z drsnikom.
- Kliknite Igraj, da si ogledate predogled animacije in Nehaj ko konča.
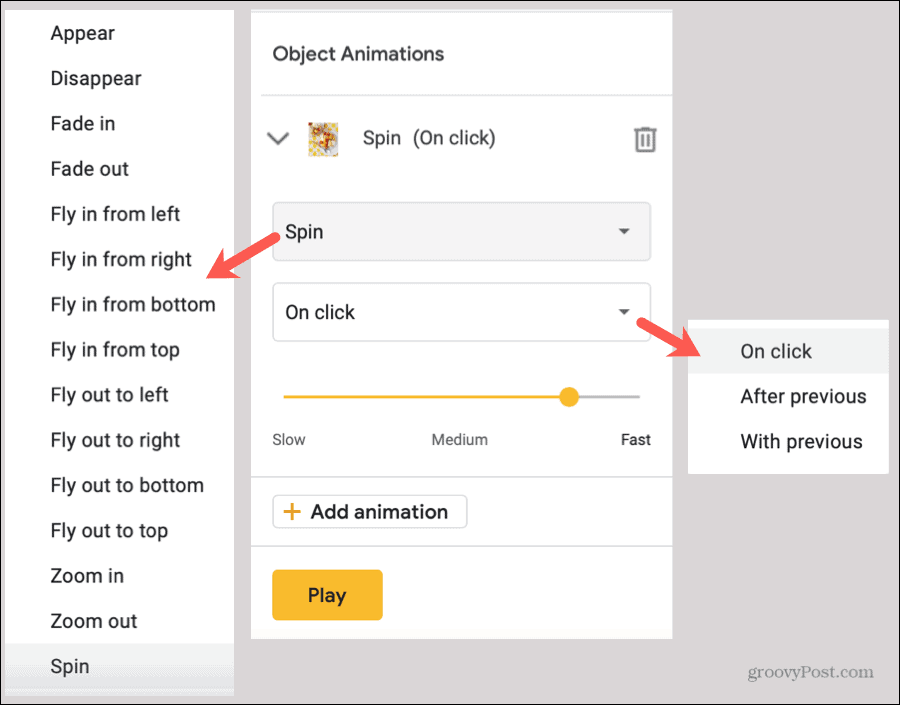
Če želite, lahko še naprej dodajate animacije na isti predmet ali različne elemente diapozitiva. Če držite stransko vrstico Motion odprto, lahko preprosto kliknete, da izberete vsak element na diapozitivu, in nato enostavno dodate njegovo animacijo.
Ko je stranska vrstica Motion odprta, si lahko ogledate vse prehode in animacije, ki se nanašajo na izbrani diapozitiv. To vam omogoča tudi preurejanje animacij, če želite, da se pojavljajo v drugačnem vrstnem redu za isti predmet ali druge elemente.
Če želite preurediti, postavite kazalec na šest majhnih pik na desni strani animacije in jo nato povlecite gor ali dol na novo mesto.
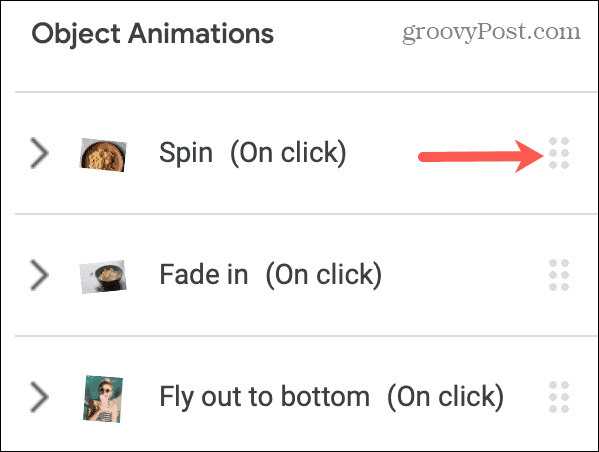
Preglejte svojo diaprojekcijo
Predstavitev lahko kadar koli predvajate, da jo vidite, kot jo bo videlo občinstvo. Torej, čeprav lahko za ogled prehodov in animacij uporabite gumb za predvajanje v stranski vrstici Motion, je koristno tudi, da si diaprojekcijo ogledate v celoti.
Samo kliknite Prisoten v zgornjem desnem kotu Google Diapozitivov, da začnete oddajo.
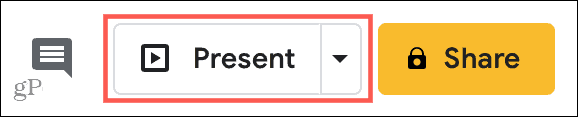
Prehodi in animacije v Google Diapozitivih
Če imate diaprojekcijo, ki bi lahko raje malo oomfirala, preizkusite prehode in animacije v Google Diapozitivih. Ne glede na to, ali želite prefinjen prehod z enega diapozitiva na drugega ali predenje fotografije, ki odleti z zaslona, imate na voljo možnosti!
Za več informacij o diapozitivih si oglejte, kako ustvarite svojo predlogo Google Diapozitivov da prihranite nekaj časa.
Ujemanje cen v trgovini: kako poiskati spletne cene s priročnimi opekami
Nakup v trgovini ne pomeni, da morate plačati višje cene. Zahvaljujoč garancijam za ujemanje cen lahko z opeko in malto dobite spletne popuste ...
Kako obdariti naročnino Disney Plus z digitalno darilno kartico
Če ste uživali v Disney Plus in ga želite deliti z drugimi, tukaj je opisano, kako kupiti naročnino na Disney + Gift za ...
Vaš vodnik za skupno rabo dokumentov v Google Dokumentih, Preglednicah in Diapozitivih
Z lahkoto lahko sodelujete z Googlovimi spletnimi aplikacijami. Tukaj je vaš vodnik za skupno rabo v Google Dokumentih, Preglednicah in Diapozitivih z dovoljenji ...



