Kako obnoviti ali kopirati različice dokumentov v Google Dokumentih, Preglednicah in Diapozitivih
Produktivnost Google Listi Googlovi Diapozitivi Google Google Dokumenti Junak / / December 07, 2020
Nazadnje posodobljeno dne

Med delom na dokumentu se lahko enostavno vrnete v preteklost. Oglejte si, obnovite, preimenujte in kopirajte zgodovino različic Googlovih dokumentov v Dokumentih, Preglednicah in Diapozitivih.
Velikokrat ustvarite dokument, na katerem sčasoma delate. Lahko traja en dan ali več mesecev. Obstajajo lahko tudi drugi primeri, ko sodelujete pri dokumentu. Torej ga vi in sodelavec urejate.
Z zgodovino različic v Google Dokumentih, Google Preglednicah in Google Diapozitivih lahko spremljajte vse spremembe dokumentov. Ogledate si lahko zgodovino različic, po potrebi obnovite eno, vsakemu daste ime za lažje prepoznavanje in kopirate eno, da z njo ustvarite nov dokument.
Odprite zgodovino različic v Google Dokumentih, Preglednicah in Diapozitivih
Če si želite ogledati zgodovino različic dokumenta v kateri koli od teh treh Googlovih aplikacij, potrebujete le nekaj klikov.
- Prijavite se v Googlovo aplikacijo in odprite dokument.
- Kliknite mapa v meniju.
- Pojdi dol Zgodovina različic in izberite Glejte Zgodovina različic v pojavnem meniju.
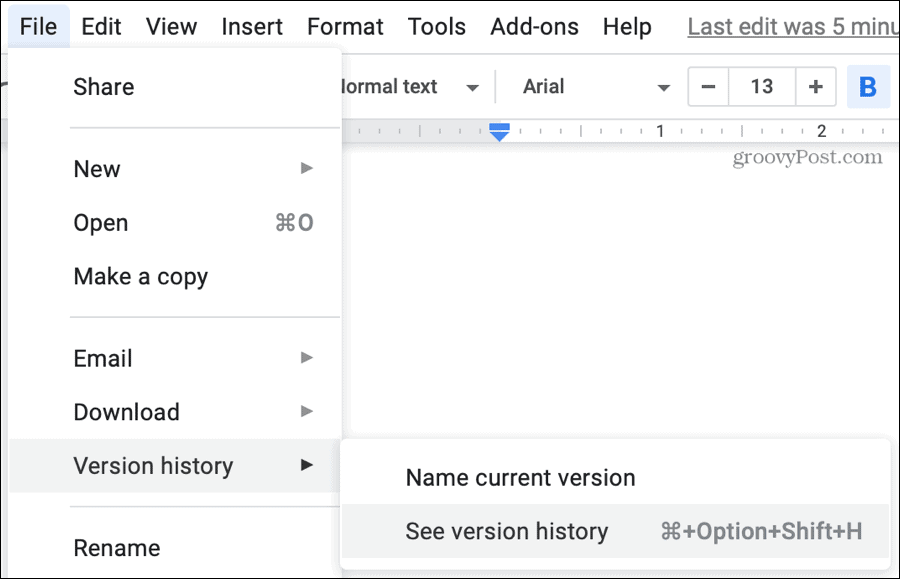
Prevzel bo zaslon z zgodovino različic, ki vključuje stransko vrstico na levi. Ta stranska vrstica vsebuje vsako različico vašega dokumenta.
Ogled sprememb
Ko izberete različico, bo dokument na levi strani pokazal ponovitev s poudarjenimi spremembami. Vsak barvni vrhunec ustreza osebi, ki je spremenila spremembo. To je priročno za delil dokumente v Googlovih aplikacijah.
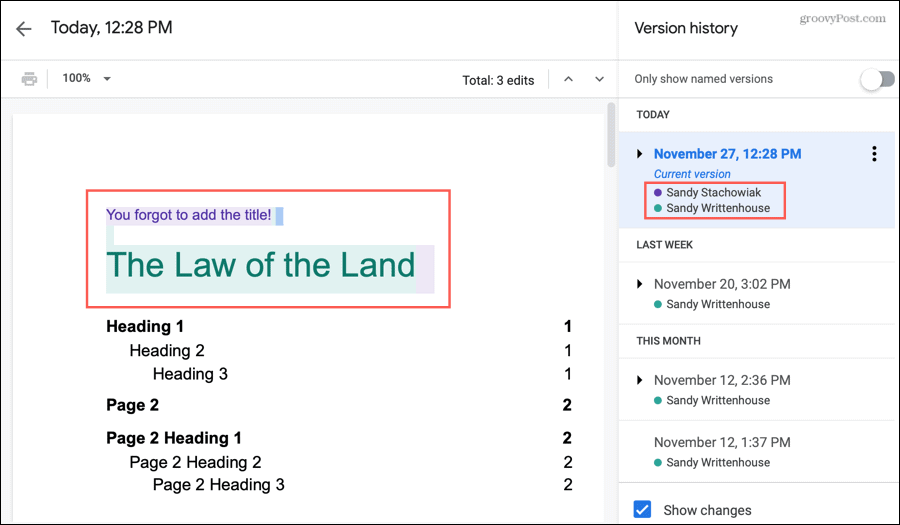
Pod različico v stranski vrstici boste videli ime osebe, ki je spremenila, in njeno barvo poudarka. Če vidite dve ali več imen pod različico v stranski vrstici, kliknite puščico na levi strani imena, da jo razširite. Nato boste videli posamezne spremembe vsake osebe kot svoje različice.
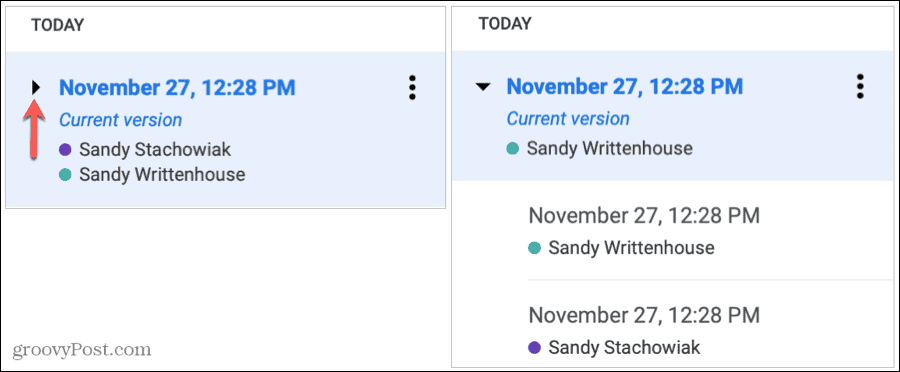
Če sprememb ne želite videti, izklopite stikalo na dnu stranske vrstice za Pokaži spremembe.
Obnovite prejšnjo različico
Če imate prejšnjo različico dokumenta, na katero se želite vrniti, jo lahko preprosto obnovite.
Izberite različico v stranski vrstici in nato na vrhu dokumenta kliknite Obnovite to različico. Nato boste morali potrditi dejanje s klikom Obnovi.
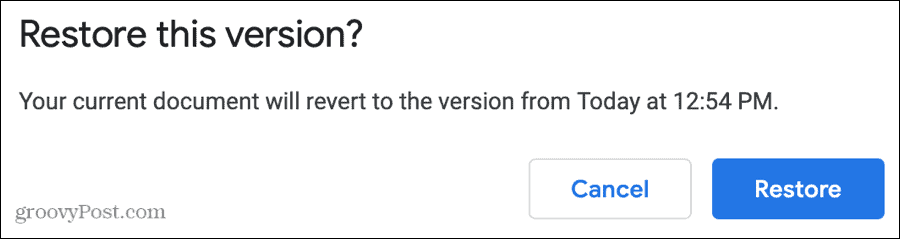
Ta starejša različica bo nato postala najnovejša, trenutna različica vašega dokumenta. Pomembno je vedeti, da ko obnovite starejšo različico, vse spremembe, ki ste jih naredili v drugi različici, odkar je bila ta shranjena, ne bodo prikazane v vaši trenutni različici.
Dodelite imena različic
Privzeto je vsaka različica dokumenta poimenovana z datumom in uro. Kot veste, se vsi dokumenti, s katerimi delate v Google Dokumentih, Preglednicah in Diapozitivih, samodejno shranijo. To je torej datum in čas, ki ga boste videli.
Če želite spremeniti tudi ime kliknite datum in uro da označite besedilo ali kliknite Več dejanj (tri pike) na desni strani imena in izberite Poimenujte to različico. Vnesite novo ime in pritisnite tipko Return ali Enter.
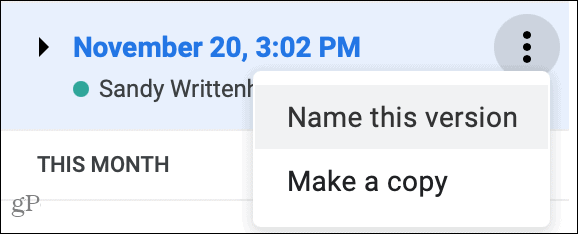
Ko imate imena za svoje različice, lahko v zgodovini različic vidite samo ta. Na vrhu stranske vrstice omogočite preklop za Pokaži samo imenovane različice. To je dober način, da vidite samo tiste različice, ki se vam zdijo pomembne. Videli boste tudi "trenutno različico", na kateri delate, tudi če je še niste poimenovali.
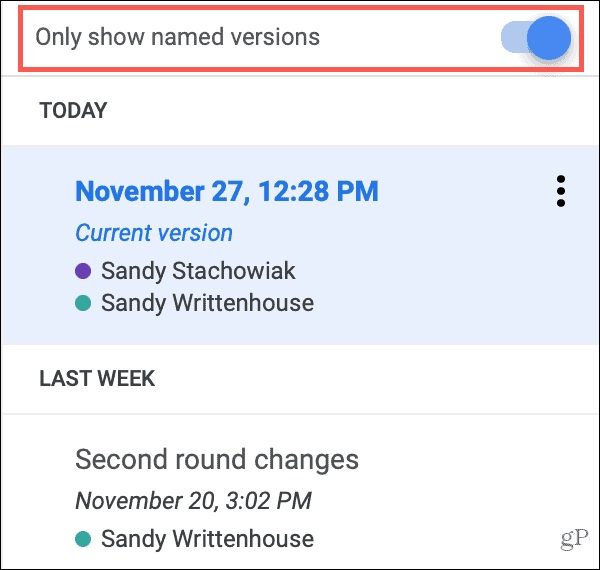
Nasvet za prihranek časa: Svojo trenutno različico lahko hitro poimenujete, ne da bi odprli zgodovino različic. Kliknite mapa > Zgodovina različic > Poimenujte trenutno različico v meniju.
Kopirajte različico dokumenta
Mogoče je ena od različic dokumentov ustvarila idejo za lasten dokument. Eno različico lahko enostavno kopirate, da ustvarite nov dokument. V stranski vrstici izberite različico in sledite tem korakom.
- Kliknite Več dejanj desno od imena in izberite Naredite kopijo.
- Dajte novi dokument a ime. Privzeto bo »Kopija [ime dokumenta] - [ime različice].«
- Izberite a lokacijo da shranite dokument.
- Če gre za dokument v skupni rabi, lahko potrdite polje, če ga želite dati v skupno rabo z istimi ljudmi, če želite.
- Kliknite v redu.
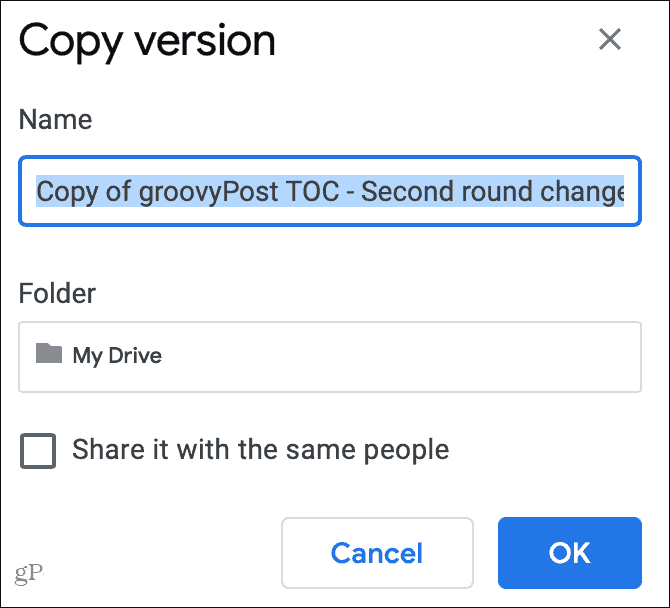
Če kopijo shranite v Google Drive, se bo nova odprla v novem oknu, da boste z njo lahko delali kot svoj dokument. Lahko pa se pomaknete do mesta, kjer ste shranili kopijo, in ga od tam odprete. In različica, iz katere ste jo kopirali, bo ostala v zgodovini različic kot referenca.
Uporabite svojo zgodovino različic Google Dokumentov
Zgodovina različic v Google Dokumentih, Preglednicah in Diapozitivih ni primerna le za skupne dokumente, temveč je lahko koristna za tiste, ki delate samostojno. Lahko naredite kakršne koli spremembe, za katere se odločite, da so nepotrebne in želite obnoviti prejšnjo različico. Lahko pa se vrnete nazaj in kopirate staro različico za nov članek, esej ali poglavje knjige.
Če ste nov v Google Dokumentih in želite raziskati več takšnih funkcij, si oglejte našo vodnik za začetek uporabe Google Docs.
Ujemanje cen v trgovini: kako poiskati spletne cene s priročnimi opekami
Nakup v trgovini ne pomeni, da morate plačati višje cene. Zahvaljujoč garancijam za ujemanje cen lahko z opeko in malto dobite spletne popuste ...
Kako obdariti naročnino Disney Plus z digitalno darilno kartico
Če ste uživali v Disney Plus in ga želite deliti z drugimi, tukaj je opisano, kako kupiti naročnino na Disney + Gift za ...
Vaš vodnik za skupno rabo dokumentov v Google Dokumentih, Preglednicah in Diapozitivih
Z lahkoto lahko sodelujete z Googlovimi spletnimi aplikacijami. Tu je vaš vodnik za skupno rabo v Google Dokumentih, Preglednicah in Diapozitivih z dovoljenji ...
