Kako popraviti črni zaslon v operacijskem sistemu Windows 10
Microsoft Windows 10 Strojna Oprema / / March 17, 2020
Nazadnje posodobljeno dne

Črni zaslon sistema Windows 10 je težko diagnosticirati in popraviti. Ti koraki za odpravljanje težav vas bodo usmerili v pravo smer.
Edino, kar je slabše od modrega zaslona smrti, je črni ekran smrti. In edino, kar je slabše od črnega zaslona smrti, je črni zaslon, ki vam sploh ne vrže kosti, če vam pove, kaj je narobe. Z Windows 10 se to lahko zgodi. Številni uporabniki so poročali o črnih zaslonih med namestitvijo, posodobitvami ali naključno. Včasih se na zaslonu sploh ne pojavi nič. Drugič boste morda imeli miško in tipkovnico, vendar brez namizja.
V vsakem primeru, ko vam Windows 10 daje črni zaslon in ni nobenega sporočila o napaki, je edini način za prepoznavanje in odpravljanje težave dobro metodološko odpravljanje težav. Pojdimo skupaj skozi to.
Reševanje črnih zaslonov med ali po namestitvi sistema Windows 10
Črni zasloni se včasih srečajo, ko prvič namestite Windows 10. To se lahko zgodi med postopkom namestitve sistema Windows 10 ali takoj po zaključku namestitve sistema Windows. Nekaj je možnih vzrokov.
Verjeten vzrok: Namestitev še vedno poteka. Če imate velik nabor datotek z osebnimi podatki, ki ga selite iz prejšnje namestitve sistema Windows, lahko postopek nastavitve sistema Windows 10 traja več ur.
Možna rešitev: Natančno opazujte LED za delovanje trdega diska, da ugotovite, ali računalnik še vedno deluje. Če LED še vedno utripa, to pomeni, da je nastavitev še vedno zasedena pri iskanju datotek in določanju, kaj se premakniti in kaj obdržati. To je dober znak, kar pomeni, da bi morali počakati še malo. Če nastavitev presega 2 do 7 ur, je morda nastavitev obtičala.
Verjeten vzrok: Namestitev je obtičala. Iz kakršnega koli razloga je postopek nastavitve na nečem prekinjen in ne more nadaljevati.
Možna rešitev: Računalnik popolnoma izklopite in poskusite znova. Sledite tem korakom:
- Računalnik popolnoma izklopite. Če se ne izklopi, držite gumb za vklop 5 do 10 sekund, dokler se ne izklopi.
- Izklopite se iz interneta tako, da odklopite kabel Ethernet ali izklopite brezžični adapter (če je mogoče). Oglejte si to objavo za več informacij o onemogočanje LAN povezav pred namestitvijo sistema Windows 10.
- Iz računalnika izključite vse nepotrebne zunanje naprave. Odstranite zunanje trde diske, krmilnike iger, polnilnike telefona - skoraj vse, razen tipkovnice in miške.
- Odstranite napajanje iz računalnika. Izklopite napajalni kabel iz vtičnice. Če je prenosnik, odstranite tudi baterijo. Počakajte vsaj 30 sekund, preden računalnik ponovno priklopite. (Opomba: Če imate na razpolago čas, pustite računalnik izključen iz napajanja do ene ure. To bo pomagalo, če se je vaš računalnik začel pregrevati.)
- Ponovno priključite sistem na napajanje, vendar pustite internet izključen. Vklopite računalnik.
- Upajmo, da bo Windows poskušal nadaljevati ali znova zagnati postopek namestitve sistema Windows 10.
- Če se namestitev običajno dokonča in pridete do namizja sistema Windows z menijem »Start« in vsem, pojdite naprej in se znova povežite z internetom, da končate prenos in uporabo posodobitev.
- Če se namestitev vrne na prejšnjo različico sistema Windows, poskusite ročno nadgraditi z orodjem za ustvarjanje medijev ali datoteka ISO.
Verjeten vzrok: Črni zaslon povzroča težava z gonilnikom naprave ali strojno opremo.
Možna rešitev: Poskusite zagnati v varni način. Oglejte si spodnji razdelek Kako uporabljati varni način za odpravljanje črnih zaslonov.
Nauči se več:Kako popraviti najpogostejše napake pri nadgradnji in namestitvi sistema Windows 10
Popravljanje črnih zaslonov med izkušnjami izven Windows
OOBE je Windows Out-of-Box-Experience (izkušnja zunaj kova) in ni drugačna od zunaj-telesne izkušnje. To je čudna prehodna faza, kjer se dogajajo čarobne stvari, vendar stvari še niso vse.
Če med OOBE dobite črni zaslon, lahko poskusite nekaj.
Verjeten vzrok: Video izhod se preusmeri na drug zaslonski adapter ali drug izhod (npr. HDMI-na-DVI ali DisplayPort-v-VGA). Včasih konfiguracija zaslona, ki ste jo imeli v prejšnji namestitvi sistema Windows, ne prenese pravilno na Windows 10.
Možna rešitev: Poskusite fizično odklopiti video kabel iz enega adapterja ali izhoda in poskusiti drugega.
- Če imate rezervni monitor, se lahko poskusite povezati z njim.
- Če se običajno povežete z diskretno grafično kartico, računalnik pa ima vgrajen grafični adapter, namesto tega preklopite nanjo. Gonilnik lahko vedno posodobite, ko je namestitev za vašo diskretno kartico končana prek Windows Update ali na proizvajalčevem spletnem mestu.
- Če uporabljate televizor, preverite, ali je vklopljen, in nastavite na vhod za računalnik; video izhod morda poteka na televizorju.
Verjeten vzrok: Video izhod se pošlje na napačen prikaz. Če imate povezanih več zaslonov, se lahko nastavitve sistema Windows včasih zmedejo.
Možna rešitev: Poskusite projicirati izhod na drug monitor s pritiskom tipke Windows + P in izberite ustrezno možnost.
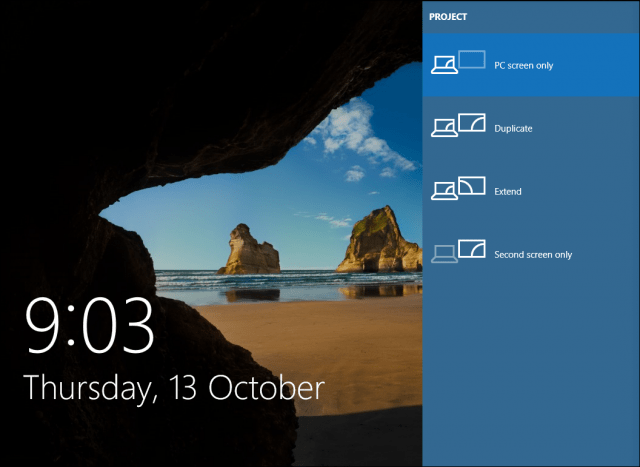
Kako popraviti naključne črne zaslone: Napredne možnosti za odpravljanje težav, ki jih želite poskusiti
In tu so na črni zasloni, ki se zgodijo iz modrega. Novi model servisiranja sistema Windows 10 (tj. Neskončne popravke in posodobitve) pomeni, da se posodobitve, popravki, varnost sistema Windows popravki in posodobitve gonilnikov se pogosto prenesejo v ozadje in se namestijo ponoči popolnoma neznano ti. Če želiš upravljate, katere posodobitve sistema Windows se namestijo in kdajlahko, če pa se je kdo že prikradel mimo vas in vam dal črni zaslon, poskusite zagnati v varnem načinu.
Poškodovan uporabniški profil lahko včasih sproži črni zaslon. Ob poskusu zagona v varni način ustvarite nov uporabniški račun in poskusite vpisati se lahko.
Proces RunOnce je lahko tudi krivec. Če vidite, da je po prijavi že črn zaslon, pritisnite Nadzor + Shift + Esc na tipkovnici; to bo zagnalo upravitelja opravil. Pojdite na zavihek Proces in storitve in poiščite primerke RunOnce32.exe ali RunOnce.exe. Če najdete kakršno koli, ki se izvaja, ustavite postopek, prekličite aplikacijo ali končajte storitev.
Kliknite Datoteka> Zaženite novo nalogo, vnesite cmd nato pritisnite Enter. V ukazni poziv vnesite:
izklop -r -t 01
Nato pritisnite Enter. To bo znova zagnalo računalnik.
Kako uporabljati varni način za odpravljanje črnih zaslonov
Zagon v varen način se lahko uporablja za odpravljanje naključnih črnih zaslonov ali črnih zaslonov, ki se pojavijo med namestitvijo sistema Windows 10.
Za varni način naredite naslednje:
Trikrat vklopite in izklopite računalnik. Med zagonom se prepričajte, da računalnik izklopite, ko vidite logotip sistema Windows. Po tretjem času se bo Windows 10 zagnal v način diagnostike. Kliknite Napredne možnosti ko se prikaže zaslon za obnovitev.
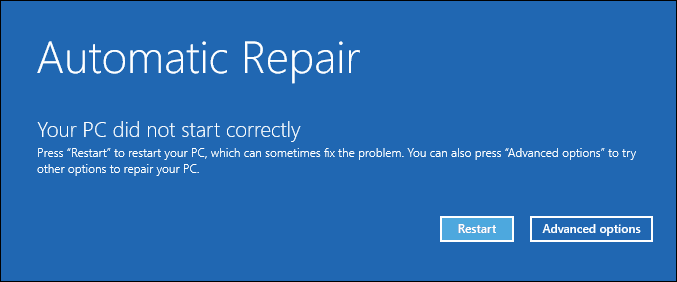
Kliknite Odpravljanje težav.
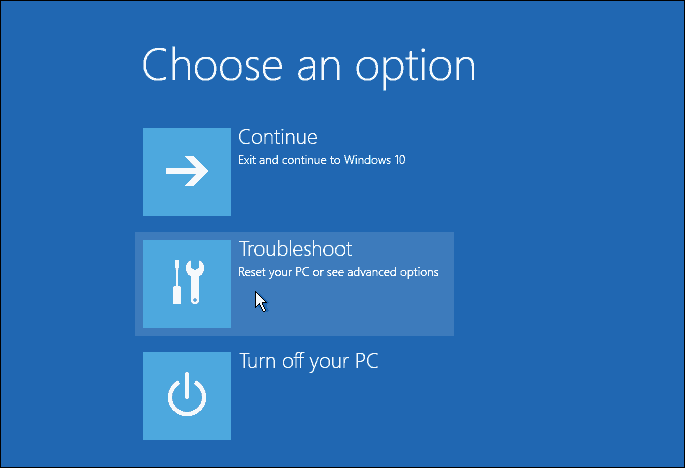
Kliknite Napredne možnosti.
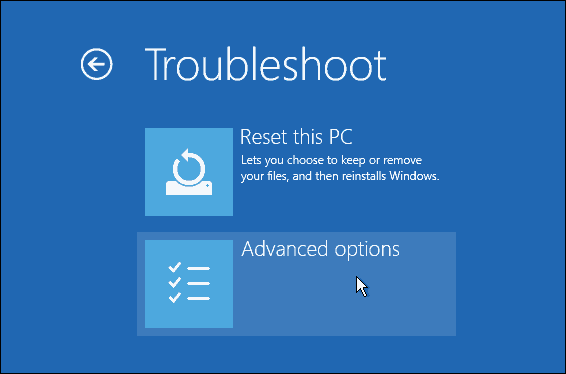
Kliknite Nastavitve zagona.
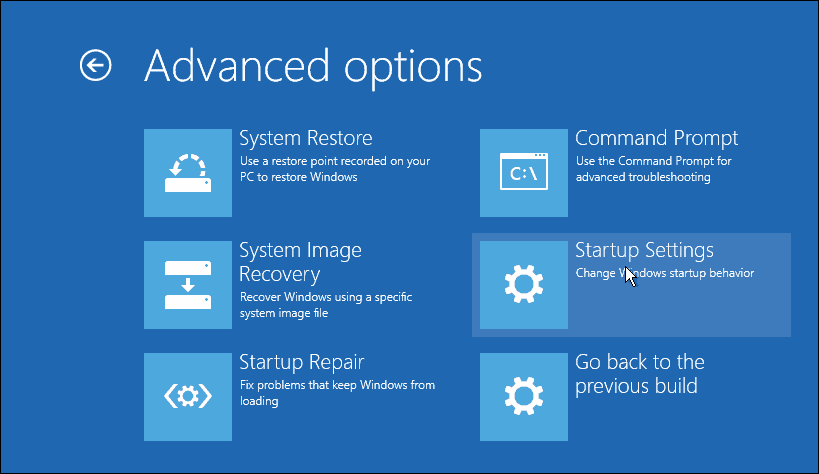
Kliknite Vnovični zagon.
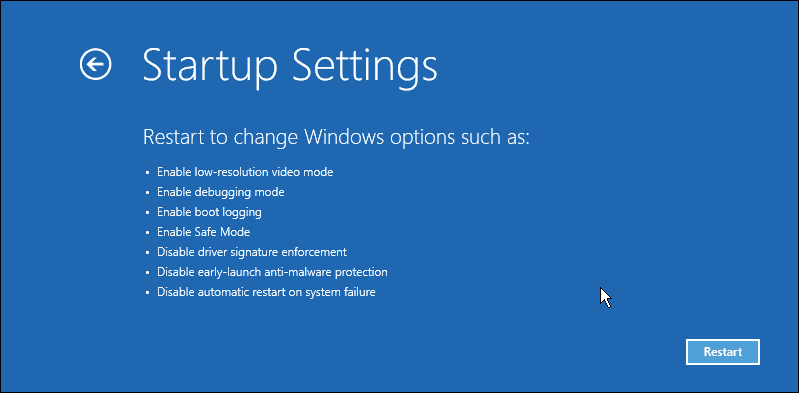
Pritisnite številko 4. To bo zagnalo Windows 10 v varnem načinu.
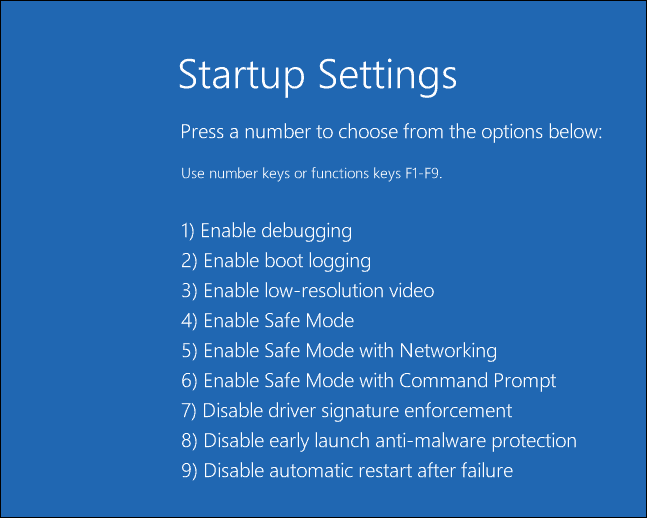
Prijavite se in pritisnite Tipka Windows + X, kliknite Upravitelj naprav, razširite Prikazni adapter, z desno miškino tipko kliknite gonilnik zaslona in nato kliknite Onemogoči. Znova zaženite računalnik in preverite, ali se namestitev uspešno zaključi ali se lahko zaženete na namizje. Če lahko pridete do namizja, preverite najnovejši gonilnik za Windows Update ali spletno mesto proizvajalca.
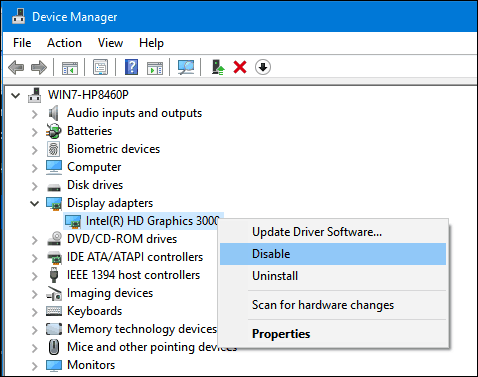
Imate še vedno težave s črnim zaslonom?
Težave s črnim zaslonom Windows 10 so lahko vztrajne in skrivnostne. Če ste šli skozi vse zgornje korake za odpravljanje težav in imate še vedno težave, je naslednji korak, da ga vržete v skupnost. Sporočite nam vaše uspehe, neuspehe in frustracije v komentarjih ali se nam pridružite v Forumi za Windows 10.


