Kako vdelati Googlove obrazce na spletno mesto
Googlovi Obrazci Google Junak / / December 04, 2020
Nazadnje posodobljeno dne

V tem članku boste izvedeli, kako prilagodite Googlov obrazec, tako da ustreza vaši temi, in kako ga vdelati v katero koli stran na vašem spletnem mestu.
Na vašem spletnem mestu ni vedno enostavno objaviti obrazcev, ki jih je mogoče izpolniti. Obstajajo WordPress vtičniki na voljo za objavo obrazcev, vendar niso vedno brezplačni. Običajno zahtevajo tudi malo konfiguracije in malo krivulje učenja.
Lepota Googlovih obrazcev je, da lahko hitro ustvarite preprost obrazec ki jih lahko nato vdelate na svoje spletno mesto. Obrazec lahko prilagodite tudi z barvami in slogom, ki ustreza vaši splošni temi.
V tem članku boste izvedeli, kako prilagodite Googlov obrazec, tako da ustreza vaši temi, in kako ga vdelati v katero koli stran na vašem spletnem mestu.
Prilagajanje Googlovega obrazca
V tem primeru bomo začeli s primerom spletnega mesta in privzetim praznim Googlovim obrazcem.
Za začetek ustvarite novo stran na svojem spletnem mestu in natančno preglejte postavitev in temo. Natančneje, upoštevajte primarne in sekundarne barve.
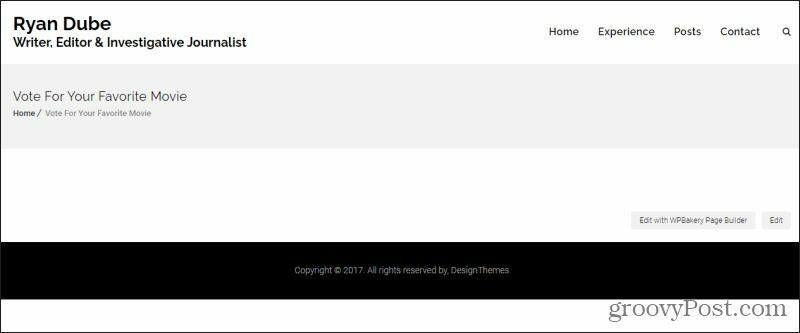
V tem primeru je tema belo ozadje s črnimi pasicami. Besedilo v glavi je temno črno in krepko, sama pisava spletnega mesta pa je navadno črna. Na tej strani je načrt vdelati obrazec, ki obiskovalcem omogoča, da izmed petih možnosti glasujejo za svoj najljubši film in podajo svoje komentarje.
Nato boste morali svoj Google obrazec prilagoditi tej postavitvi strani.
Ko ustvarite prazen Googlov obrazec, boste opazili, da je privzeta postavitev vijoličnega ozadja s krepkim črnim besedilom in navadnim besedilom na obrazcu. Oblika pasice na vrhu je temno vijolična.
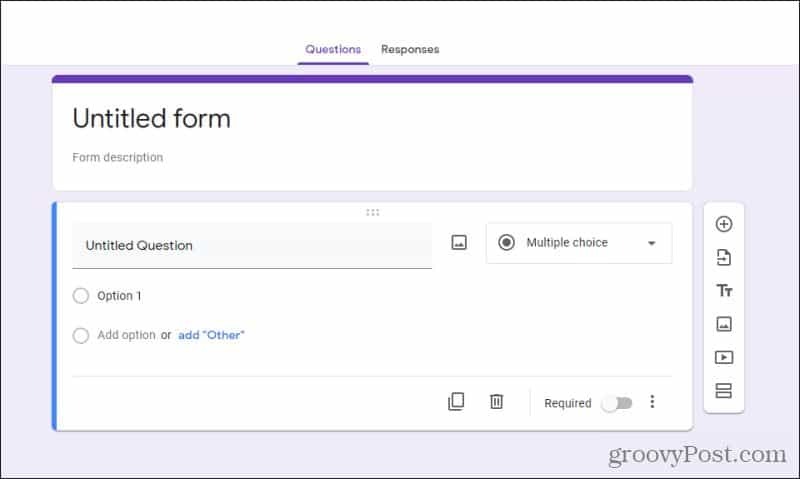
Očitno to ne bo delovalo na strani, kamor bi radi vdelali obrazec. Če želite prilagoditi obrazec, izberite ikono barvne palete v zgornjem desnem kotu okna urejevalnika obrazcev. Tako boste lahko prilagodili temo, vključno z barvno shemo.
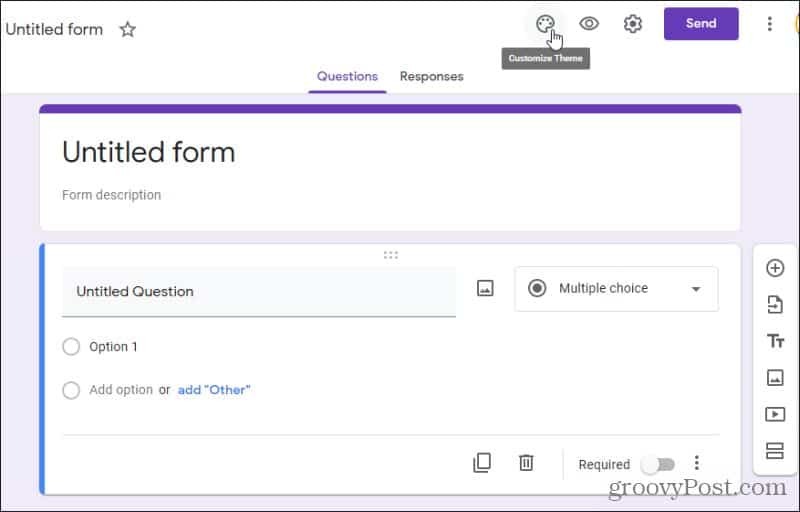
To bo prikazalo spustni meni za prilagajanje. Če v razdelku Barva teme ne vidite barvne sheme, lahko izberete + ikono za natančno nastavitev barve, na kateri želite oblikovati obrazec.
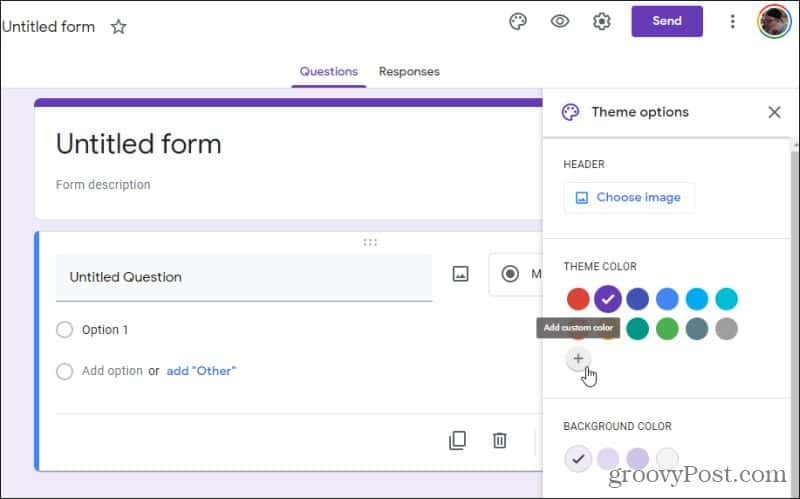
Z barvno paleto izberite natančno želeno barvo teme. V tem primeru izbira črne barve samodejno spremeni barvo ozadja v dopolnilno barvo, ki naj bi delovala s črno. To barvo lahko spremenite pod Barva ozadja odsek.
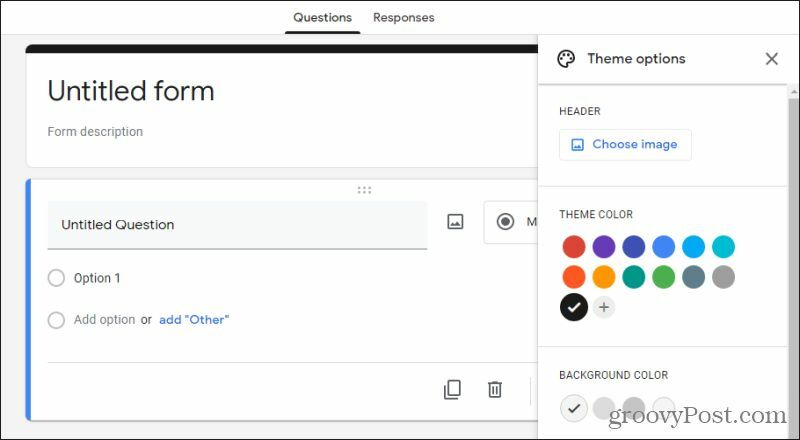
Druge možnosti na tej strani vključujejo dodajanje slike glave in spreminjanje sloga pisave obrazca. Ko končate s prilagajanjem obrazca, je še nekaj možnosti, ki jih lahko konfigurirate, preden ste pripravljeni vdelati Google obrazec na svoje spletno mesto.
Prilagajanje možnosti Google obrazca
Preden vdelate svoj Googlov obrazec v svoje spletno mesto, nastavite nekaj stvari, ki bodo ustrezale vnosom spletnih obrazcev. Če želite to narediti, izberite ikono zobnika v zgornjem desnem kotu obrazca. Odpre se okno z nastavitvami z različnimi konfiguracijskimi možnostmi.
Omogočite jih, razen če želite ohraniti anonimnost rezultatov Zberite e-poštne naslove, in zagotoviti Prejemki odgovorov.
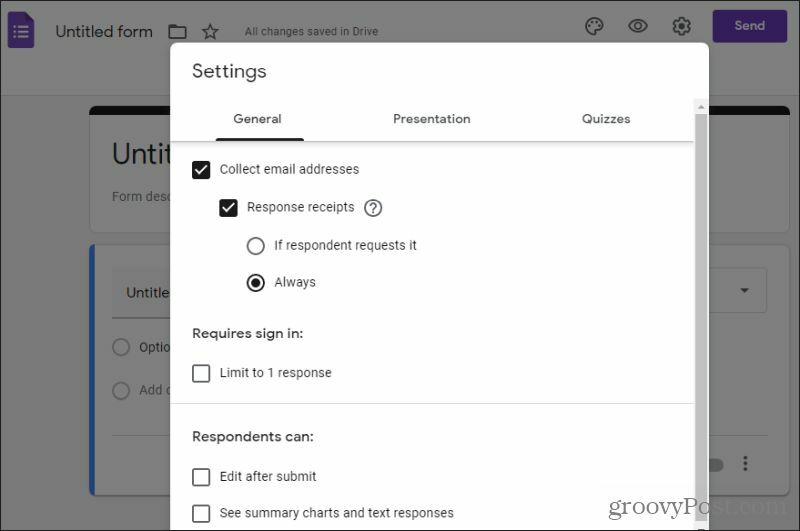
Potrdila o odzivih bodo samodejno poskrbela za pošiljanje potrditvenega sporočila, ko bo uporabnik predložil svoj vnos. Tako vam ni treba skrbeti, da bi to programirali s samega spletnega mesta.
Vse druge možnosti lahko pustite neizbrane, razen če želite omejiti odgovore na enega na uporabnika. V tem primeru boste želeli omogočiti Omejite na 1 odgovor.
Izberite Predstavitev, da si ogledate več možnosti.
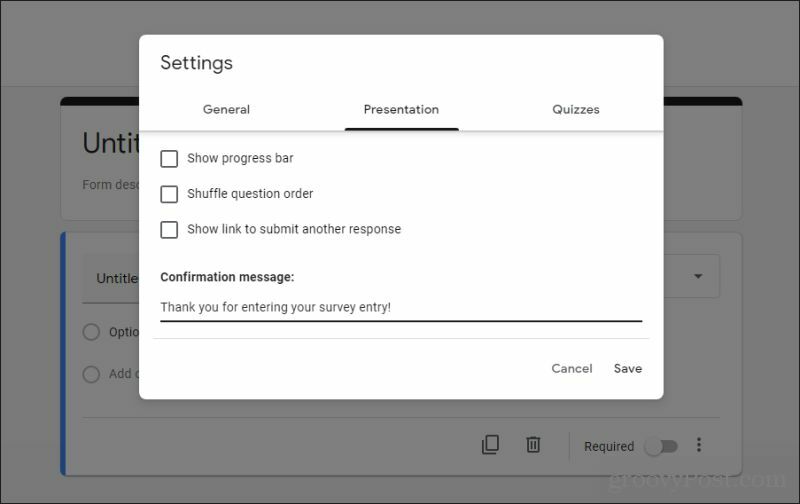
Če vaš obrazec ni zelo dolg, vam verjetno ni treba omogočiti Pokaži vrstico napredovanja. The Naključno vprašanje Možnost naročila je dobra za ankete, kjer želite vsakemu obiskovalcu posredovati drugačen vrstni red vprašanj. Običajno ne boste omogočili Pokaži povezavo za oddajo novega odgovora saj boste za večino anket želeli le en odgovor na uporabnika. To se uveljavlja z uporabo njihovega e-poštnega naslova.
Vnesite potrditveno sporočilo, ki ga želite, da uporabnik vidi v Potrditveno sporočilo polje. Izberite Shrani na dnu obrazca za prijavo, ko končate.
Ko ustvarite obrazec in ste ga pripravljeni vdelati na svoje spletno mesto, izberite Pošlji za prehod na naslednji korak.
Kako vdelati Googlov obrazec na vaše spletno mesto
Ko izberete Pošlji, se odpre okno z različnimi možnostmi za skupno rabo obrazca z vsemi uporabniki. Če želite vdelati na spletno mesto, morate izbrati ikono za vdelavo (dvokaratni znaki).
V Vdelajte HTML lahko vidite kodo iframe, s katero lahko vdelate obrazec.
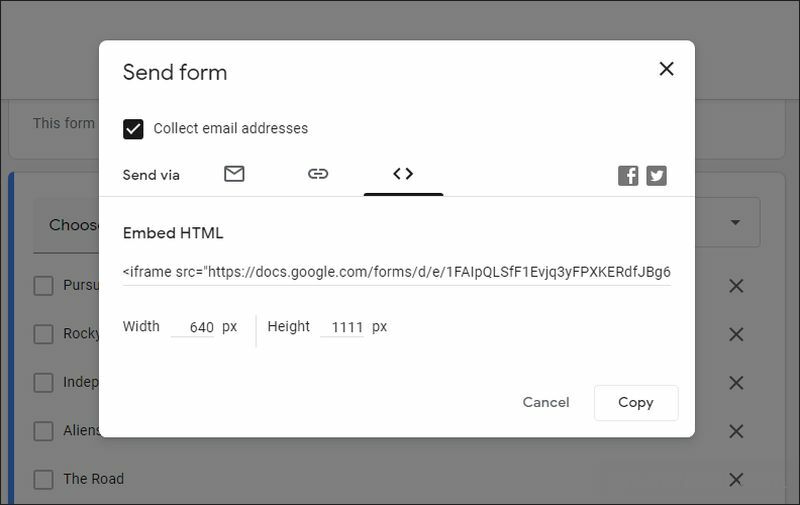
Prilagodite Premer in Višina obrazca, tako da se bo pravilno prilegal vaši spletni strani. Ko popravite te nastavitve, izberite in kopirajte celotno kodo iframe iz polja Embed HTML.
Če uporabljate WordPress, boste morali med urejanjem strani, v katero želite vdelati obrazec, preklopiti v način urejevalnika kode. Če želite to narediti, uredite stran in nato izberite tri navpične pike v zgornjem desnem kotu okna urejevalnika WordPress. Izberite Urejevalnik kod v Urednik odsek.
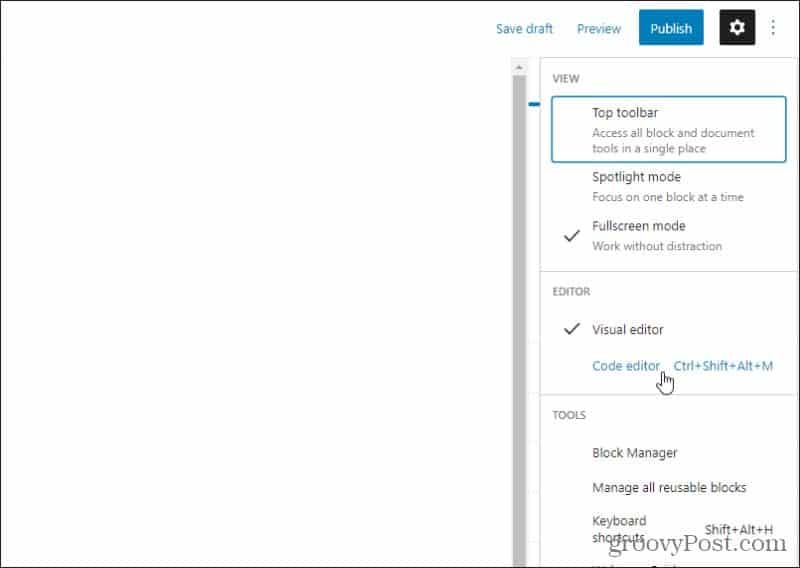
V okno urejevalnika kod vstavite kodo za vdelavo iframeja v polje z vsebino.
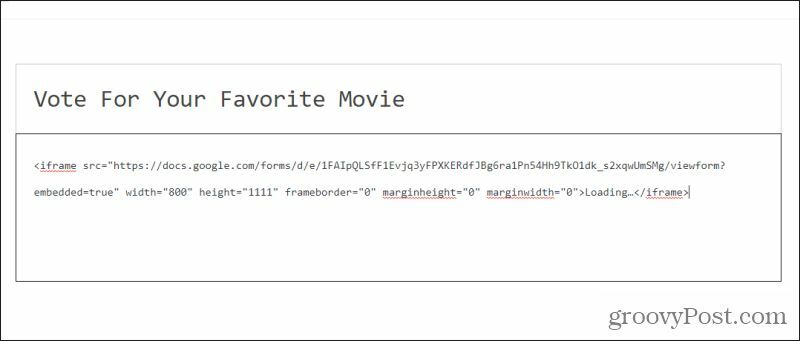
Na koncu izberite Shrani osnutek in nato izberite Predogled da vidite, kako izgleda obrazec na vaši strani.
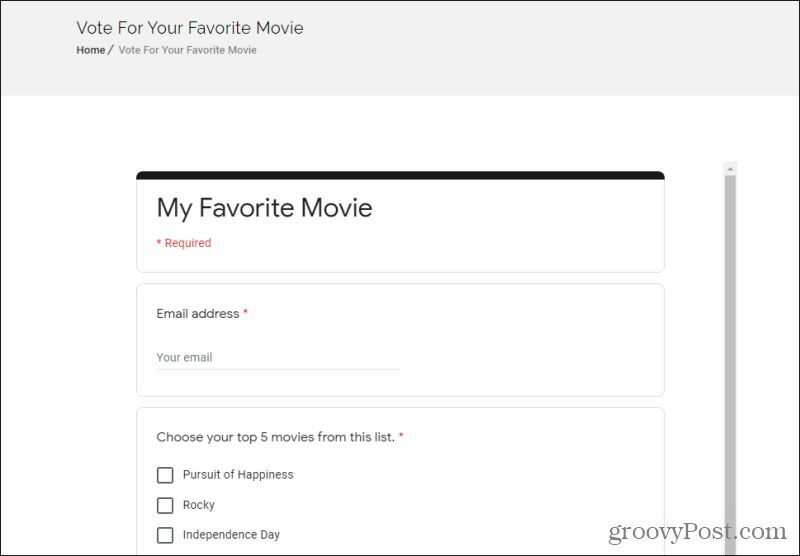
Če obrazec ni videti povsem pravilno, se vrnite v račun Google Obrazci in še malo prilagodite zasnovo. Nato ponovite zgornji postopek, da znova prilepite novo vdelano kodo. Ko predogled obrazca izgleda pravilno, ste pripravljeni na objavo strani in začeti zbirati rezultate obrazca!
Zbiranje rezultatov obrazca s spletnega mesta
Vsi vnosi v obrazce, ki jih prejmete od obiskovalcev spletnega mesta, bodo preusmerjeni v preglednico Google Preglednic. Te rezultate si lahko ogledate tako, da se vrnete na obrazec, ki ste ga ustvarili v Google Obrazcih, in izberete Odzivi na vrhu strani za oblikovanje obrazca.
Lepo pri zbiranju e-poštnih naslovov s takim obrazcem je, da sestavljate tudi e-poštni seznam obiskovalcev spletnega mesta. To lahko uporabite za pošiljajte množična e-poštna sporočila z novicami o vašem spletnem mestu ali drugimi posodobitvami, ki jih bodo morda zanimali vaši bralci.
Kakor koli že, Google Obrazci so močno orodje za vdelavo obrazcev na vaše spletno mesto brez kakršnega koli znanja o programiranju.
Ujemanje cen v trgovini: kako poiskati spletne cene s priročnimi opekami
Nakup v trgovini ne pomeni, da morate plačati višje cene. Zahvaljujoč garancijam za ujemanje cen lahko s spletom prejemate popuste ...
Kako obdariti naročnino Disney Plus z digitalno darilno kartico
Če ste uživali v Disney Plus in ga želite deliti z drugimi, tukaj je opisano, kako kupiti naročnino na Disney + Gift za ...
Vaš vodnik za skupno rabo dokumentov v Google Dokumentih, Preglednicah in Diapozitivih
Z lahkoto lahko sodelujete z Googlovimi spletnimi aplikacijami. Tukaj je vaš vodnik za skupno rabo v Google Dokumentih, Preglednicah in Diapozitivih z dovoljenji ...



