Nazadnje posodobljeno dne

V najnovejši različici macOS je na voljo veliko jezikov. Vendar lahko pridete v situacijo, ko potrebujete v računalniku Mac manj znanega.
Vaš Mac privzeto uporablja jezik v državi ali regiji, v kateri je bil kupljen. Vendar lahko kadar koli izberete drug jezik. Apple omogoča tudi izbiro različnih jezikov za posamezne aplikacije. Evo, kako se to naredi.
Izbira jezika
Preden lahko spremenite privzeti sistemski jezik v računalniku, ga dodajte v svoj sistem.
Dodajte jezik
Če želite dodati jezik:
- Izberite Apple ikona v zgornjem levem kotu naprave.
- Izberite Sistemske nastavitve.
- Izberi Jezik in regija.
- Kliknite Gumb Dodaj (+) pod Želeni jeziki.
- Izberite a nov jezik s seznama, ki ga želite dodati.
- Izberite Dodaj.
- Odločite se, ali boste ta jezik uporabljali kot privzeti.
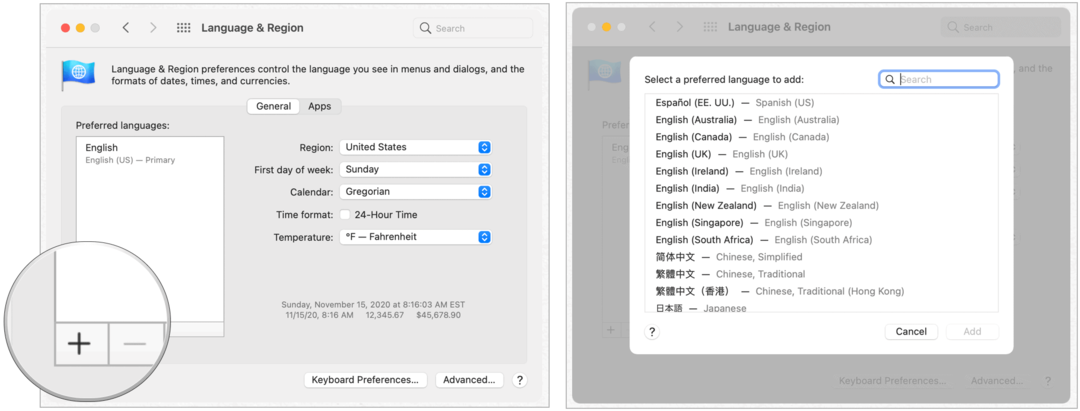
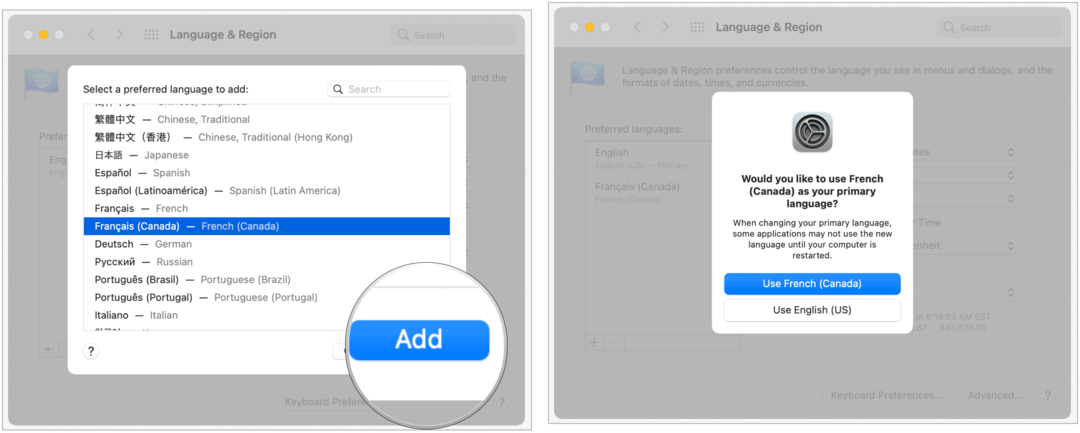
Vsak jezik s seznama ne more delovati kot sistemski jezik. Tiste nad ločilno črto v celoti podpira macOS Big Sur in so prikazani v menijih, sporočilih, spletnih mestih in še več. Jeziki pod ločeno vrstico nimajo popolne podpore, vendar
Spreminjanje privzetega jezika
Če želite v računalniku Mac izbrati drug privzeti jezik, sledite tem navodilom:
- Izberite Apple ikona v zgornjem levem kotu naprave.
- Izberite Sistemske nastavitve.
- Izberi Jezik in regija.
- Povlecite in spustite nov privzeti jezik na vrh seznama jezikov na desni.
- Izhod Sistemske nastavitve.
- Znova zaženite računalnik po navodilih.
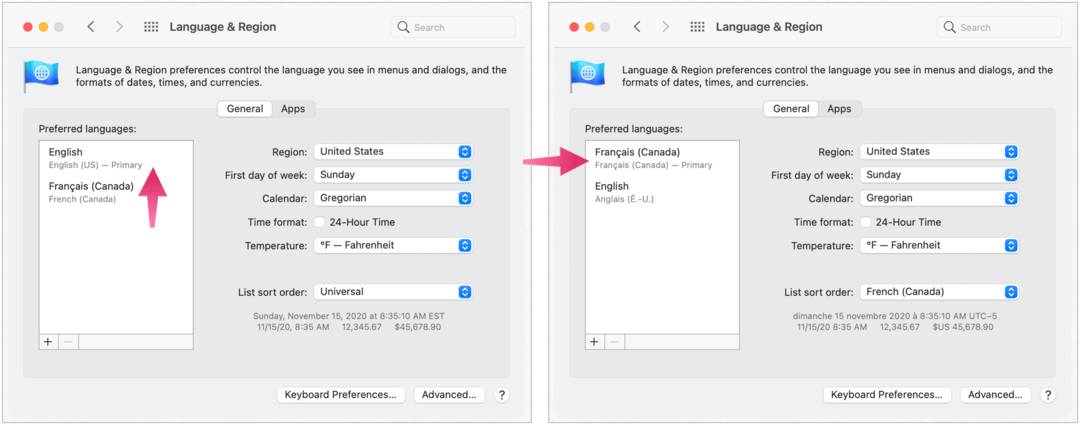
Vaš privzeti jezik se je zdaj spremenil.
Spreminjanje privzetega jezika po aplikaciji
Spremenite lahko tudi primarni jezik, ki ga uporabljajo nekatere aplikacije. Te ne mora biti enak jeziku vašega sistema. Če želite spremeniti:
- Izberite Apple ikona v zgornjem levem kotu naprave.
- Izberite Sistemske nastavitve.
- Izberi Jezik in regija.
- Izberite Zavihek aplikacije.
- Kliknite Gumb za dodajanje (+) pod Prilagodi jezikovne nastavitve za spodnje aplikacije.
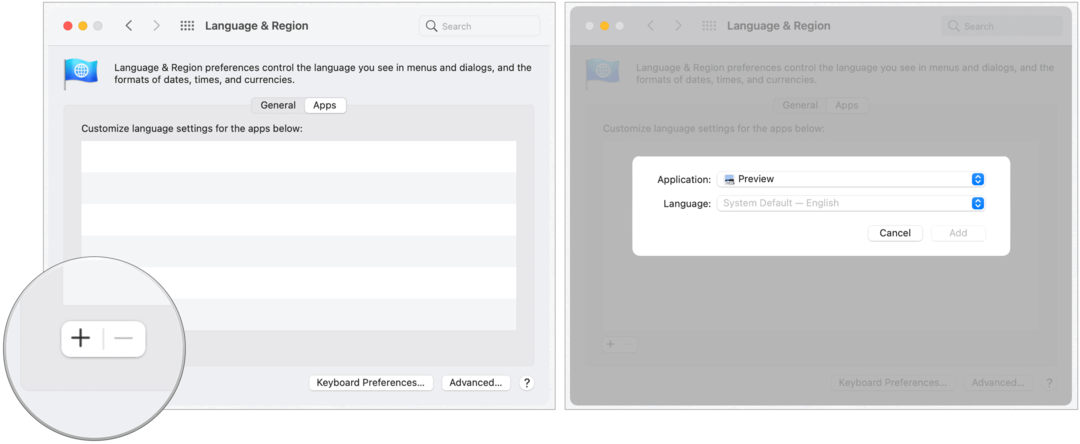
Naslednji:
- V pojavnem oknu izberite aplikacija za spremembo. Sistem beleži aplikacije, ki ne podpirajo jezikovnih sprememb.
- S spustnim menijem izberite novo privzeti jezik za aplikacijo.
- Kliknite Dodaj.
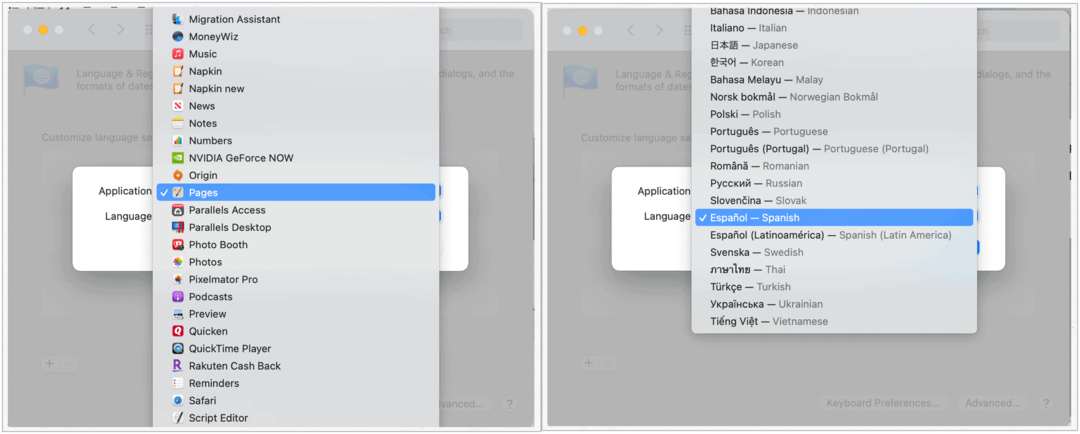
Privzeti jezik za izbrano aplikacijo je zdaj spremenjen.
Izvedite hitre jezikovne spremembe glede na aplikacijo
Ko se aplikacije dodajo na seznam sprememb, lahko hitro prilagodite sistemske nastavitve. Narediti tako:
- Izberite Apple ikona v zgornjem levem kotu naprave.
- Izberite Sistemske nastavitve.
- Izberi Jezik in regija.
- Izberite Zavihek aplikacije.
- Označite izbira jezika za aplikacijo, ki jo želite spremeniti.
- Spremenite jezik z uporabo spustnega menija.
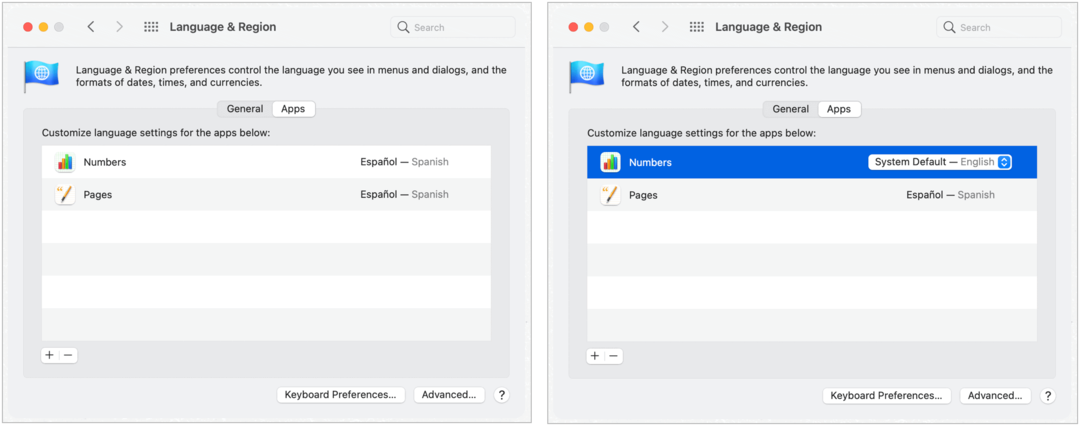
Ena zadnja opomba
V najnovejši različici macOS je na voljo veliko jezikov. Vendar lahko pri spreminjanju aplikacij naletite na težave z nekaterimi manj znanimi jeziki. Odvisno od jezika lahko včasih pride do zrušitev aplikacije. Ko spremenite primarni sistemski jezik, boste naleteli na manj težav. Da bi zagotovili uspeh, uporabite različico macOS, ki je najbolj sprejeta. Če ste v dvomih, se obrnite na Apple.
Ujemanje cen v trgovini: kako poiskati spletne cene s priročnimi opekami
Nakup v trgovini ne pomeni, da morate plačati višje cene. Zahvaljujoč garancijam za ujemanje cen lahko z opeko in malto dobite spletne popuste ...
Kako obdariti naročnino Disney Plus z digitalno darilno kartico
Če ste uživali v Disney Plus in ga želite deliti z drugimi, tukaj je opisano, kako kupiti naročnino na Disney + Gift za ...
Vaš vodnik za skupno rabo dokumentov v Google Dokumentih, Preglednicah in Diapozitivih
Z lahkoto lahko sodelujete z Googlovimi spletnimi aplikacijami. Tukaj je vaš vodnik za skupno rabo v Google Dokumentih, Preglednicah in Diapozitivih z dovoljenji ...



