Nazadnje posodobljeno dne

Napaka storitve Steam preprečuje izvajanje odjemalca Steam (in preprečuje igranje vaših najljubših iger). Ta vodnik vam bo pomagal odpraviti težavo.
Kot ena izmed najbolj znanih platform za nakup in igranje iger je Steam nujen za računalniške igralce v sistemu Windows. Na izbiro je na tisoče iger, skupaj z možnostjo delite igre s prijatelji, boste zlahka ustvarili ogromno zbirko iger prek platforme Steam.
To je seveda, če Steam deluje pravilno. Napake v pari so redke, vendar se občasno zgodijo, vključno z Napaka storitve pare. Če želite vedeti, kako odpraviti napako storitve Steam v sistemu Windows 10, morate to storiti tukaj.
Kaj je napaka storitve Steam?
A Napaka storitve pare je sporočilo o napaki, ki se prikaže, ko se Steam prvič naloži. Če Steam nima pravilnih dovoljenj za zagon, odjemalec Steam vrne sporočilo o napaki storitve Steam. To preprečuje uporabo Steama, dokler težava ni odpravljena.
Polje za napako (z Napaka storitve Steam
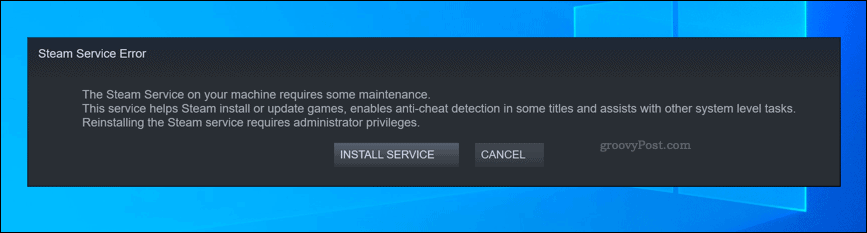
Če sistemski postopek Steam nima pravih pravic za pravilno delovanje (in se ne more posodobiti, namestiti iger itd.), Se odjemalec Steam ne more odpreti. Če želite odpraviti težavo, boste morali slediti spodnjim korakom.
Ponovni zagon ali ponovna namestitev storitve Steam
Kot že ime pove, napaka storitve Steam kaže na težavo z Parna storitev. To je sistemska storitev Windows, ki deluje v ozadju in odjemalcu Steam omogoča dostop do sistemskih datotek.
Če imate srečo, Napaka storitve Steam bo kazal na takojšnjo rešitev, ki vam omogoča, da znova namestite storitev in odpravite težavo. Če je možnost na voljo, kliknite Namestite storitev možnost za to.
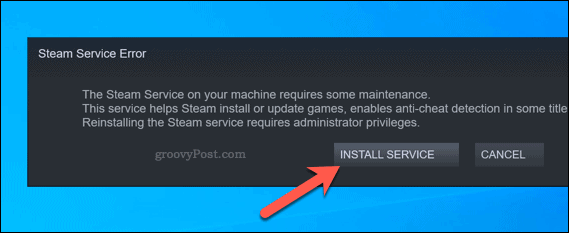
Storitev Steam lahko poskusite znova zagnati tudi ročno. Storitev Steam je privzeto nastavljena na priročnik, ki Steamu omogoča, da storitev zažene le, kadar je to potrebno. Če imate težave s to napako, lahko to nastavite na samodejno zagotoviti, da je storitev vedno pripravljena za delo stranke.
Za to pritisnite Windows + R tipke za odpiranje Teči pogovorno okno (ali z desno miškino tipko kliknite meni Start in izberite Teči možnost).
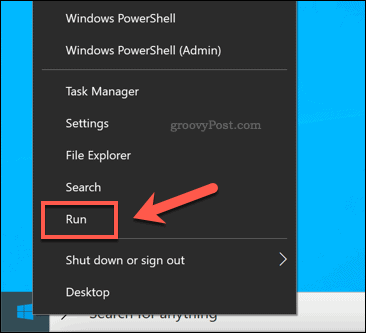
V Teči pogovorno okno, vnesite storitve.msc, nato kliknite v redu.
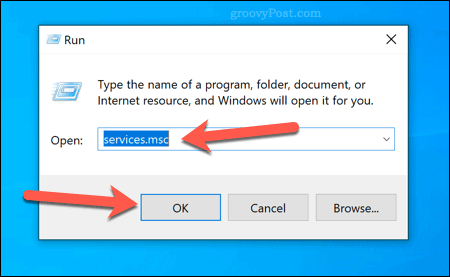
V Storitve okno, se pomikajte, dokler ne pridete do Storitev za odjemalce Steam. Z desno miškino tipko kliknite to in izberite Lastnosti možnost.
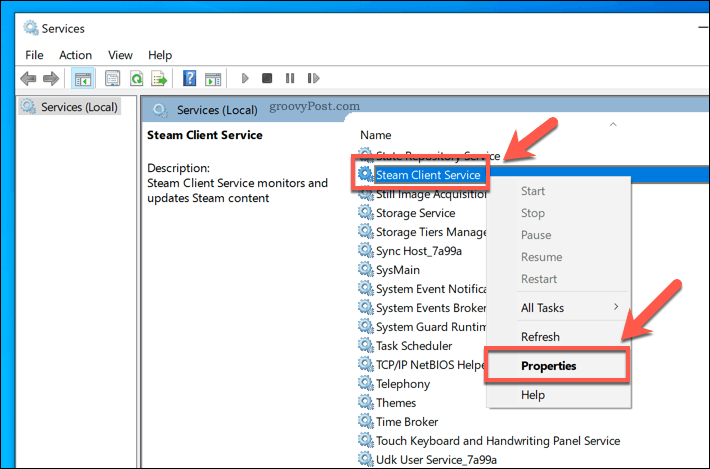
Privzeto je Storitev za odjemalce Steam je treba nastaviti ročno. V tem primeru (in storitev Steam še vedno ne deluje) izberite Samodejno Iz Vrsta zagona namesto tega.
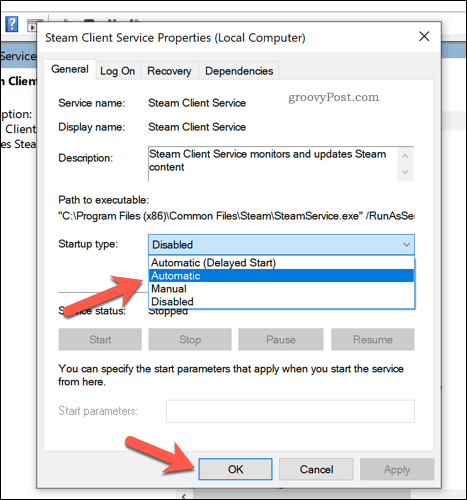
Kliknite v redu shranite nastavitve (ali Uporabi> Začni> V redu). Če Steam v tem trenutku še vedno ne deluje, boste morali raziskati nekatere dodatne metode, navedene spodaj.
Zagon Steama kot skrbnika
Če je storitev Steam onemogočena ali se izvaja na lokalni uporabniški račun brez skrbniških privilegijev boste morda morali prisiliti Steam, da deluje kot skrbnik. To bi moralo pomagati premagati napake storitve Steam, kar bi omogočilo pravilno posodobitev in delovanje Steama.
Če želite to narediti, odprite Windows File Explorer in pojdite v namestitveno mapo, ki vsebuje Steam (npr. C: \ Programske datoteke (x86) \ Steam). Z desno miškino tipko kliknite steam.exe izvršljivo datoteko, nato pritisnite Lastnosti možnost.
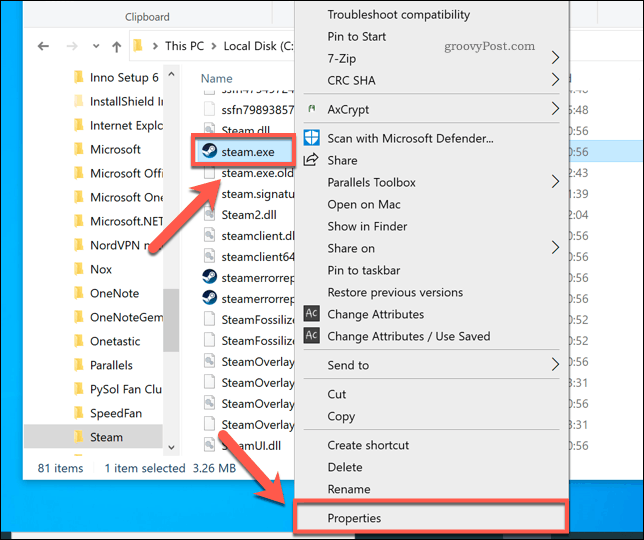
V Kompatibilnost zavihka lastnosti steam.exe kliknite, da omogočite Zaženite ta program kot skrbnik potrditveno polje.
Če imate v računalniku več uporabniških računov, pritisnite Spremenite nastavitve za vse uporabnike . To bo skrbniku omogočilo dostop do Steama v vseh uporabniških računih. Pritisnite v redu da prihranite, ko končate.
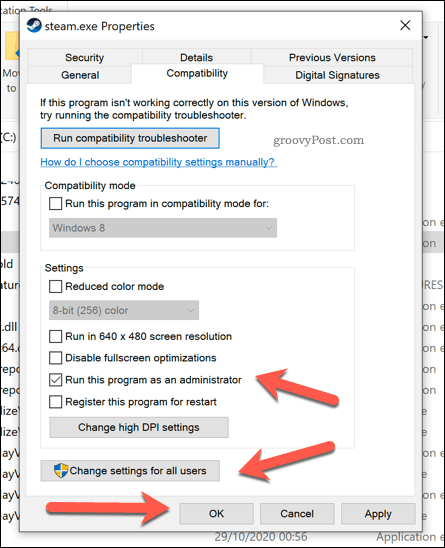
Z nastavljenim skrbniškim dostopom dvokliknite steam.exe za zagon Steama kot skrbnika. Ob predpostavki, da ne bo nobenih težav z odjemalcem ali sistemskim procesom Steam, naj se Steam izvaja brez dodatnih težav.
Zagon popravila s paro z uporabo Windows PowerShell
Ko odjemalci ali storitve Steam ne delujejo, jih lahko poskusite popraviti s pomočjo samega Steama. To lahko storite s pomočjo Windows PowerShell, zamenjava sistema Windows 10 za ukazno vrstico.
Če želite to narediti, z desno miškino tipko kliknite meni Start in izberite Windows PowerShell (skrbnik) možnost.
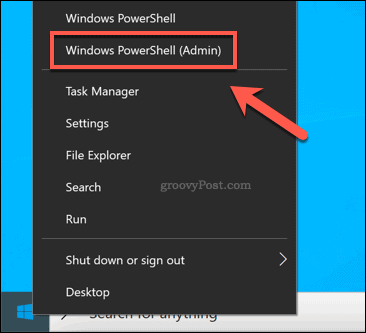
V novo okno PowerShell vnesite & “C: \ Programske datoteke (x86) \ Steam \ bin \ SteamService.exe” / popravilo za zagon postopka popravila storitve Steam. Če je odjemalec Steam nameščen drugje, boste morali zamenjati zgoraj navedeno pot do datoteke.
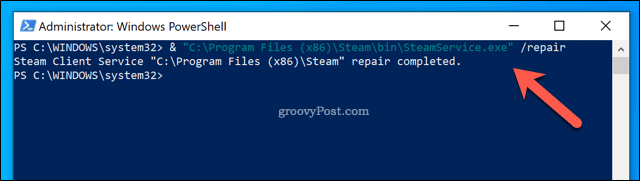
Če je odjemalec Steam ali sistemska storitev Steam onemogočen ali poškodovan, zaženite /repair zgornji ukaz naj reši težavo.
Igranje iger v Steamu
Če ste velik računalniški igralec, je nujno zagotoviti, da platforme, kot je Steam, pravilno delujejo. Odpravljanje napake storitve Steam je lahko težavno, če pa se še vedno spopadate, boste morda morali preveriti, ali požarni zid ali protivirusni program Steam ne preprečuje pravilnega nalaganja. Lahko tudi poskusite v celoti namestiti Steam, nadomestiti morebitne nasprotujoče si datoteke in obnoviti popoln dostop do storitve Steam.
Ko Steam deluje, lahko povečati hitrost prenosa v Steam za hitrejše nameščanje in nalaganje iger. Če imate v svoji knjižnici preveč iger, lahko skrij vodnike Steam pospraviti stvari. Ne pozabite premaknite igre Steam na drug pogon če vam zmanjkuje prostora, še posebej, če polnite hitrejši SSD pogon.


