Kako prilagoditi in uporabljati vrstico stanja v aplikacijah Microsoft Office
Microsoftova Pisarna Produktivnost Power Point Dostop Urad Outlook Excel Beseda / / November 20, 2020
Nazadnje posodobljeno dne

Izkoristite vrstico stanja Microsoft Office v aplikacijah, kot so Word, Excel in PowerPoint. Omogoča vam ogled podrobnosti in hitro reševanje nalog.
Kolikokrat preverite število besed v Wordu, se vprašajte, če Caps Lock je vklopljen kadar uporabljate Excel ali pa ga morate dodajanje opomb na diapozitiv v programu PowerPoint? Morda se tega ne zavedate, vendar imate v vrstici stanja na zelo enostaven način videti in narediti stvari v teh Microsoftovih aplikacijah.
Vrstica stanja je najbolj priročno orodje, ki prikazuje informacije, omogoča hiter dostop do dejanj in je popolnoma prilagodljivo. Če je ta čudovit del Officea za vas nov, smo tu, da vam pomagamo! Tu je opisano, kako uporabljate vrstico stanja v aplikacijah Microsoft Office.
Kje lahko najdete vrstico stanja
Vrstica stanja se nahaja na dnu vsake Pisarniška aplikacija. In to ni samo za Word, Excel in PowerPoint. Uporabljali ga boste tudi v aplikacijah, kot sta Outlook in Access ter v sistemih Windows in Mac. Trenutno je izjema, če uporabljate
Ne glede na temo ali ozadje, ki ga uporabljate za svojo aplikacijo, je vrstica stanja prikazana kot neprekinjena vrstica na dnu okna aplikacije. Vrstice stanja ne boste videli le, če uporabite način ostrenja ali samodejno skrijete trak.

Kaj lahko storite s statusno vrstico
Kot smo že omenili, lahko s statusno vrstico prikažete informacije in ukrepate. Torej, odvisno od tega, kako ga prilagodite, lahko zelo hitro opravite naloge, ki bi sicer zahtevale obisk traku ali menija.
Vsaka aplikacija ponuja svoj nabor možnosti za vrstico stanja. Nekateri so enaki, na primer drsnik za povečavo in povečavo. Medtem ko drugi temeljijo na namenu aplikacije. Na primer, v programu Word si lahko ogledate številke strani, v Excelu vsoto celic in število neprebranih e-poštnih sporočil v programu Outlook.
Kako prilagoditi vrstico stanja
Ko pogledate na dno okna aplikacije v vrstici stanja, boste verjetno videli že nekatere elemente. Dober primer je drsnik za povečavo na desnem diapozitivu, ki vam omogoča povečavo in pomanjšanje pogleda aplikacije.
Če si želite ogledati vse možnosti za vrstico stanja te aplikacije, preprosto z desno tipko miške kliknite vrstico in prikazal se bo seznam.
Vse, kar vidite na seznamu s kljukico, je za to vrstico stanja omogočeno. Kliknite, da preverite možnosti na seznamu in jih dodate v vrstico stanja ter počistite tiste, ki jih ne želite odstraniti. Vrstica stanja se takoj posodobi.
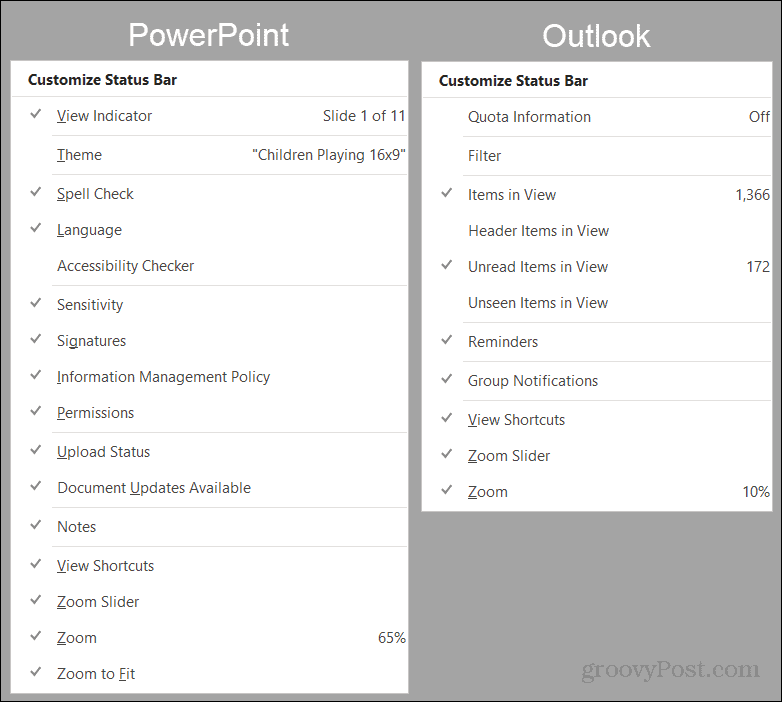
Nekateri predmeti, ki jih dodate s seznama, se morda ne bodo pojavili, dokler jih ne boste potrebovali. Na primer, v vrstico stanja Excel lahko dodate povprečje in vsoto, vendar jih v vrstici ne vidite. To je lahko zato, ker v preglednici nimate izbranih podatkov. Takoj ko Excel prepozna ustrezne podatke, na primer, ko izberete celice, bodo te možnosti prikazane v vrstici stanja.
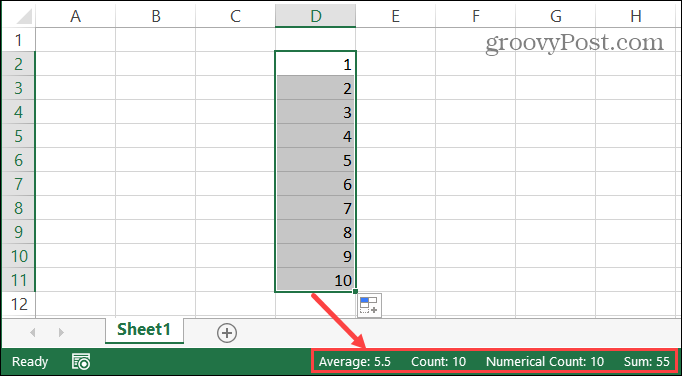
Številni elementi, ki jih lahko dodate v vrstico stanja, se spremenijo v gumbe, ki jih je mogoče uporabiti. Dober primer je uporaba vrstice stanja v Wordu. Če omogočite stvari, kot so Preverjanje črkovanja, sledi spremembam, in Pogled ostrenja, ta orodja lahko uporabite s klikom ustreznega gumba v vrstici stanja. Lahko ugotovite, ali je bil gumb pritisnjen, ker se potemni.

Upoštevajte tudi, da če spremenite velikost okna aplikacije Office, vrstica stanja morda ni dovolj široka, da bi prikazala vse želene možnosti. Torej, če raje uporabljate zelo majhno okno, boste morda želeli prilagoditi vrstico stanja tako, da bo uporabil možnosti, ki jih resnično potrebujete.
Naj bo vrstica stanja Microsoft Office vaša
Prilagoditve so čudovite za aplikacije, kot so tiste, ki so vključene v Microsoft Office. Z rahlimi prilagoditvami lahko ustvarite učinkovitejšo izkušnjo za delo, šolo ali osebno uporabo. Zato si ne pozabite nameniti nekaj minut za prilagajanje vrstice stanja v Officeovih aplikacijah!
Vaš vodnik za skupno rabo dokumentov v Google Dokumentih, Preglednicah in Diapozitivih
Z lahkoto lahko sodelujete z Googlovimi spletnimi aplikacijami. Tukaj je vaš vodnik za skupno rabo v Google Dokumentih, Preglednicah in Diapozitivih z dovoljenji ...


