Kako ustvariti kazalo v Google Dokumentih
Produktivnost Google Google Dokumenti Googlove Aplikacije Junak / / November 17, 2020
Nazadnje posodobljeno dne

Kazalo v Google Dokumentih lahko bralcu olajša prehod na odseke dokumenta. Evo, kako ga ustvariti.
Če ustvarite obsežen dokument v Google Dokumenti, vstavljanje kazala pomaga bralcu. Različnih odsekov dokumenta si lahko ogledate ne samo vnaprej, temveč se s to tabelo enostavno premaknete.
Morda se vam zdi, da je ustvarjanje kazala v Google Dokumentih dolgotrajno. Dokler besedilo v dokumentu formatirate z naslovi, je ostalo preprosto. Pokazali vam bomo, kako oblikovati besedilo, vstaviti kazalo in posodobiti tabelo med delom na dokumentu.
Oblika besedila za kazalo v Google Dokumentih
Edina resnična zahteva za oblikovanje besedila za tabelo je uporaba naslovov. Naslovi in podnapisi se v prikazu privzeto ne prikažejo.
Delate lahko z več nivoji naslovov, ki se samodejno zamaknejo v tabelo in zmanjšajo velikost dokumenta. To je podobno orisu.
Če želite hitro uporabiti naslov, izberite besedilo in kliknite Slogi v orodni vrstici. Ogledate si lahko vsako raven naslova, od 1 do 4. Torej samo izberite tisto, ki jo želite uporabiti, in kliknite

Nasvet za prihranek časa: Ti maja morate uporabiti pojavni meni ob ravni do Uporabi naslov kot je prikazano zgoraj. Toda v večini primerov bo samo klikanje ravni naslova, ki jo želite na seznamu, uporabiti za besedilo.
Če želite dodatne ravni naslovov, lahko namesto tega uporabite meni Oblika. Izberite besedilo in kliknite Oblika > Slogi odstavkov v meniju. V pojavnem meniju izberite naslov med stopnjami od 1 do 6 in kliknite Uporabi naslov [raven].
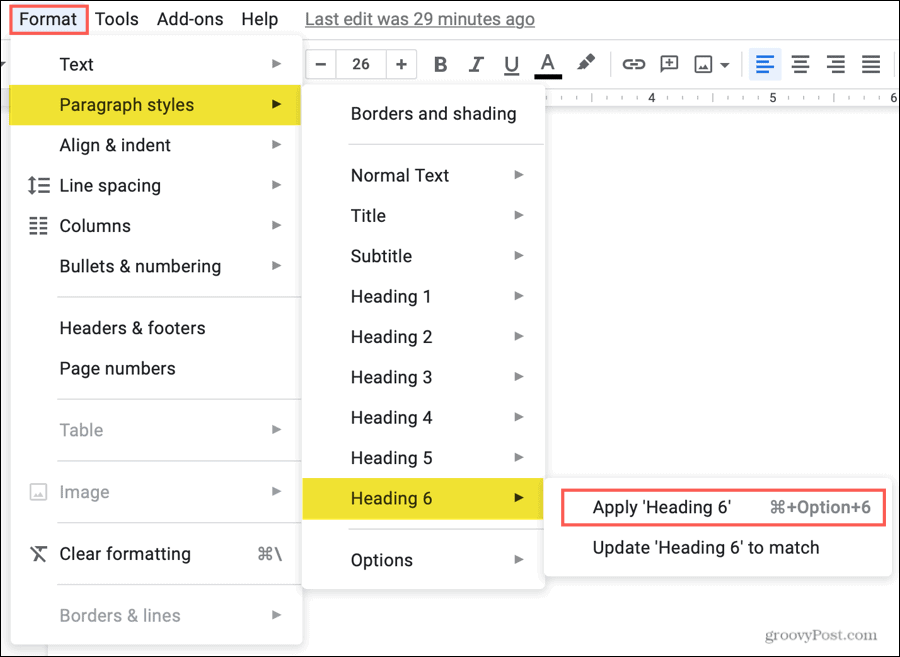
Nasvet za prihranek časa: Če v naslovu uporabite možnost Oblika v meniju, boste v spustnem polju gumba Slogi prikazali vseh šest ravni. Tako je lažje uporabljati naslove, ki se premikajo naprej.
Vstavite kazalo v Google Dokumente
Kazalo vsebine lahko kadar koli in kadar koli vstavite v dokument. Ko to storite, ga lahko med nadaljevanjem dela na dokumentu posodobite, kar bomo razložili kasneje.
- Kazalec postavite v dokument, kamor želite kazalo.
- Kliknite Vstavi v meniju.
- Pojdi dol Kazalo in izberite vrsto možnosti. Izbirate lahko iz mize s številkami strani ali z modrimi povezavami.
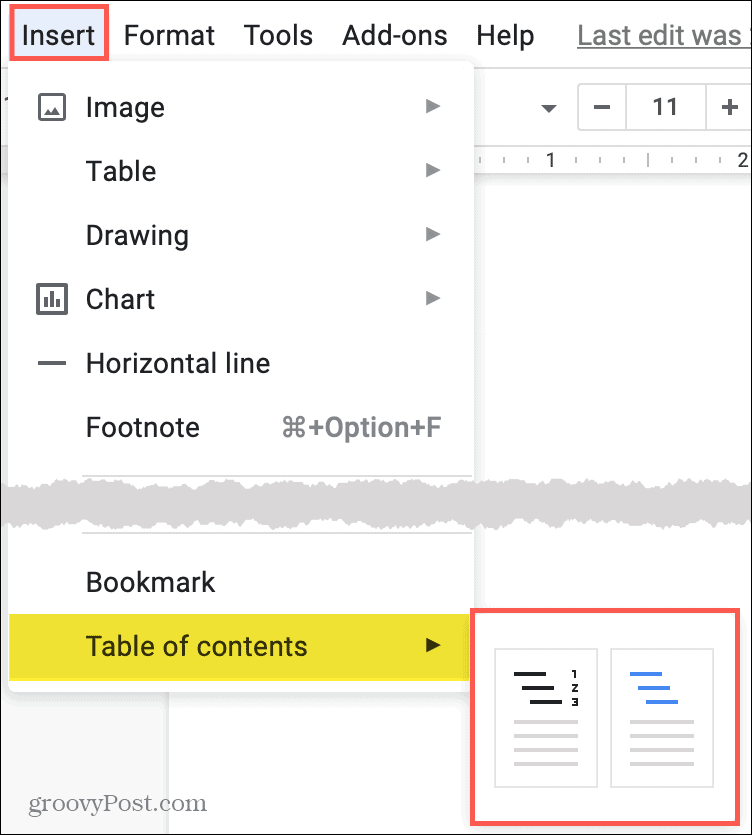
Kazalo se bo prikazalo naravnost na mestu, ki ste ga izbrali v dokumentu. In to je vse, kar je za ustvarjanje kazala v Google Dokumentih!
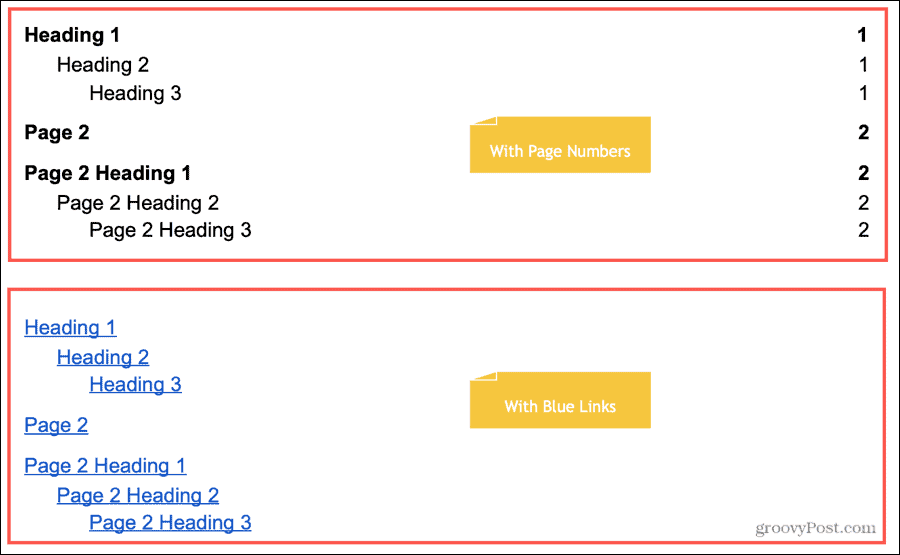
Posodobite kazalo
Vsebina se sicer ne bo samodejno posodabljala, vendar se bo s preprostim klikom prilagodila vašim spremembam. Če dodate ali odstranite glave, vam ni treba ročno posodobiti tabele, da se ujema.
Izberite kazalo in videli boste Gumb za posodobitev v zgornjem levem kotu. Kliknite gumb in vaša tabela se bo posodobila.
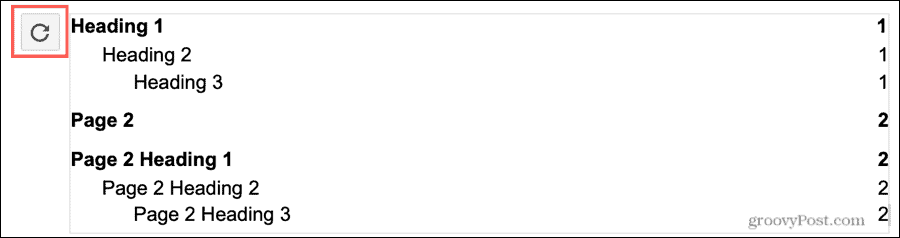
Lahko pa tudi desni klik tabelo in izberite Posodobi kazalo v priročnem meniju.
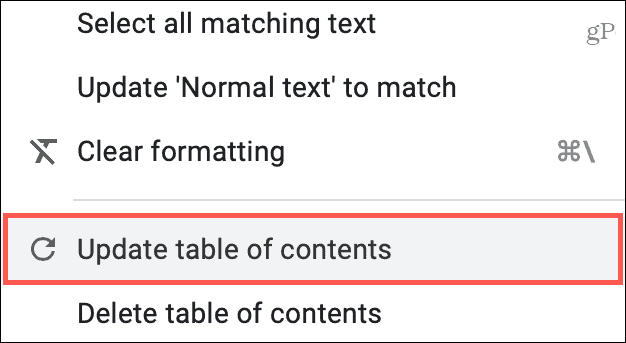
Uredite kazalo
Morda boste želeli spremeniti slog pisave, velikost ali barvo za kazalo. Preprosto izberite besedilo v tabeli in uporabite možnosti pisave v orodni vrstici.
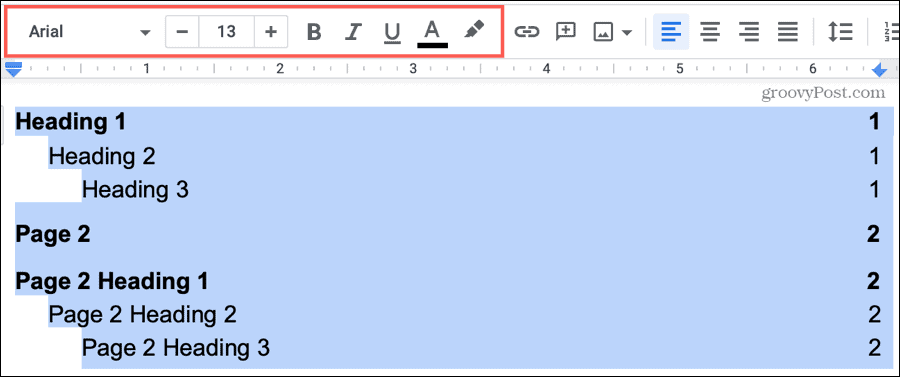
Odstranite kazalo
Če si premislite in želite odstraniti kazalo, je enostavno. Desni klik tabelo in izberite Izbriši kazalo v priročnem meniju.

Uporabite kazalo
Vi ali vaš bralec se lahko s kazalom premaknete na določeno mesto v dokumentu. To lahko storite bodisi s številko strani bodisi s povezanimi tabelami.
Kliknite element v vsebini. Ko se prikaže polje, kliknite istoimensko povezavo znotraj njega.
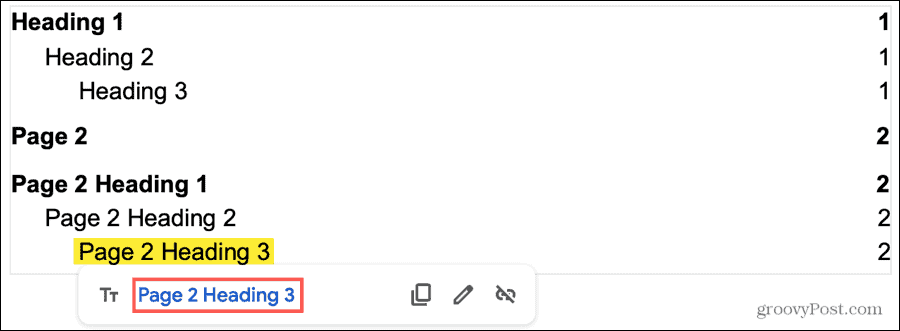
Vsebino lahko uporabite za premikanje po dokumentu, ne glede na način gledanja. Na primer, če vi delite dokument v Google Dokumentih in drugim omogočiti ogled, komentiranje ali urejanje; tabela bo delovala z vsakim od teh privilegijev.
Olajšajte branje z vsebino v Google Dokumentih
Če ustvarite super dolg dokument, je kazalo povsem smiselno. Vaš bralec lažje vidi, kaj potrebujejo, in skoči naravnost do tega. Poleg tega je lahko koristno tudi vam kot pisatelju! Zagotavlja tudi strukturo in profesionalni videz.
Ali poleg Google Docs za ustvarjanje dokumentov uporabljate tudi Microsoft Word? Če je tako, si oglejte navodila izdelava kazala v Wordu tudi.
Vaš vodnik za skupno rabo dokumentov v Google Dokumentih, Preglednicah in Diapozitivih
Z lahkoto lahko sodelujete z Googlovimi spletnimi aplikacijami. Tukaj je vaš vodnik za skupno rabo v Google Dokumentih, Preglednicah in Diapozitivih z dovoljenji ...



