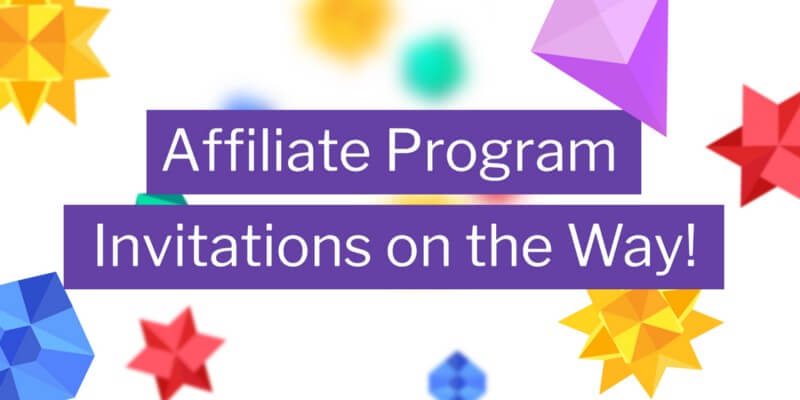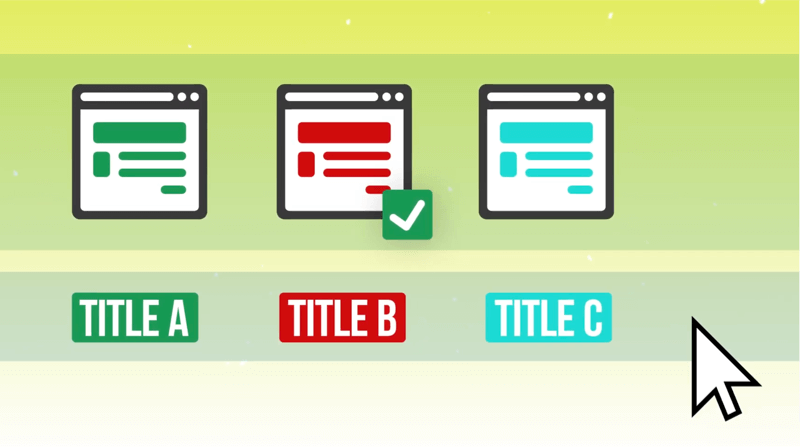Kako nastaviti več pravil pogojnega oblikovanja v Google Preglednicah
Produktivnost Google Listi Google Junak / / November 04, 2020
Nazadnje posodobljeno dne

Z uporabo več pogojnih pravil za oblikovanje v Google Preglednicah lahko izstopate vse pomembne podatke v preglednicah.
Pogojno oblikovanje v Google Preglednice in druge aplikacije za preglednice lahko pomagajo, da nekateri podatki izstopajo. Nastavite lahko pravila, ki spremenijo videz celic, ko so izpolnjeni kriteriji. Če torej delate z veliko podatki, ki jih želite analizirati ali jim slediti, boste morda želeli na svojem listu imeti več kot eno pravilo.
Tukaj vam bomo pokazali, kako enostavno je v Google Preglednicah nastaviti več pravil za pogojno oblikovanje.
V iste celice dodajte še eno pravilo
Ker vas zanima nastavitev več kot enega pravila pogojnega oblikovanja, domnevamo, da ste ga že ustvarili. Lahko pa si ogledate našo vadnico za z uporabo pogojnega oblikovanja v Google Preglednicah za osnove funkcije, če je potrebno.
Če želite uporabiti drugo pravilo pogojnega oblikovanja za popolnoma iste celice, sledite tem korakom.
- Izberite enak obseg celic ali katero koli celico v tem obsegu.
- Kliknite Oblika > Pogojno oblikovanje v meniju.
- Ko vidite desno pravilo v desni stranski vrstici, kliknite pravilo.
- Na naslednjem zaslonu pod tem pravilom kliknite Dodajte še eno pravilo.
- Ustvarite naslednje pravilo in potrdite obseg celic v Uporabi za obseg na vrhu pravila.
- Kliknite Končano ko končate.
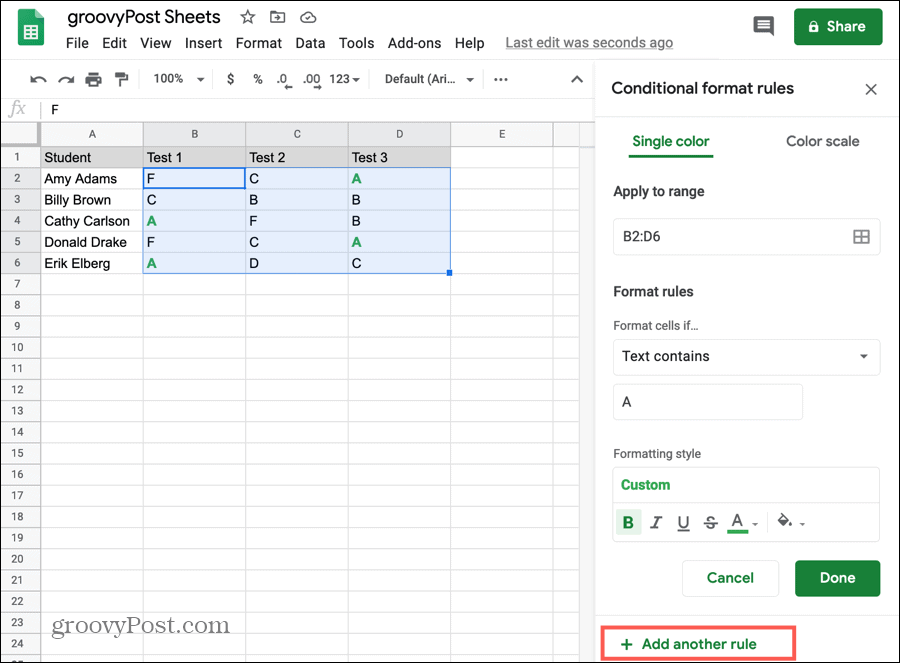
Čeprav ni potrebno, je najbolje, da hitro preizkusite, da zagotovite, da novo pravilo deluje skupaj s prvotnim.
Prilagodite oblikovanje drugega pravila za prvo
Ko sledite zgornjim korakom za nastavitev drugega pravila za iste celice, se slog formatiranja, uporabljen za prvo pravilo, samodejno uporabi za drugega. To obvezno spremenite v Slog oblikovanja polje, če želite popolnoma drugačno oblikovanje za drugo pravilo.
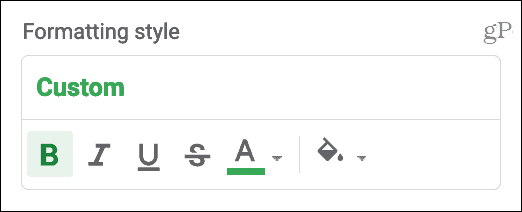
Različnim celicam dodajte še eno pravilo
Pravilo pogojnega oblikovanja lahko dodate tudi v različne celice na istem listu.
- Kliknite Oblika > Pogojno oblikovanje v meniju.
- Ko se v stranski vrstici odpre zaslon s pravili za obliko potrditve, kliknite Dodajte še eno pravilo takoj.
- Bodi prepričan da najprej ne izberete obstoječega pravila in nato kliknite Dodajte še eno pravilo ker bo to vaše novo pravilo uporabilo za enake celice kot prvo.
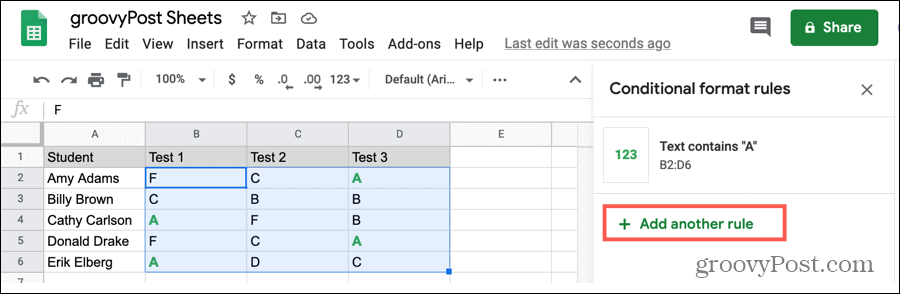
Dodajte isto pravilo več območjem celic
Morda imate preglednico, ki je postavljena tako, da želite uporabiti popolnoma enako pravilo pogojnega oblikovanja za več obsegov celic. Na primer, morda boste želeli označiti prazne celice v območju B2: D6, vendar ne še enkrat, dokler obseg F2: H6. Za razmik imate lahko nekaj praznih celic, ki jih ne želite poudarjati.
- Za prvo pravilo izberite obseg celic ali katero koli celico v obsegu.
- Kliknite Oblika > Pogojno oblikovanje v meniju.
- Ko vidite pravilo v desni stranski vrstici, kliknite pravilo.
- V Uporabi za obseg kliknite ikono na desni za Izberite obseg podatkov.
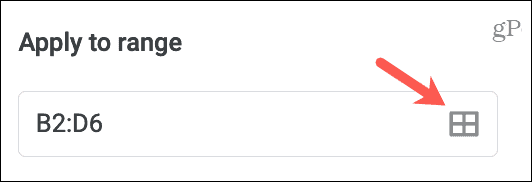
- Kliknite Dodajte še en obseg.
- Vnesite obseg celic ali povlecite skozi list na listu. Pojavno okno ostane odprto, če slednje storite in zajamete izbrane celice.
- Kliknite v redu v pojavnem oknu.
- Nato kliknite Končano da shranite spremembe.
V razdelku boste videli različne obsege celic, ločene z vejicami Uporabi za obseg polje za to pravilo.
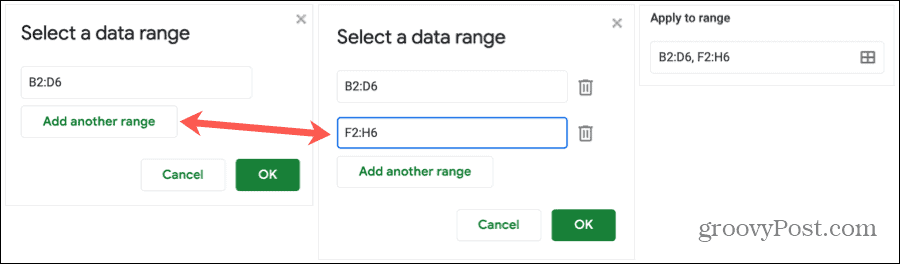
Odstranite vrsto celic
Če uporabite zgornje korake za formatiranje več obsegov celic in se pozneje odločite za odstranitev obsega, je to preprosto.
- Sledite korakom od 1 do 4, da odprete Izberite obseg podatkov pojavno okno.
- Udari Koš za smeti ikono poleg obsega, da jo odstranite iz pravila.
- Kliknite v redu v pojavnem oknu.
- Nato kliknite Končano da shranite spremembe.
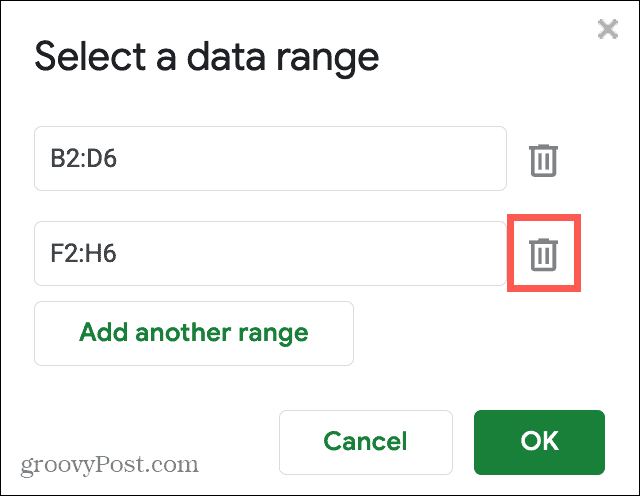
Opombe o uporabi več pravil pogojnega oblikovanja
Tu je nekaj stvari, ki jih morate upoštevati pri delu z več pravili pogojnega oblikovanja v Google Preglednicah.
- Pravila veljajo za podatke v vrstnem redu, kot so navedeni. Kliknite, povlecite in spustite, če želite preurediti pravila, če je potrebno.
- Pravila za določen list boste videli le v stranski vrstici. Torej, če imate na vsakem več listov s pravili, izberite določen list, da si ogledate njegova veljavna pravila.
- Če kopirate in prilepite podatke, ki imajo povezana pravila pogojnega oblikovanja, bodo ta pravila tudi kopirala in prilepila. To velja za kopiranje in lepljenje na isti list ali v isti delovni zvezek.
- Če želite pravilo izbrisati, preprosto kliknite Koš za smeti na seznamu.
Vse je v pravilih
Pogojno oblikovanje v Google Preglednicah vam ponuja čudovit način za hitro opazovanje podatkov. In ko enkrat nastavite pravilo, je dodajanje drugih enostavno kot nekaj klikov.
Za dodatno pomoč si oglejte z uporabo pogojnega oblikovanja v Excelu tudi!
Kaj je osebni kapital? Pregled za leto 2019, vključno s tem, kako ga uporabljamo za upravljanje denarja
Ne glede na to, ali najprej začnete z vlaganjem ali ste sezonski trgovec, ima Personal Capital nekaj za vsakogar. Tukaj je pogled na ...