Vaš vodnik za skupno rabo dokumentov v Wordu, Excelu in PowerPointu
Microsoftova Pisarna Microsoftova Beseda Microsoftov Powerpoint Power Point Microsoft Excel Junak Excel Beseda / / November 02, 2020
Nazadnje posodobljeno dne
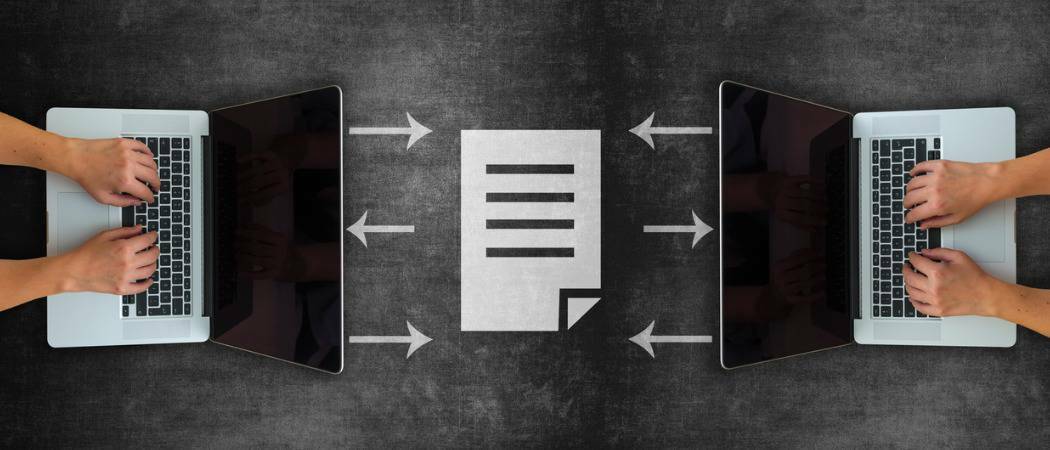
V našem priročniku so prikazane metode in možnosti skupne rabe dokumentov v Wordu, Excelu in PowerPointu v računalnikih z operacijskim sistemom Windows in Mac.
Obstajajo različni načini za skupno rabo dokumenta, ki ga ustvarite v Microsoft Word, Excel in PowerPoint. Velikokrat dokument preprosto strpamo v e-poštno sporočilo in ga pošljemo naprej. Obstajajo pa tudi druge možnosti, kot je prejemniku omogočiti urejanje ali skupna raba kot druga vrsta datoteke, kot je PDF.
Ta vodnik vas popelje skozi metode in možnosti za skupno rabo dokumenta v Wordu, Excelu in PowerPointu v sistemih Windows in Mac.
Skupna raba dokumenta v sistemu Windows
Koraki za skupno rabo dokumenta v vseh treh aplikacijah so v sistemu Windows v bistvu enaki. Drugače je, da lahko v vsaki uporabite posebne vrste datotek. Če želite začeti, sledite tem korakom za skupno rabo dokumenta v kateri koli od teh treh aplikacij.
- Kliknite Deliti na zgornji desni strani, nad trakom ali izberite mapa > Deliti v meniju.
- Ko to storite prvič, se prikaže pojavno okno s sporočilom, ki vas prosi naložite kopijo dokumenta v OneDrive, da jo boste dali v skupno rabo. Če želite sodelovati ali dovoliti urejanje, uporabite to možnost in izberite račun če jih imate več.
- Izberite Vsak s povezavo lahko ureja Naj bo polje potrjeno Dovoli urejanje če želite narediti točno to.
- Če imate Premium OneDrive račun, lahko po želji nastavite datum poteka in geslo.
- Kliknite Prijavite se.
- Vnesite a ime ali e-poštni naslov za vsakega prejemnika in vključite sporočilo, če želite.
- Kliknite Pošlji da pošljete e-pošto s privzeto e-poštno aplikacijo, Kopiraj povezavo pridobiti povezavo, da jo delite sami, ali Outlook da ustvarite povezavo za skupno rabo in jo odprete v e-poštno sporočilo v Outlooku.
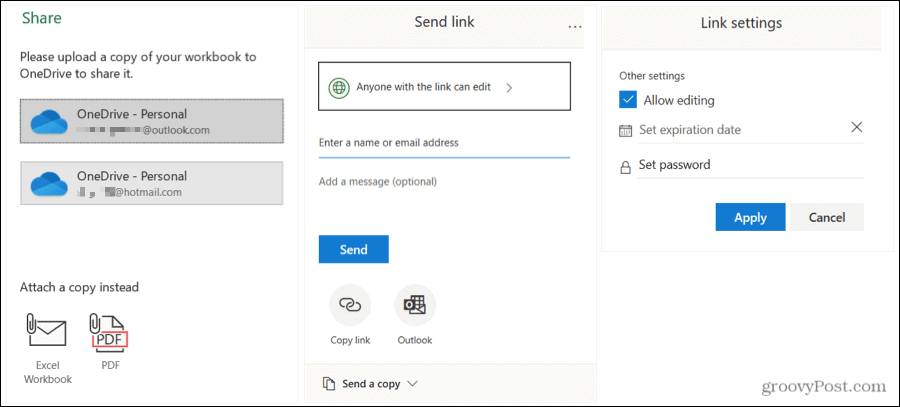
Lahko pa tudi kopijo dokumenta priložite e-pošti. Namesto tega lahko kadar koli izberete to možnost v zgornjem postopku skupne rabe. Spodaj pod Skupna raba kopije, izberite Wordov dokument, Excelov delovni zvezek ali PowerPoint predstavitev, odvisno od aplikacije ali izberite, da ga pošljete v obliki PDF. S tem boste datoteko priložili e-poštnemu sporočilu, ki ga boste lahko izpolnili in poslali.
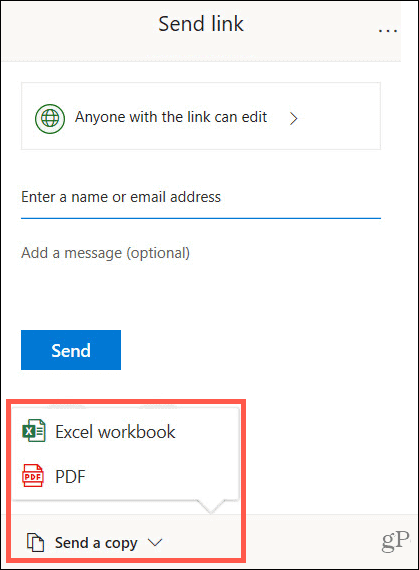
Nasvet za prihranek časa: Če želite hiter način skupne rabe dokumentov Word, Excel ali PowerPoint v sistemu Windows, lahko uporabite meni Pošlji. Tako lahko hitro izberete prejemnika faksa ali pošte, komunikacijsko aplikacijo ali drugo mesto, ki ste ga dodali. Z desno miškino tipko kliknite ikono datoteke in se premaknite na Pošlji v priročnem meniju.
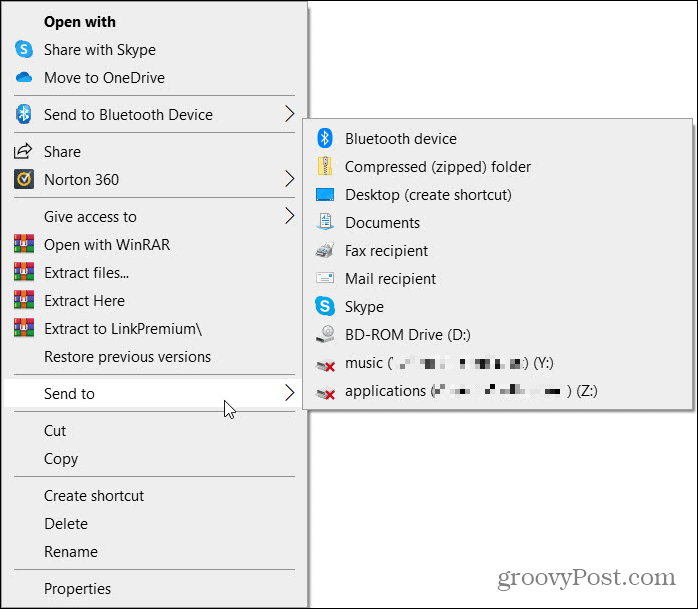
Upravljanje dostopa do dokumentov v sistemu Windows
Če dovolite urejanje v 3. koraku zgoraj in si pozneje premislite, lahko upravljate dostop za vsakega prejemnika.
- Kliknite Deliti na zgornji desni strani ali izberite mapa > Deliti v meniju.
- Na vrhu pojavnega okna kliknite Več možnosti (tri pike) in nato Upravljanje dostopa.
- Pod imenom ali e-poštnim naslovom prejemnika kliknite Lahko ureja in izberite drugo možnost s seznama.
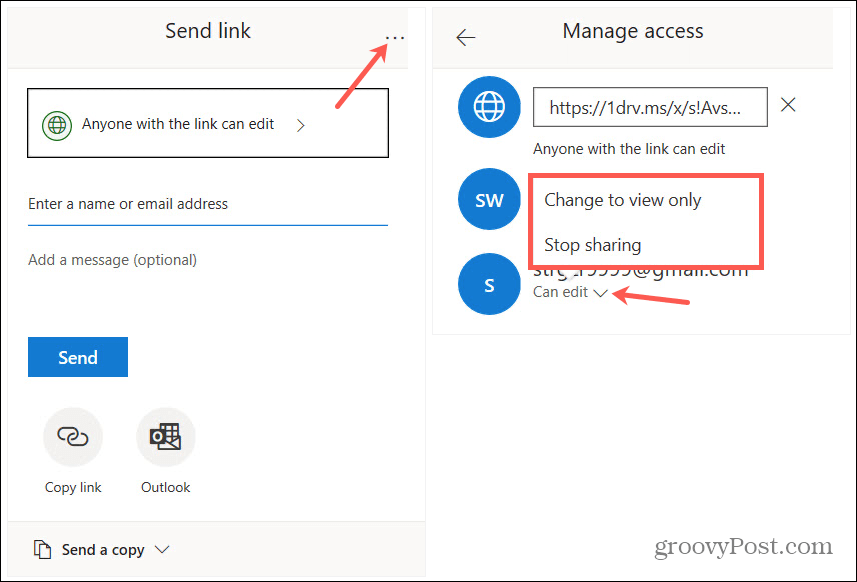
Na vrhu lahko kliknete tudi povezavo za skupno rabo. Nato ga kopirajte in prilepite v okno Upravljanje dostopa, če želite.
Skupna raba dokumenta v sistemu Mac
Koraki za skupno rabo dokumentov v Wordu, Excelu ali PowerPointu na Macu so prav tako enaki v vseh treh aplikacijah in podobni kot Windows.
- Kliknite Deliti na zgornji desni strani, nad trakom ali izberite mapa > Deliti > Deliti v menijski vrstici.
- Ko jo prvič delite, boste pozvani, da izberete a Kraj. Izberite enega od računov OneDrive in kliknite Shrani. Ime dokumenta lahko prilagodite tudi tukaj.
- Kliknite Deliti gumb oz mapa > Deliti > Deliti znova v menijski vrstici in prikazale se bodo možnosti skupne rabe: Povabi osebe, Kopiraj povezavo in Pošlji kopijo
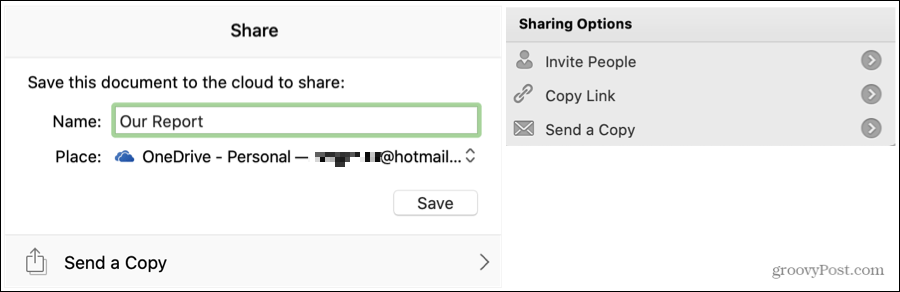
Izberite Povabite ljudi če želite sodelovati. Dodajte imena ali e-poštne naslove, neobvezno sporočilo in označite Lahko ureja lahko spremenijo. Kliknite Deliti.
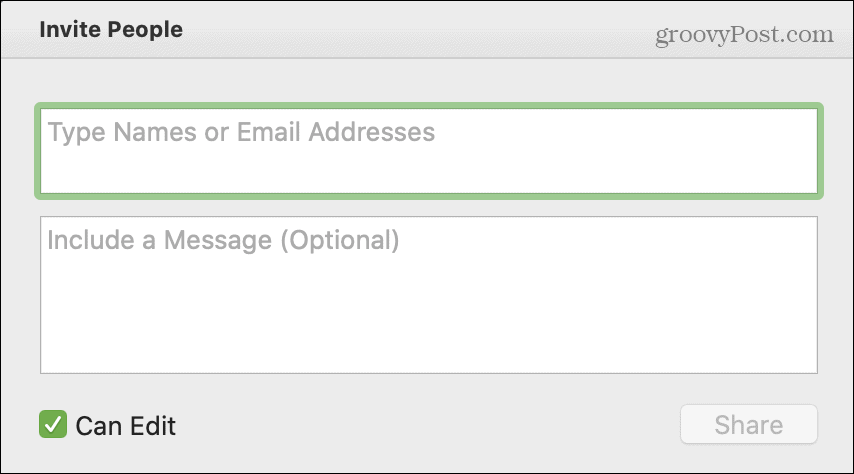
Izberite Kopiraj povezavo če želite povezavo deliti sami. Izberite bodisi Samo za ogled ali Ogled in urejanje saj se bo povezava razlikovala. Nato bo kopirano v odložišče, da ga boste lahko prilepili, kamor želite.
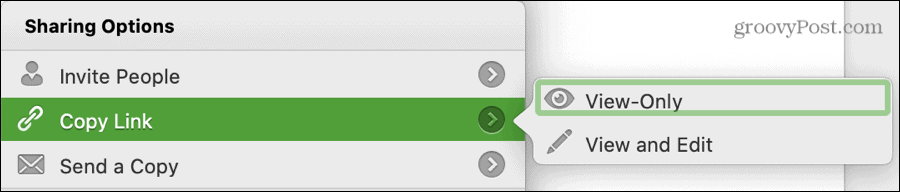
Izberite Pošljite kopijo da ga pošljete s privzeto e-poštno aplikacijo. Kliknite Pošlji kot izberite vrsto datoteke in kliknite Pošlji e-pošto kot prilogo ali Deliti gumb, da uporabite svoj Mac Share Sheet.
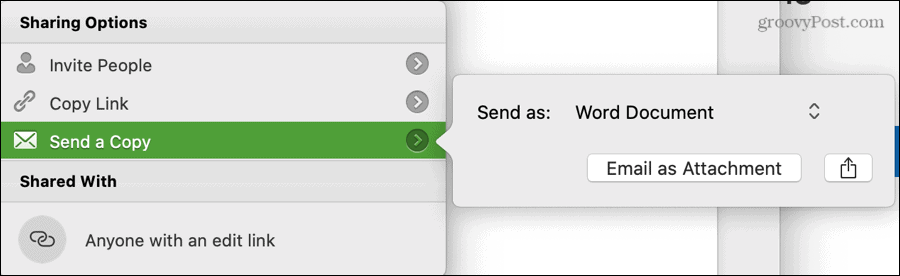
Podobno kot Windows lahko kadar koli delite kopijo dokumenta po e-pošti. Kliknite mapa > Deliti v menijski vrstici in izberite vrsto datoteke, ki jo želite uporabiti. Izbirate lahko med dokumentom, delovnim zvezkom, predstavitvijo, HTML-jem ali PDF-jem, odvisno od aplikacije, ki jo uporabljate. Odprlo se bo e-poštno sporočilo s priloženim dokumentom, ki ga boste lahko izpolnili in poslali.
Nasvet za prihranek časa: Dokument lahko tudi hitro daste v skupno rabo v sistemu macOS, tako kot v sistemu Windows. Z desno miškino tipko kliknite ikono datoteke in se pomaknite navzdol do Deliti. Videli boste možnosti skupne rabe vašega Mac-a, kot so Mail, Messages in AirDrop.
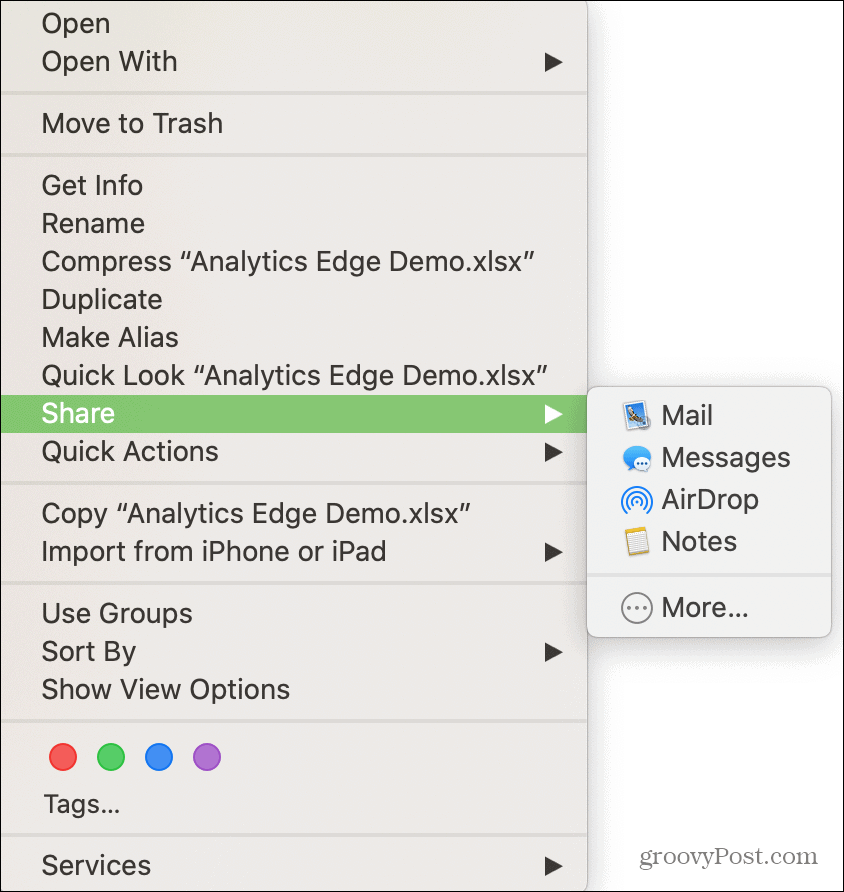
Upravljanje dostopa do dokumentov v sistemu Mac
Če dovolite urejanje dokumenta in si premislite, lahko upravljate dostop za vsakega prejemnika tudi v Macu.
- Kliknite Deliti na zgornji desni strani dokumenta.
- Na dnu pojavnega okna pod V skupni rabi z, z desno miškino tipko kliknite prejemnika.
- Na seznamu izberite drugo možnost.
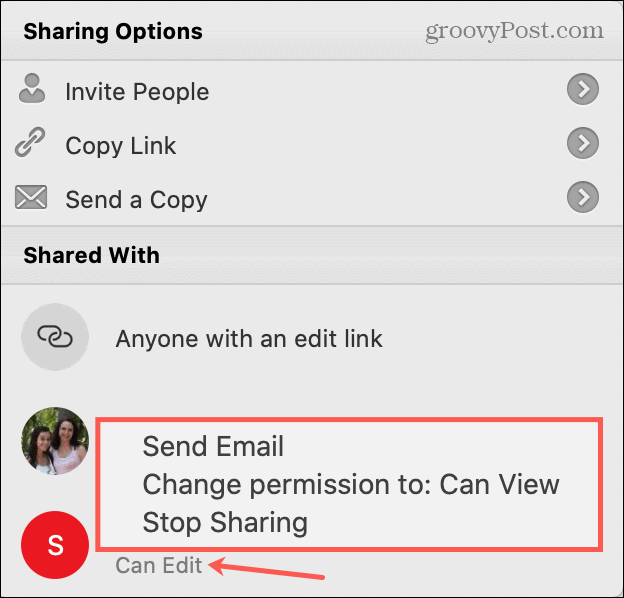
Skupna raba je skrbna!
Obstajajo najrazličnejši razlogi za skupno rabo dokumentov Word, Excel ali PowerPoint. Če želite drugim omogočiti spremembe ali skupno rabo kot referenco, imate na voljo prilagodljive možnosti tako v sistemu Windows kot v sistemu Mac.
In če vas zanima, si oglejte kako dodati vodni žig v dokument Word preden ga delite. To je priročno za navajanje stvari, kot sta zaupnost ali zasebnost.
Kaj je osebni kapital? Pregled za leto 2019, vključno s tem, kako ga uporabljamo za upravljanje denarja
Ne glede na to, ali najprej začnete z vlaganjem ali ste sezonski trgovec, ima Personal Capital nekaj za vsakogar. Tukaj je pogled na ...

