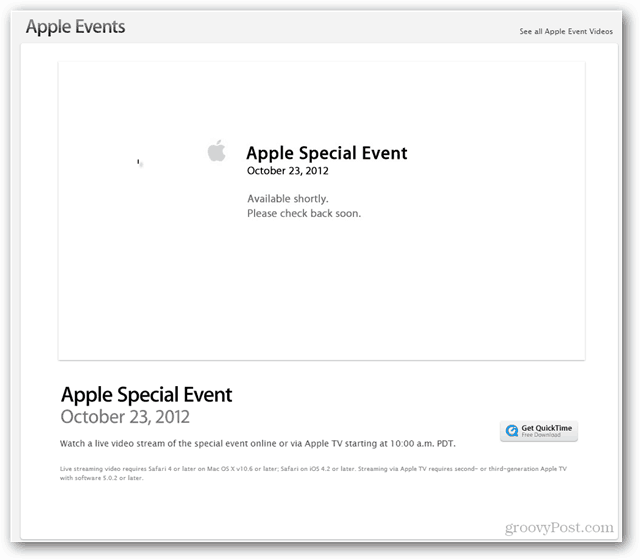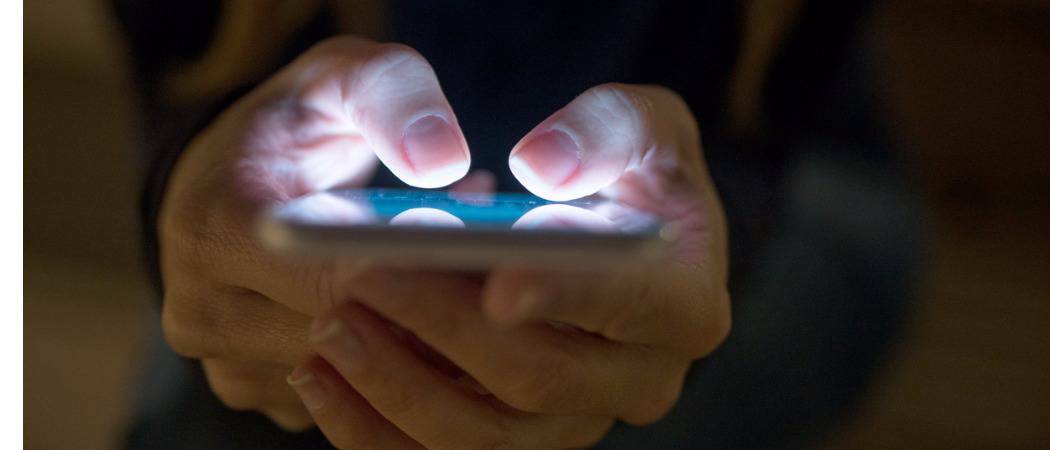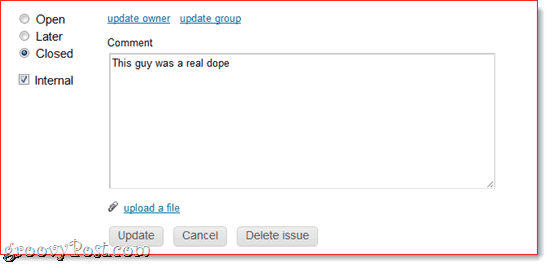Kako s samodejnim izpolnjevanjem v Excelu prihranite čas pri vnosu podatkov
Produktivnost Poslovni Microsoft Excel Junak Excel / / October 24, 2020
Nazadnje posodobljeno dne

Če želite prihraniti nekaj časa in energije pri opravilih vnosa podatkov, vam bomo pokazali, kako uporabljati samodejno izpolnjevanje v Excelu za besedilo, datume, formule in še več.
Ko gre za vnos podatkov v preglednice Microsoft Excel, bodo zagotovo prišli trenutki, ko bo to preprosto dolgočasno opravilo. Morda boste želeli vnesti vrsto besedila, številk ali datumov, kar je za velike preglednice lahko dolgotrajno. Na srečo Excel nudi čudovito funkcijo, s katero prihranite čas, imenovano Samodejno izpolnjevanje.
Z uporabo samodejnega izpolnjevanja lahko samodejno zapolnite celice, ne da bi ročno vnesli podatke v vsako. Tu vam bomo natančno pokazali, kako uporabljati samodejno izpolnjevanje in si z vnosom podatkov prihranite nekaj časa in energije.
Kaj je samodejno izpolnjevanje v Excelu?
Na kratko, samodejno izpolnjevanje v Excelu vam pomaga zapolniti celice v vrsticah ali stolpcih s podatki, ki temeljijo na drugih celicah. Celice lahko zapolnite navzdol, navzgor ali navzgor, najpogostejše vrste podatkov pa vključujejo nize številk, dni, mesecev, let, datumov, časov in seznamov.
Na primer, morda boste želeli v prvem stolpcu navesti mesece v letu. Vtipkate lahko prvi mesec, s katerim želite začeti, in preprosto povlečete skozi spodnje celice, da dodate naslednje mesece po vrsti.
Poleg tega lahko s samodejnim izpolnjevanjem samodejno formatirate celice enako kot druge. Na primer, morda uporabite barvo polnila in krepko besedilo za nekatere celice v vrsti. Z uporabo samodejnega izpolnjevanja lahko povlečete skozi vse celice, da uporabite samo oblikovanje brez podatkov.
Samodejno izpolnite besedilno serijo ali seznam
Za začetek z našim osnovnim primerom je opisano, kako v stolpec vnesete vrsto mesecev.
- Vnesite prvi element v seriji v celici. Tukaj bomo vstopili v januar.
- Ko je celica izbrana, premaknite kazalec v spodnji desni kot, dokler se ne prikaže Ročica za polnjenje (črn znak plus).
- Drži svoje levi gumb miške in povlecite skozi preostale celice v stolpcu, da jih samodejno zapolni. Ko povlečete, boste opazili, da se prikaže majhno okence s podatki, ki jih je treba namestiti v vsako celico.
- Ko končate, spustite miško.
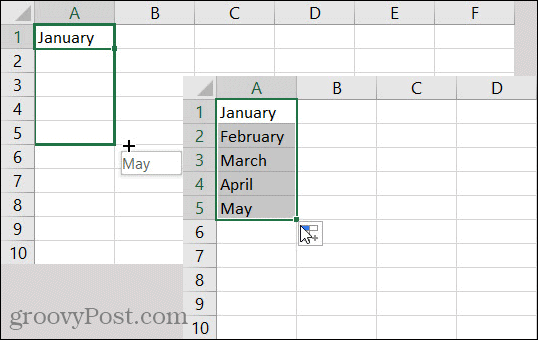
Polnjenje te vrste besedilnih serij je v bistvu z uporabo seznama v Excelu; ali seznam mesecev v letu ali dni v tednu. Toda v Excelu lahko ustvarite in samodejno izpolnite tudi sezname po meri. To je koristno, če v svoje liste vedno znova vpisujete iste predmete. Lahko je seznam izdelkov, barv ali celo ljudi.
Če imate v Excelu nastavljene sezname po meri, uporabite enake zgornje korake za samodejno izpolnjevanje in vaš seznam mora biti med vlečenjem prepoznan in pravilno izpolnjen.
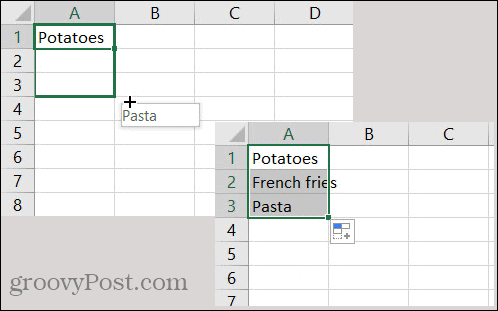
Samodejno izpolnite datumsko serijo
Številne preglednice vsebujejo datume in če na primer navedete datume za vsakodnevna opravila, vam lahko Excel pomaga pri opravljenem delu.
- Vnesite prvi datum v celici.
- Izberite celico in premaknite kazalec v kot, dokler se ne prikaže Ročica za polnjenje.
- Drži svoje levi gumb miške, povlecite skozi preostale celice in spustite, ko končate.
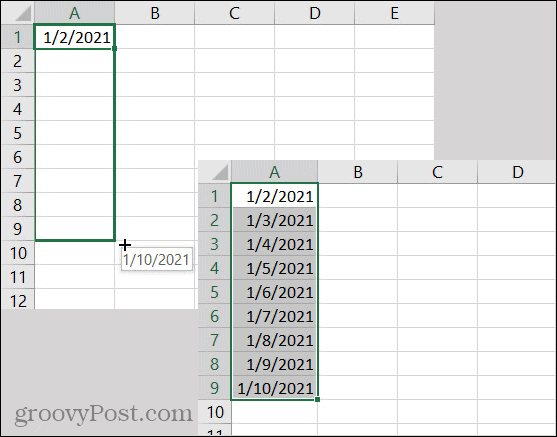
Opazili boste, da Excel veča, da poveča srednjo številko za datum in ne zadnjo številko za leto. Z istimi koraki se lahko vrnete nazaj v času tako, da povlečete navzgor ali v levo, odvisno od tega, kako je postavljen vaš list. Excel zna delati z datumi in ustreza.
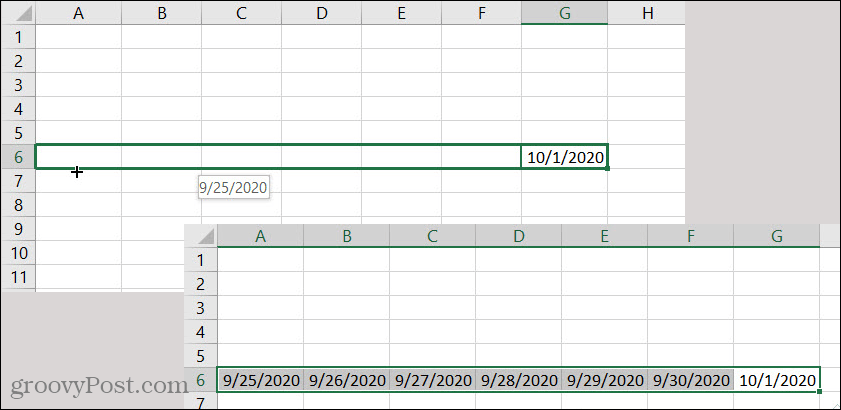
Samodejno izpolnite vzorčno serijo
Že vidite, da je Excel pametno orodje. Torej, ko gre za uporabo samodejnega izpolnjevanja za serijo, lahko prepozna vzorce v seriji. Recimo, da imate za sledenje prihrankov zneske v dolarjih, ki se povečajo za 50 dolarjev.
- Dodajte prva dva zneska v seriji, tako da lahko Excel zazna vzorec.
- Ko sta izbrani obe celici, premaknite kazalec v kot, dokler se ne prikaže Ročica za polnjenje.
- Drži svoje levi gumb miške in povlecite skozi preostale celice, sprostite, ko končate.
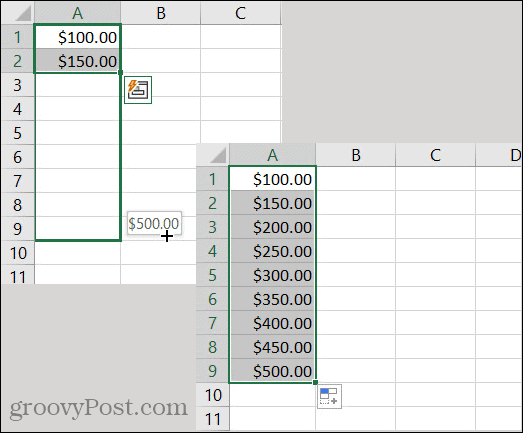
Še en primer vzorčaste serije nas popelje nazaj na datume. Recimo, da želite izpolniti datume v stolpcu, ki so prvi v mesecu.
- Dodajte prva dva datuma v seriji za Excel za zaznavanje kot vzorec.
- Ko sta izbrani obe celici, premaknite kazalec v kot, dokler se ne prikaže Ročica za polnjenje.
- Drži svoje levi gumb miške in povlecite skozi preostale celice, sprostite, ko končate.
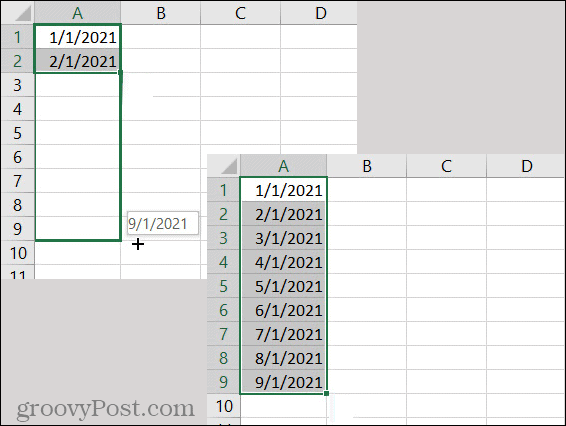
Formule za samodejno izpolnjevanje
Če ti uporabite preproste formule v Excelu na primer vsota, povprečje, največ ali najmanj, lahko AutoFill pride v poštev tudi za te. Mogoče imate preglednico s stolpci s številkami ali valuto in želite, da seštejete na dnu vsake. To je idealen čas za uporabo samodejnega izpolnjevanja.
- Izberite prvo celico ki vsebuje formulo.
- Premaknite kazalec, da se prikaže Ročica za polnjenje.
- Drži svoje levi gumb miške, povlecite skozi sosednje celice in spustite.
Kot lahko vidite na spodnjem posnetku zaslona, smo kopirali formulo v celice desno v isti vrstici in je pravilno kopirala!
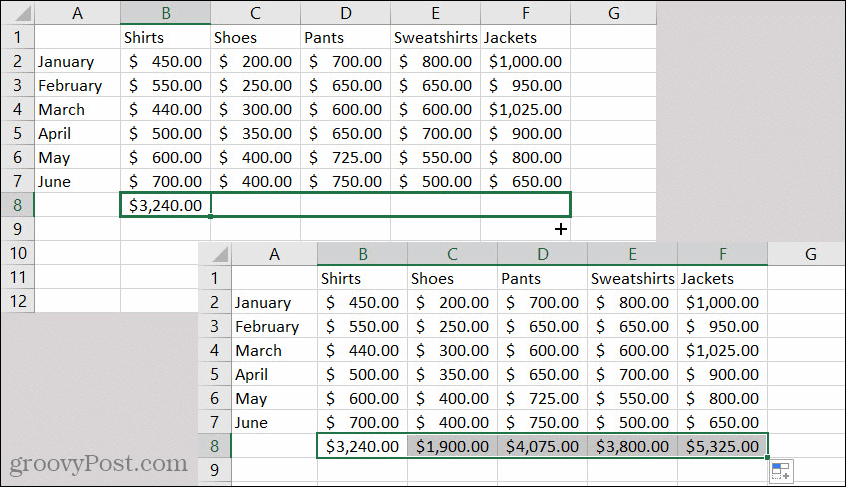
Oblika samodejnega izpolnjevanja
Druga priročna značilnost samodejnega izpolnjevanja v Excelu je možnost zapolnitve oblikovanja. Mogoče so celice v vaši preglednici formatirane na določen način in želite to oblikovanje prenesti v sosednje celice.
- Izberite celico z oblikovanjem, ki ga želite kopirati.
- Premaknite kazalec v kot, dokler se ne prikaže Ročica za polnjenje.
- Tokrat drži svojo desni gumb miške in povlecite skozi celice, kjer želite uporabiti oblikovanje.
- Spustite gumb in prikazal se bo bližnjični meni.
- Izberite Izpolnite samo oblikovanje.
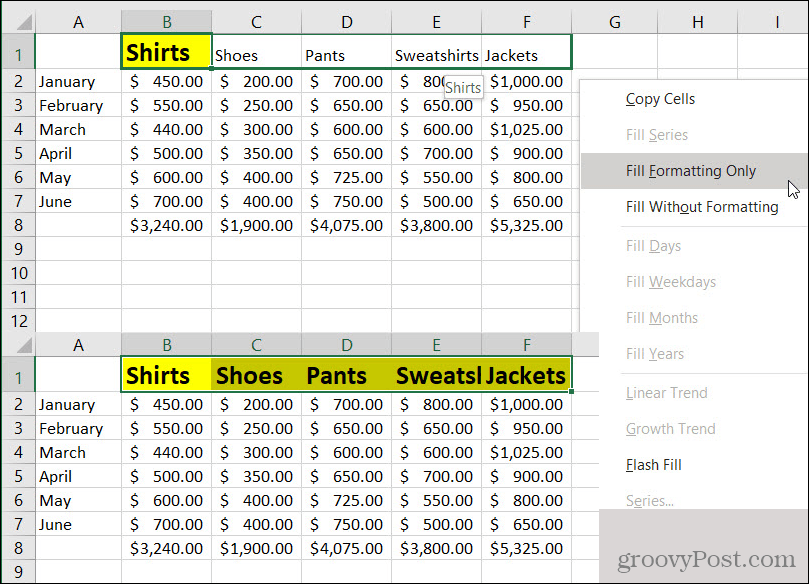
Videli bi, da se te celice takoj preoblikujejo v kopirano oblikovanje.
V tem bližnjičnem meniju boste morda opazili še eno možnost oblikovanja: Izpolnite brez oblikovanja. To je priročna možnost, če želite samodejno izpolniti podatke iz celic, vendar brez kopiranja oblikovanja. Torej, vsekakor imejte to v mislih in si oglejte naša vadnica za pogojno oblikovanje v Excelu za še več načinov uporabe oblikovanja.
Samodejno izpolnjevanje v Excelu je preprost prihranek časa
Ko gre za vnašanje podatkov v Excelovo preglednico, je kakršen koli način, kako se lahko rešite te dolgočasne naloge, neprecenljiv. Zato je samodejno izpolnjevanje v Excelu tako odlična lastnost!
Sporočite nam, če vam ustreza! Lahko nas udariš naprej Twitter ali Facebook s svojimi mislimi.
Kaj je osebni kapital? Pregled za leto 2019, vključno s tem, kako ga uporabljamo za upravljanje denarja
Ne glede na to, ali najprej začnete z vlaganjem ali ste sezonski trgovec, ima Personal Capital nekaj za vsakogar. Tukaj je pogled na ...