Zakaj so Google Zemljevidi tako počasni? 7 načinov za odpravo
Google Google Zemljevidi Junak / / October 24, 2020
Nazadnje posodobljeno dne
Ste se že kdaj vozili, ko ste dovolili, da Google Zemljevidi plujejo namesto vas, a vse, kar počne, je, da se še naprej vrti v krogih ali si vzame za vedno posodobitve? Če se sprašujete, zakaj vam Google Zemljevidi tako počasi sporočajo, kam iti, še ne obupajte.
Seveda jih je na pretek Možnosti Google Zemljevidov, vendar so redko tako natančni ali napolnjeni s toliko funkcijami, kot jih ponujajo Google Zemljevidi.
Namesto tega si oglejte nekatere spodnje rešitve in preverite, ali odpravlja težave s počasnostjo, s katerimi se soočate. Te rešitve vključujejo korake za mobilni telefon ali brskalnik, odvisno od tega, kje imate težave.
Google Maps počasi v mobilni napravi
Če je Google Maps v vaši mobilni napravi počasen, lahko to povzroči več stvari. Morda uporabljate zastarelo različico, ki lahko povzroči težave, ker so Googlovi strežniki optimizirani za delo z najnovejšo različico aplikacije. Morda imate tudi preobremenjen predpomnilnik podatkov Google Zemljevidov, zaradi česar aplikacija traja dlje časa, da ugotovi, ali mora iskati nove podatke.
Zadnja težava je lahko ta, da najnovejša aplikacija preprosto ne deluje dobro v vaši napravi (še posebej, če je starejša). V tem primeru vam lahko pomaga vrnitev nameščene različice Google Zemljevidov.
1. Posodobite aplikacijo Google Maps
Najlažje je najprej poskusiti zagotoviti, da imate najnovejšo različico Google Zemljevidov. V telefonu zaženite aplikacijo Google Store in poiščite Google Zemljevide.
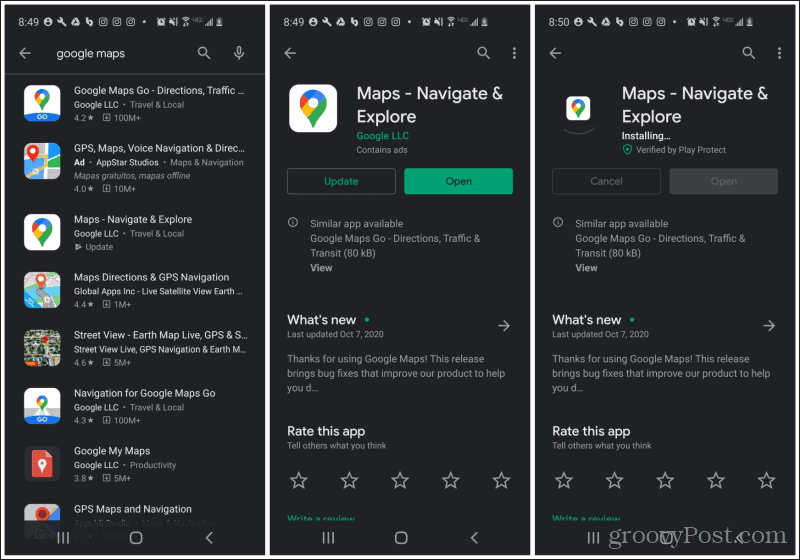
Izberite Zemljevidi app. Če ne uporabljate najnovejše različice, boste videli Nadgradnja na levi. Če želite posodobiti aplikacijo, preprosto tapnite Nadgradnja in počakajte, da aplikacija Google Store prenese in namesti najnovejšo različico.
Znova zaženite aplikacijo Google Zemljevidi v telefonu in jo preizkusite. Če je težava s počasnim delovanjem Google Zemljevidov odpravljena, ste odpravili težave!
2. Počistite podatke iz Google Zemljevidov
Naslednji korak je izbrisati vse shranjene podatke v aplikaciji Google Zemljevidi. To bo ponastavilo aplikacijo v stanje, ko ste jo prvič namestili. To običajno precej pomaga pri težavi s počasnostjo.
Če želite to narediti, v telefonu odprite meni z nastavitvami in tapnite Aplikacije ali Upravitelj aplikacij, odvisno od vaše naprave.
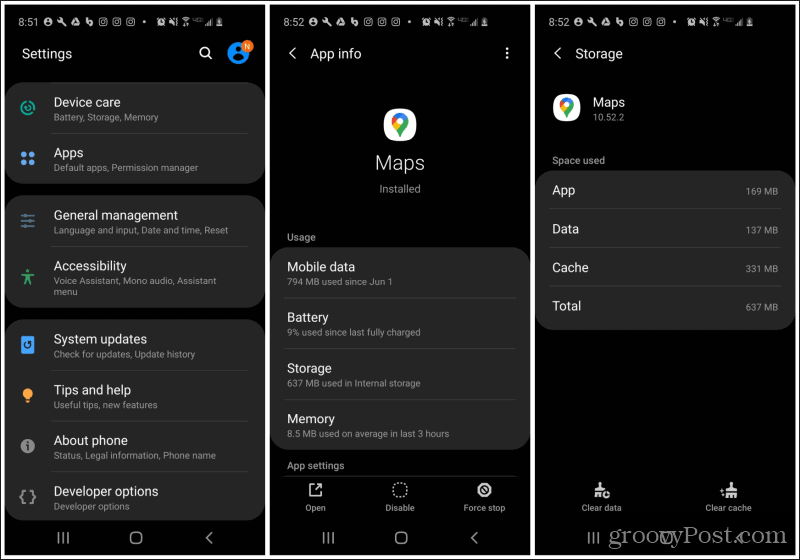
Pomaknite se navzdol Zemljevidi in jo tapnite. Na zaslonu z informacijami o aplikaciji tapnite Skladiščenje s seznama možnosti pod Uporaba.
Na dnu zaslona tapnite Počisti podatke na spodnji levi strani zaslona. S tem boste izbrisali vse shranjene podatke, vključno z nastavitvami in shranjenimi lokacijami. Enkrat se boste morali dotakniti, da potrdite, da želite dejansko izbrisati vse podatke aplikacije.
Ko je izbrisana, znova zaženite aplikacijo Google Maps in preverite, ali je težava s počasnostjo odpravljena.
3. Poskusite vrniti različice
Če nadgradnja Google Zemljevidov na najnovejšo različico ali čiščenje predpomnilnika ni delovala, lahko poskusite v skrajnem primeru. Poskusite razveljaviti posodobitve Google Zemljevidov. S tem bodo razveljavljene vse najnovejše posodobitve aplikacij, ki jih je Google morda namestil v vašo aplikacijo.
To lahko reši težave, če uporabljate starejšo napravo, ki ne deluje dobro s starejšimi različicami OS. Z vrnitvijo aplikacije lahko stvari vsaj spet delujejo, dokler ne nadgradite telefona.
Če želite to narediti, v telefonu odprite meni z nastavitvami in tapnite Aplikacije, Poišči Zemljevidi in se je dotaknite.
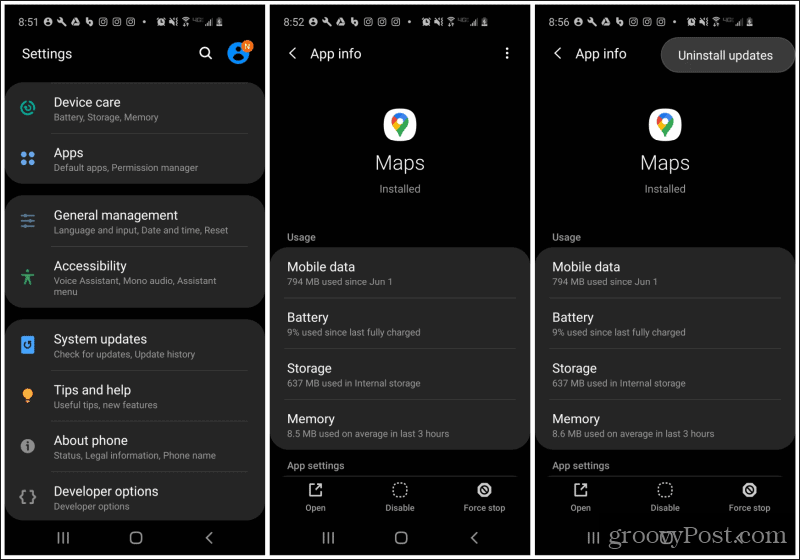
Na zaslonu z informacijami o aplikaciji tapnite tri pike v zgornjem desnem kotu zaslona. Izberite Odstranite posodobitve v spustnem meniju.
Upajmo, da je s to zadnjo možnost odpravili težavo s počasnim delovanjem Google Zemljevidov v vaši mobilni napravi.
Opomba: Vse zgornje možnosti bodo delovale tudi na iPhonu, vendar so možnosti menija nekoliko drugačne.
Google Maps počasi v brskalniku
Če ugotovite, da Google Zemljevidi v namiznem brskalniku delujejo počasi, lahko pride do cele druge vrste težav. Vendar so osnovni vzroki pogosto podobni. Google Zemljevidi se pogosto posodabljajo in pogosto zahtevajo najnovejše varnostne posodobitve brskalnika ali Microsofta. Včasih je to zastarel gonilnik DirectX.
Tukaj je nekaj stvari, ki jih lahko poskusite, če se počasna težava z Google Zemljevidi dogaja v namiznem brskalniku.
1. Znova zaženite računalnik
Samoumevno je, da ponovni zagon računalnika običajno odpravi 99% takšnih težav. To je zato, ker izbriše predpomnilnik brskalnika, predpomnilnik računalnika in začasne datoteke. Če računalnik deluje že nekaj časa, je vredno znova zagnati sistem in preveriti, ali odpravlja težavo s počasnim delovanjem Google Zemljevidov v vašem brskalniku.
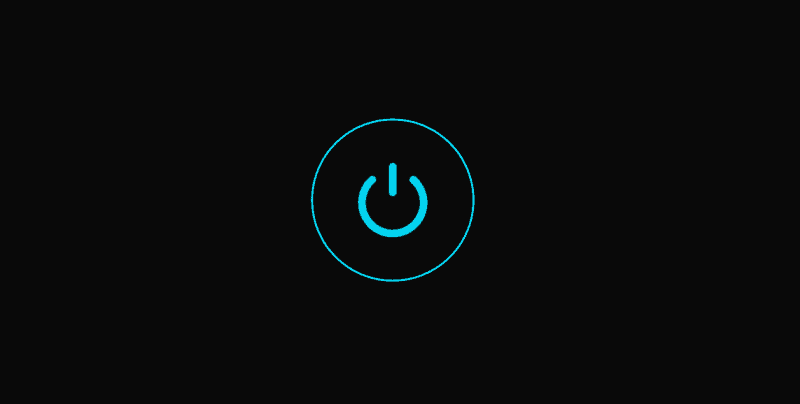
Ne samo ponovnega zagona. Pravzaprav popolnoma izklopite računalnik in počakajte približno 30 sekund, preden ga ponovno vklopite. To bo zagotovilo, da potečejo omrežne povezave in ko znova zaženete računalnik, se bo vse na novo povezalo in zagnalo.
Če težava ni odpravljena, pojdite na naslednji korak.
2. Zaženite posodobitve sistema Windows in posodobitve brskalnika
Posodobitve sistema Windows ali posodobitve brskalnikov so zelo pogosto zastarele, medtem ko Google potisne nove posodobitve na njihovo spletno mesto Google Zemljevidi. Če želite zagotoviti, da to v vašem primeru ne gre za težavo, sledite navodilom za najnovejše posodobitve sistema Windows in posodobite tudi svoj brskalnik.
Za namestite posodobitve sistema Windows:
- Izberite meni Start in vnesite posodobitve sistema Windows. Izberite Preveri za posodobitve.
- Če nimate najnovejših posodobitev, boste videli Na voljo posodobitve kot status. Izberite Prenesi ali Prenesite in namestite da namestite najnovejše posodobitve.
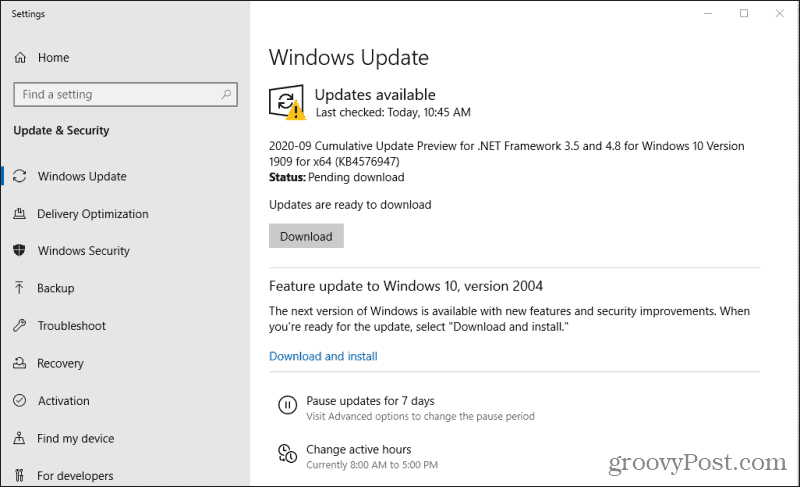
3. Ko so posodobitve sistema Windows v celoti nameščene, znova zaženite računalnik in se prepričajte, da so posodobitve v celoti nameščene.
Če želite namestiti najnovejše posodobitve brskalnika:
- Chrome: Izberite tri pike na desni strani slike profila in izberite Pomočin izberite O Chromu. Chrome bo samodejno stopil v stik z Googlovimi strežniki in preveril, ali imate najnovejšo različico Chroma. Če tega ne storite, bo prenesel in namestite najnovejše posodobitve za Chrome.
- Firefox: Izberite gumb menija, izberite Pomočin izberite O Firefoxu. Tako kot Chrome, bo tudi Firefox samodejno preveril in namestil najnovejše posodobitve Firefoxa.
- Rob: V zgornjem desnem kotu zaslona izberite tri pike. Izberite Pomoč in povratne informacijein izberite O programu Microsoft Edge. Edge bo potem namestite najnovejše posodobitve Edge samodejno.
Ko so končane vse posodobitve, znova zaženite računalnik.
Poskusite znova zagnati Google Zemljevide v brskalniku in preverite, ali je težava s počasnostjo odpravljena.
3. Nadgradite DirectX
Če še vedno zamujate z Google Zemljevidi, je morda prišlo do težave z gonilnikom DirectX. Google Maps zahteva najnovejšo različico DirectX v vašem sistemu.
Na srečo se gonilniki DirectX samodejno posodobijo, če so zastareli vsakič, ko zaženete posodobitve sistema Windows. Torej, če tega še niste storili, se vrnite na zgornji odsek in si oglejte navodila za prenos in namestitev posodobitev sistema Windows.
4. Preizkusite Google Maps Lite
Če vse drugo ne uspe, vaš sistem morda ne bo izpolnjeval minimalnih zahtev za zagon najnovejše različice Google Zemljevidov v spletu. Ali pa morda nehote uporabljate ne-lite (3D) različico Google Zemljevidov.
Če se želite prepričati, da uporabljate Google Maps lite, obiščite Povezava Google Maps lite. Ta povezava na koncu vključuje parameter "& force = lite", ki prisili Google Maps, da se odprejo v lahkem načinu.
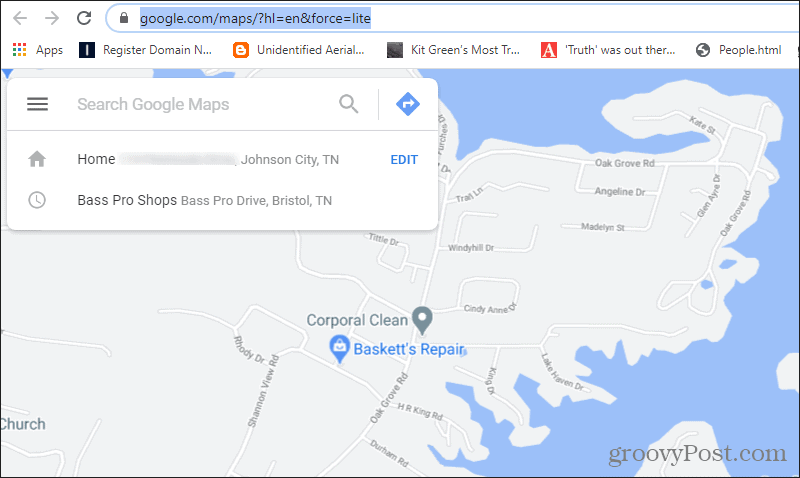
Upamo, da bo zagon Google Zemljevidov v osnovnem načinu v vašem brskalniku odpravil vse težave, ki ste jih imeli s počasnim delovanjem.
