Kako si ogledati, shraniti in upravljati odgovore na obrazce Google
Produktivnost Googlovi Obrazci Google Junak / / October 18, 2020
Nazadnje posodobljeno dne
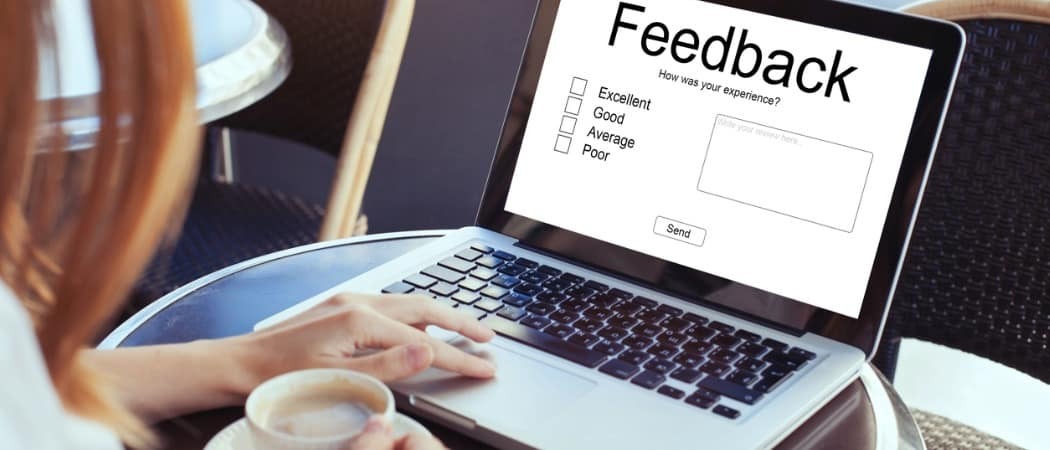
Če ustvarite obrazec z Google Obrazci, boste morali vedeti, kako si lahko ogledate in shranite prejete odgovore. Tukaj je opisano, kako upravljate odgovore z Google Obrazci.
Če ste pred kratkim začeli uporabljati Google Obrazci za zbiranje podatkov za vaše podjetje, organizacijo ali ekipo, potem boste želeli odgovore na vprašanja v obrazcu.
Tukaj vam bomo pokazali, kako upravljati svoje odzive v Google Obrazcih. Videli boste, kako si lahko po potrebi ogledate, shranite, natisnete in celo izbrišete odgovore. Poleg tega vam bomo razložili nekaj sprememb, ki jih lahko naredite, ko delite obrazec, ki vam bodo morda prav prišli do preostalih odgovorov.
Oglejte si svoje odgovore na obrazce Google
Obiščite Spletno mesto Google Obrazci, se prijavite v svoj račun in izberite obrazec, da ga odprete.
Na vrhu obrazca kliknite Odzivi zavihek. Upoštevajte, da si lahko na tem zavihku ogledate število prejetih odgovorov.
Nato si lahko svoje odgovore ogledate na različne načine na treh zavihkih na vrhu za Povzetek, Vprašanje in Posameznik.
Povzetek
Zavihek Povzetek vam daje natanko to; povzetek vaših odgovorov na obrazcu. Ko se pomaknete navzdol, boste videli vsako vprašanje z odgovori.
Način prikaza odgovorov temelji na vrsti vprašanja. Kot primere lahko vidite odzive odstavkov na seznamu, odgovore več izbir v tortnem grafikonu in odgovore potrditvenega polja na stolpčnem grafu.
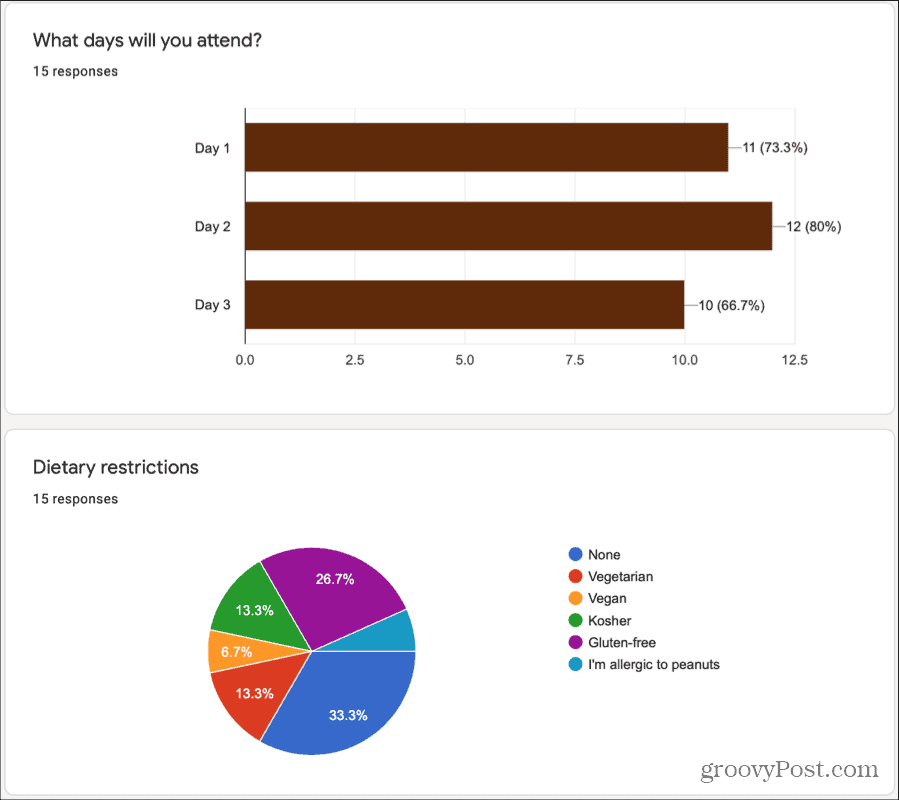
Na žalost trenutno ne morete spremeniti načina prikaza ali formatiranja vaših odgovorov. Upajmo, da bo Google to funkcijo dodal v Google Obrazce. Google pa za zdaj oblikuje vaše odgovore na lahko berljiv način glede na vrsto podatkov.
Kot bonus lahko enostavno kopirate kateri koli graf ali grafikon, ki ga vidite v svojih odgovorih, in ga prilepite v dokument. V zgornjem desnem kotu odseka grafa ali grafikona kliknite Kopirati ikono, da jo postavite v odložišče.
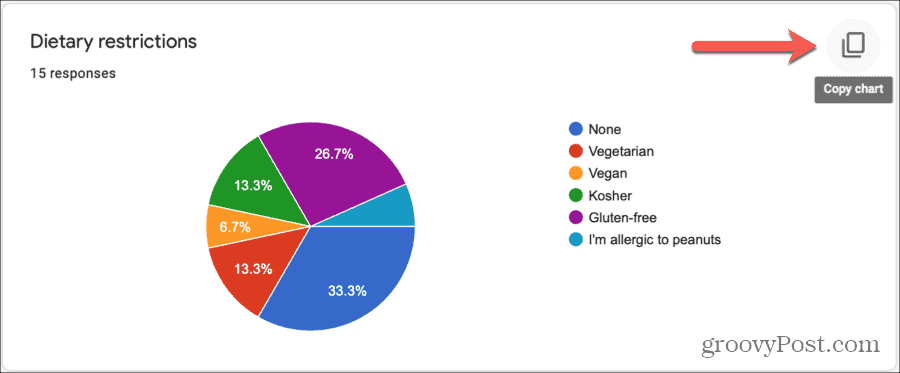
Vprašanje
Če želite na obrazcu videti vse odgovore na določeno vprašanje, kliknite zavihek Vprašanja. Obstaja nekaj načinov za premikanje po posameznih vrstah vprašanj, kar je priročno, če obrazec vsebuje veliko vprašanj.
- Izberite vprašanje v spustnem polju.
- Uporabi drobne puščice ob prvi številki vprašanja.
- Uporabi večje puščice na obeh straneh številk vprašanj.
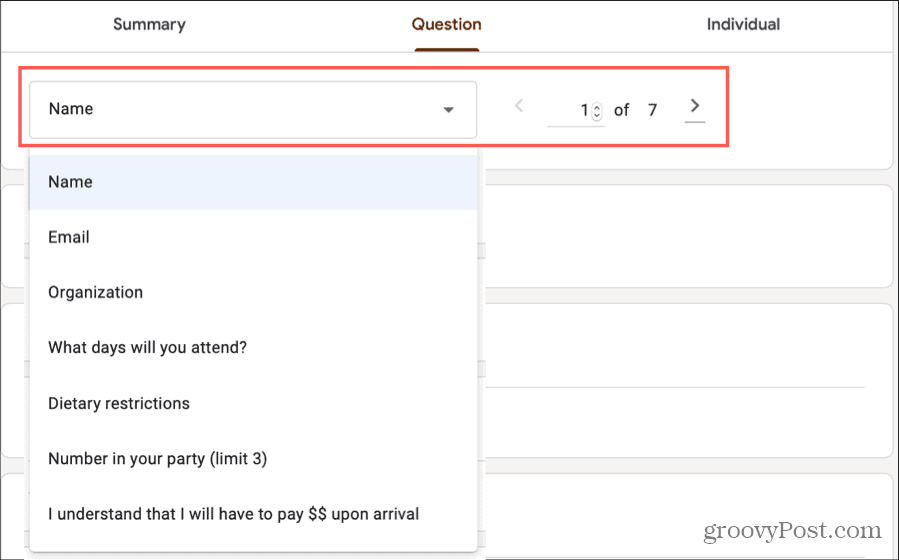
Nato si lahko ogledate odgovore na vsako vprašanje in število odgovorov s tem odgovorom. Če se ne morete priklicati možnosti, ki ste jih dali za vrste vprašanj, kot sta Večkratna izbira ali Potrditveno polje, kliknite Možnosti ogleda puščica poleg imena vprašanja.
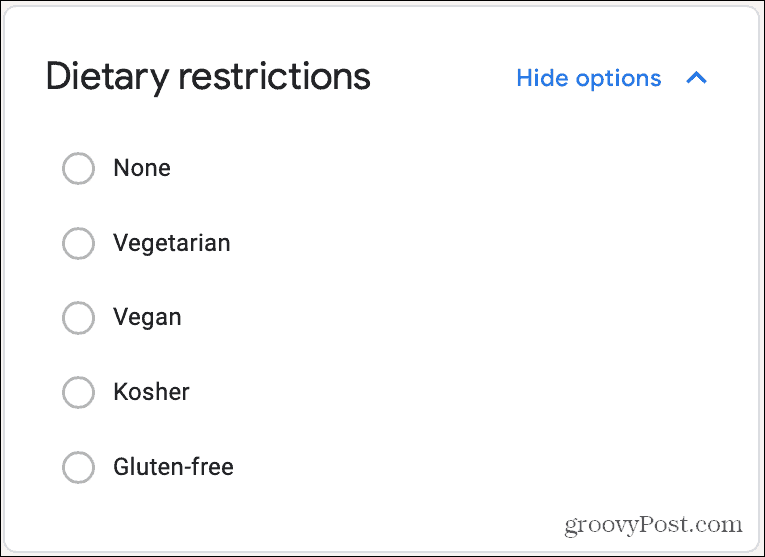
Posameznik
Končni način za prikaz odgovorov v Google Obrazcih je individualen. Tako lahko vidite, kako je vsak anketiranec odgovoril na vsako vprašanje.
Za premikanje med posameznimi odgovori uporabite drobne puščice ob prvi številki vprašanja ali večje puščice na obeh straneh številk.
Opazili boste tudi na vrhu zavihka Posameznik, za katerega imate možnosti Natisni ali Izbriši ta poseben odziv. Če se odločite za izbris posameznega odgovora, boste pozvani, da potrdite. Upoštevajte tudi, da odgovorov ni mogoče urejati.
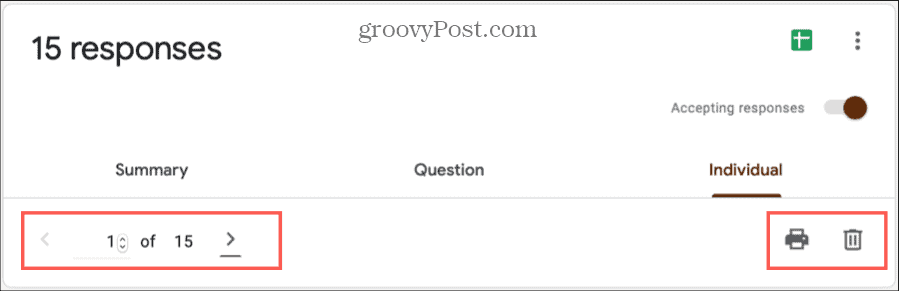
Shranite, prenesite ali natisnite odgovore
Na vrhu zavihka Responses (na vsakem podkartici) lahko shranite svoje odgovore neposredno v Google Preglednice. Kliknite zeleno Listi ali ikono Več (tri pike) in izberite Izberite cilj Cilj. Nato izberite, ali ustvarite novo preglednico ali izberite obstoječo.
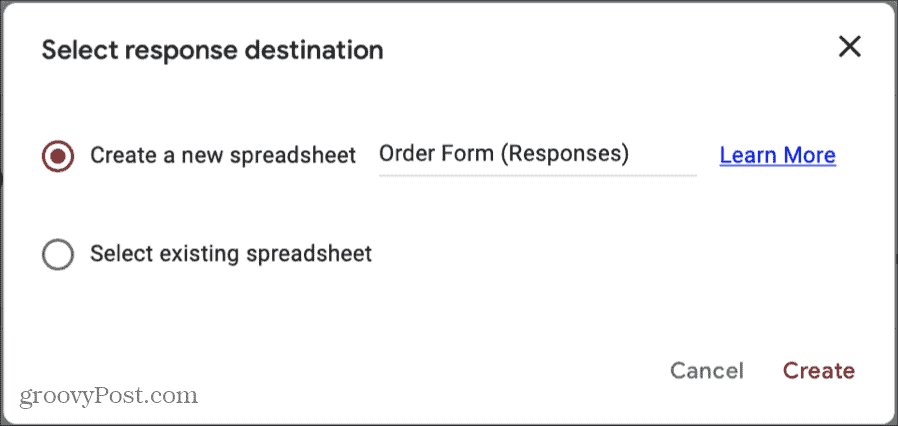
Če raje prenesete odgovore v računalnik, kliknite Več in izberite Prenos odgovorov (.csv). Pojdite na mesto za prenos brskalnika, da dobite datoteko.
Vse svoje odgovore lahko tudi natisnete s klikom Več in izbiro Natisnite vse odgovore. Nato sledite navodilom.
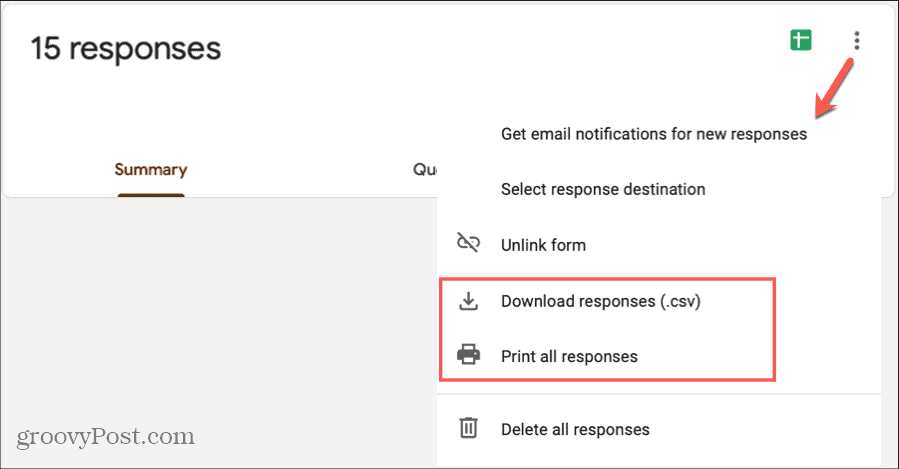
Izbriši odgovore
Kot smo že omenili, lahko določen odgovor izbrišete na zavihku Posameznik z ikono koša. Lahko pa tudi odstranite vse odgovore iz obrazca hkrati. Kliknite Več in izberite Izbriši vse odgovore. To dejanje boste morali potrditi s klikom v redu v pojavnem oknu. In zapomnite si: ko izbrišete odgovore, jih za vedno izginejo.
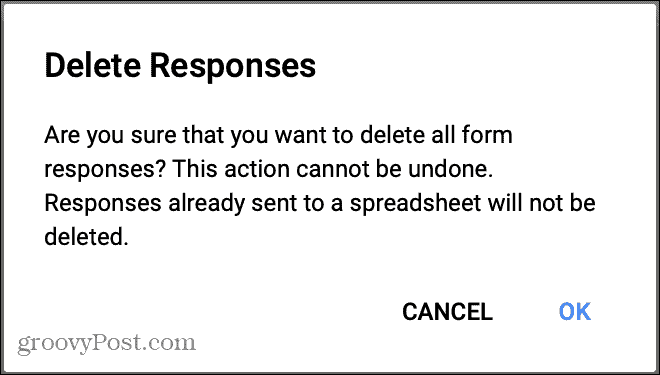
Nehajte sprejemati odgovore
Če ste končali z zbiranjem odgovorov na obrazec, onemogočite preklop na vrhu za Sprejemanje odgovorov. Sporočilo lahko dodate na prikaz, če nekdo poskuša izpolniti in oddati obrazec.
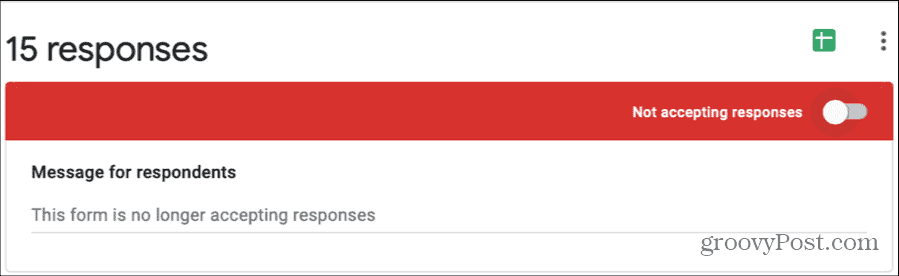
To lahko omogočite pozneje, če se odločite, da boste znova začeli sprejemati odgovore.
Prejemajte e-poštna opozorila o novih odgovorih
Morda o tem niste razmišljali, ko ste sprva ustvarili obrazec, lahko pa prejmete e-poštna obvestila o novih odgovorih. In to deluje za vse prihodnje odgovore na vaš obrazec.
Kliknite Več in izberite Prejemajte e-poštna obvestila o novih odgovorih. Nato boste prejeli opozorilo z vsakim novim odzivom na Gmailov e-poštni naslov priključen na Google Račun ste se prijavili v Google Obrazce z.
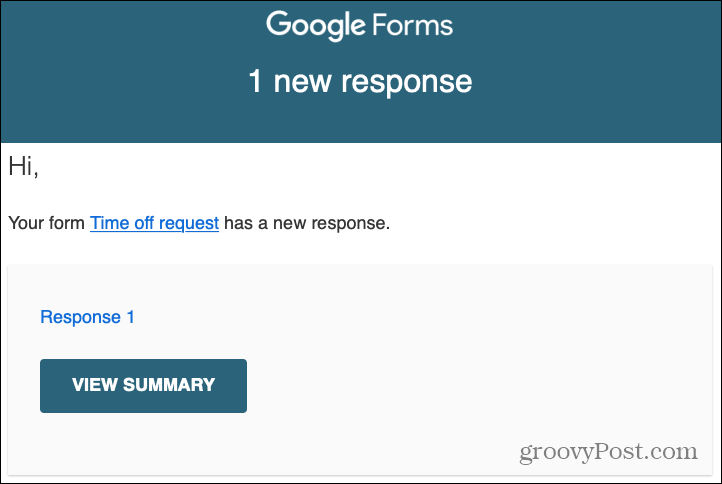
Če se pozneje odločite, da ne želite več prejemati teh e-poštnih opozoril, se vrnite na Več in prekličite izbiro možnosti e-poštnega obvestila
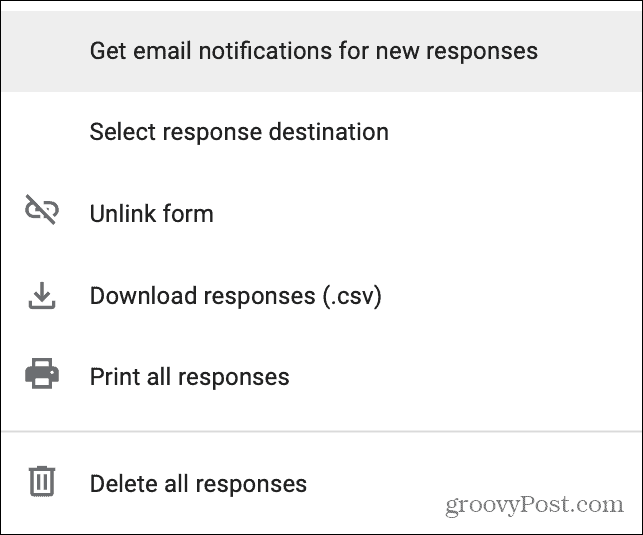
Dovoli anketirancem urejanje
Druga nastavitev, ki ste jo morda spregledali med ustvarjanjem obrazca, je, da anketirancem omogočite urejanje obrazca, potem ko ga oddajo. Morda ste slišali od nekaterih vprašanih, ki so storili napake ali preprosto želijo spremeniti enega od svojih odgovorov.
Kliknite Nastavitve zgoraj desno (poleg gumba Pošlji) in izberite Splošno zavihek. Spodaj pod Anketiranci lahko potrdite polje za Uredi po oddaji in kliknite Shrani.
Potem ko bo anketiranec oddal obrazec, bo videl možnost Uredite svoj odgovor. Nato lahko vnesejo spremembe in ponovno pošljejo obrazec.
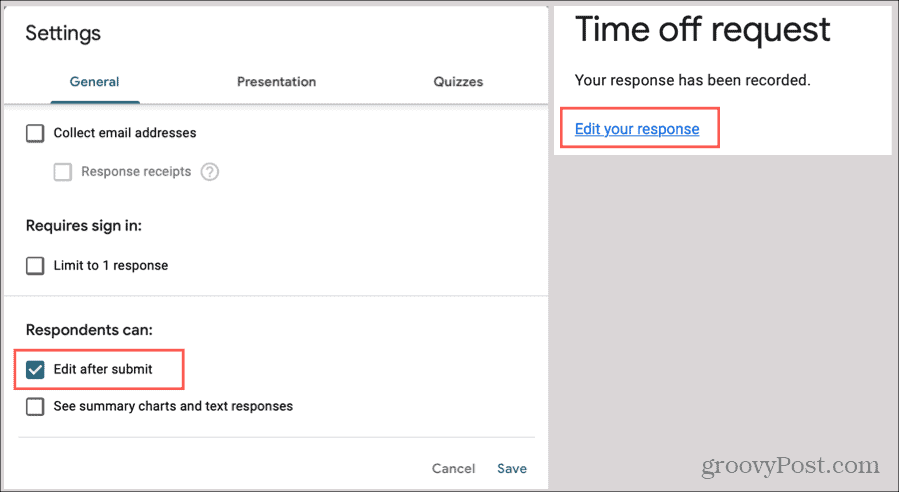
Dovoli več odgovorov
Še ena nastavitev, ki jo lahko spremenite po tem, ko delite obrazec, če želite, je, da anketiranci izpolnijo in oddajo obrazec večkrat.
Kliknite Nastavitve in izberite Predstavitev zavihek. Označite polje za Pokaži povezavo za oddajo novega odgovora in kliknite Shrani.
Tako kot pri možnosti urejanja obrazca bodo tudi anketiranci videli povezavo do Pošljite nov odgovor ko oddajo obrazec.
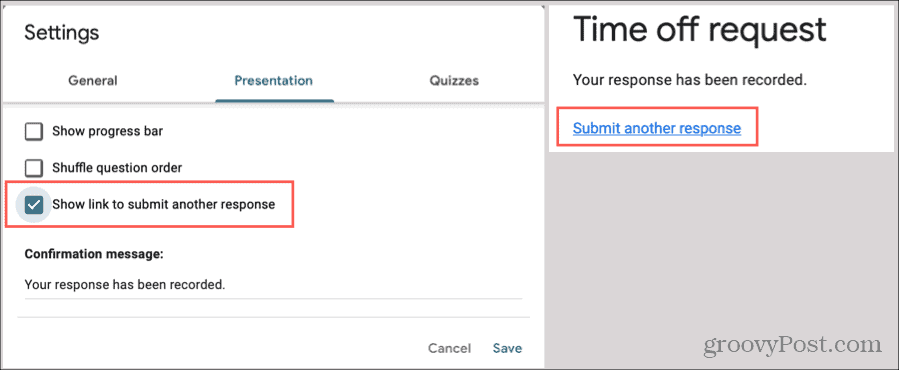
Enostavno upravljajte s svojimi odgovori na obrazce Google
Zdaj natančno veste, kako si lahko ogledate svoje odzive v Google Obrazcih, dejanja, ki jih lahko izvedete z njimi, in kako naredite majhne prilagoditve za različne situacije. Upajmo, da vam to pomaga z lahkoto upravljati te odzive!
Google Obrazce lahko uporabljate tudi izven poslovanja. Preveri kako slediti osebnim ciljem z Google Obrazci!
Kaj je osebni kapital? Pregled za leto 2019, vključno s tem, kako ga uporabljamo za upravljanje denarja
Ne glede na to, ali najprej začnete z vlaganjem ali ste sezonski trgovec, ima Personal Capital nekaj za vsakogar. Tukaj je pogled na ...
