Kako izbrisati staro zgodovino datotek sistema Windows 10, da povrnete prostor na disku
Microsoft Windows 10 / / March 17, 2020
Nazadnje posodobljeno dne
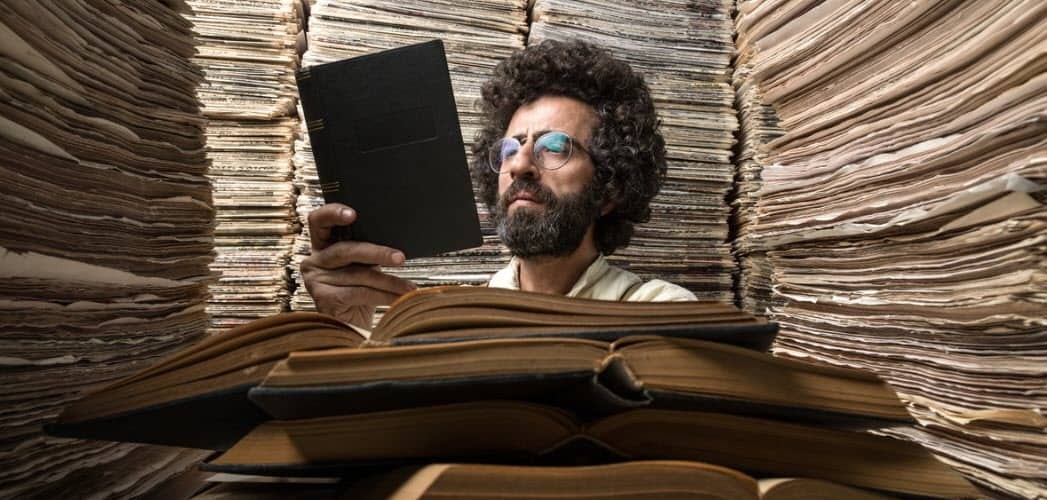
Če uporabljate vgrajeno funkcijo Zgodovina datotek v sistemu Windows 10 kot del varnostne kopije, boste morda morali občasno narediti prostor za podatke.
Zgodovina datotek je funkcija sistema Windows 10, ki vam omogoča, da obnovite spremenjene dokumente v prejšnjo različico ali obnovite datoteke, ki ste jih morda slučajno izbrisali. Podobno je Časovni stroj v operacijskem sistemu MacOS in je bil prvotno predstavljen z Windows 8. Običajno boste nastavite Zgodovino datotek v Windows 10 za varnostno kopiranje podatkov na zunanji pogon USB ali omrežno mesto velike zmogljivosti. Toda čez čas boste morda ugotovili, da potrebujete dodatno napravo na disku, da nadaljujete varnostne kopije zgodovine datotek. Tukaj je prikazan pregled in brisanje starejših različic, da si lahko povrnete prostor v pogonu.
Izbrišite stare različice zgodovine datotek v sistemu Windows 10
Pritisnite tipko Windows in vrsta:Nadzorna plošča in pritisnite Enter ali izberite rezultat na vrhu, da odprete klasično nadzorno ploščo.
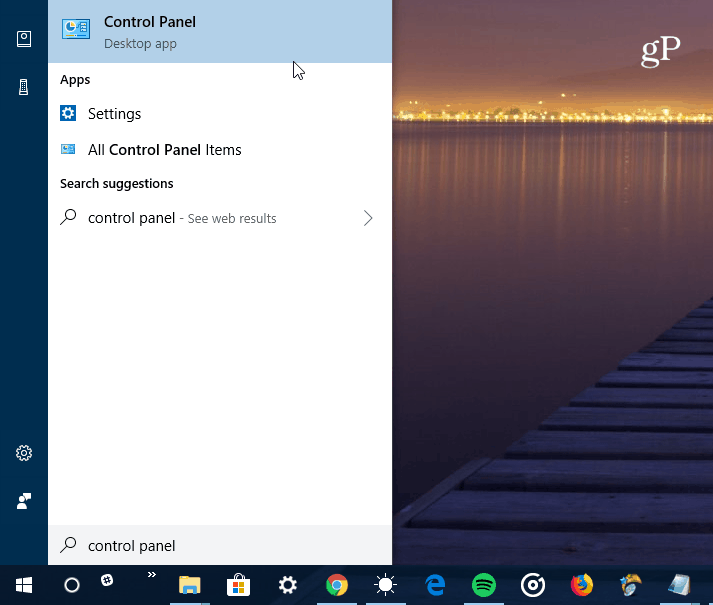
Na nadzorni plošči se pomaknite navzdol in kliknite Zgodovina datotek.
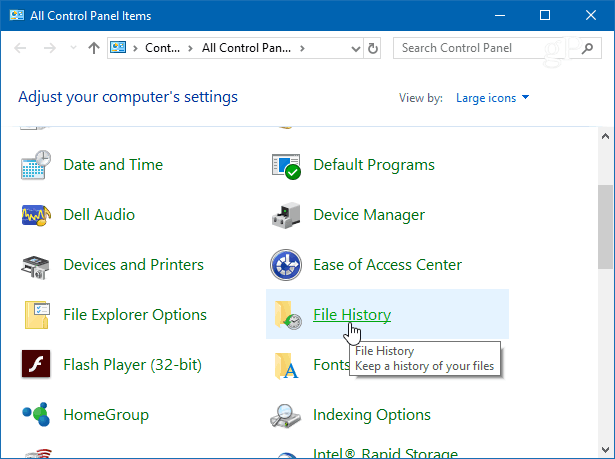
Nato na seznamu na levi kliknite povezavo Napredne nastavitve.
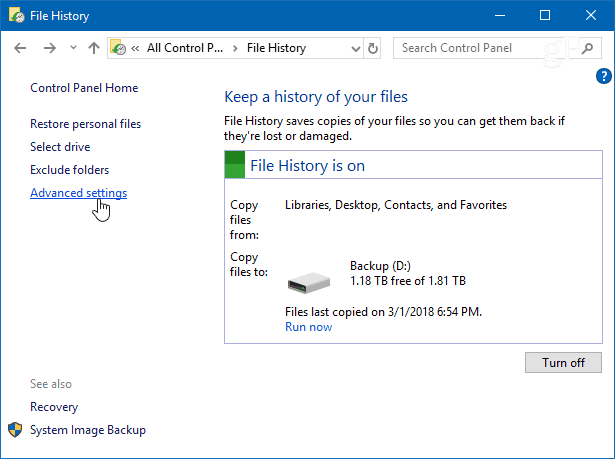
V razdelku Različice v naprednih nastavitvah kliknite povezavo »Čiščenje različic«. Upoštevajte tudi, da tukaj lahko upravljate, kako pogosto nastajajo kopije datotek in koliko časa se shranjujejo različice.
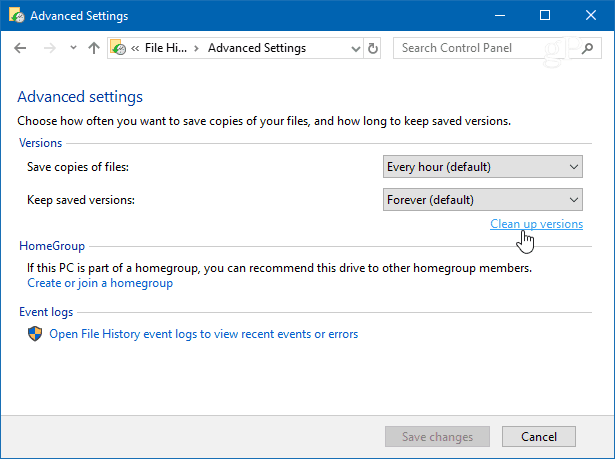
Zdaj na spustnem meniju izberite, kako daleč nazaj želite izbrisati različice shranjenih datotek. Izberete lahko med starejšimi od dveh let do starejšimi od enega meseca. Obstaja tudi možnost brisanja vseh različic, razen najnovejše.
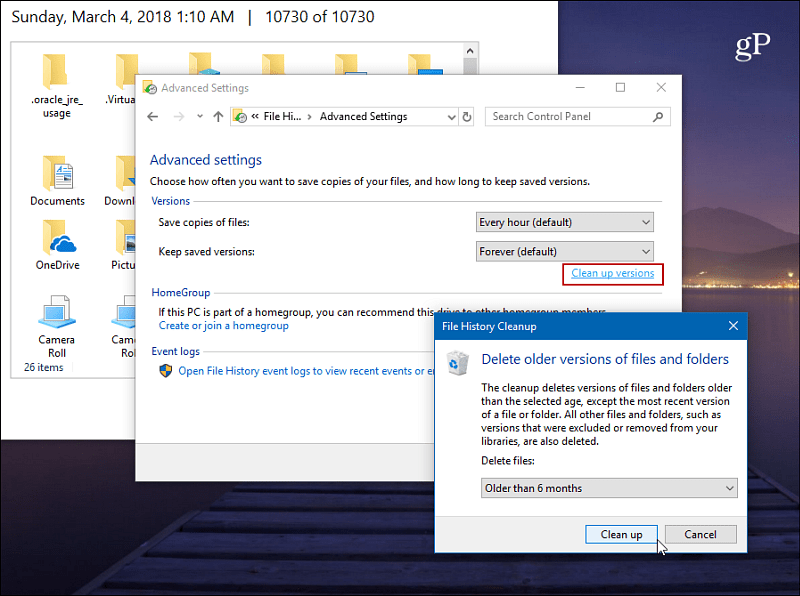
Ko se starejše različice brišejo, boste prejeli sporočilo o napredku. Postopek je na splošno hiter. Odvisno pa bo od količine podatkov, ki jo očistite, in hitrosti računalnika.
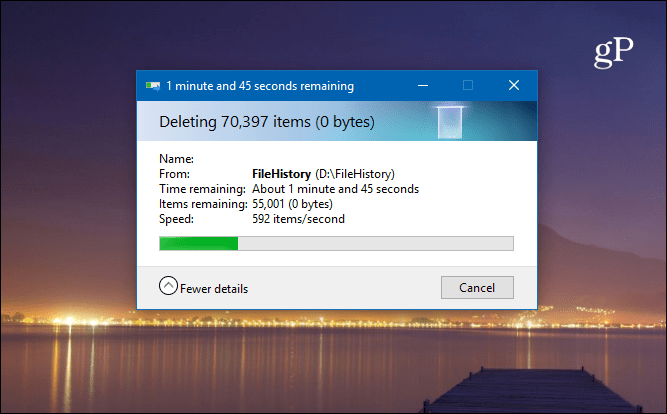
Če želite pregledati datoteke pred brisanjem različic, pritisnite tipko Windows in tip: zgodovina datotek in pritisnite Enter. Nato si lahko ogledate, kdaj so bile varnostne kopije datotek in map.
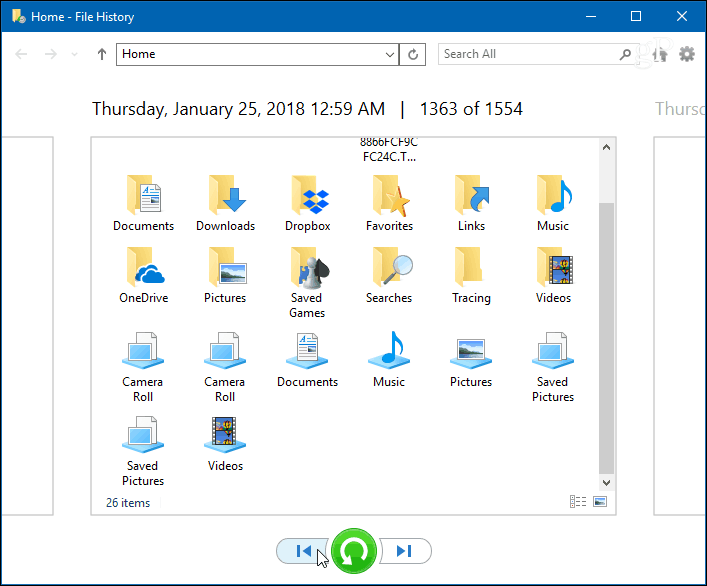
Če želite več informacij o zagotavljanju varnostnih kopij in varnih podatkov sistema Windows 10, si oglejte naše članke v kako ustvariti sistemsko sliko tako dobro, kot kako ustvariti točko obnovitve.
Ali uporabljate funkcijo Zgodovina datotek v operacijskem sistemu Windows 10 kot del celotne strategije za varnostno kopiranje podatkov? Sporočite nam vaše misli v spodnjih komentarjih. Ali pa za dodatne razprave in nasvete za odpravljanje težav skočite v forume Windows 10.


