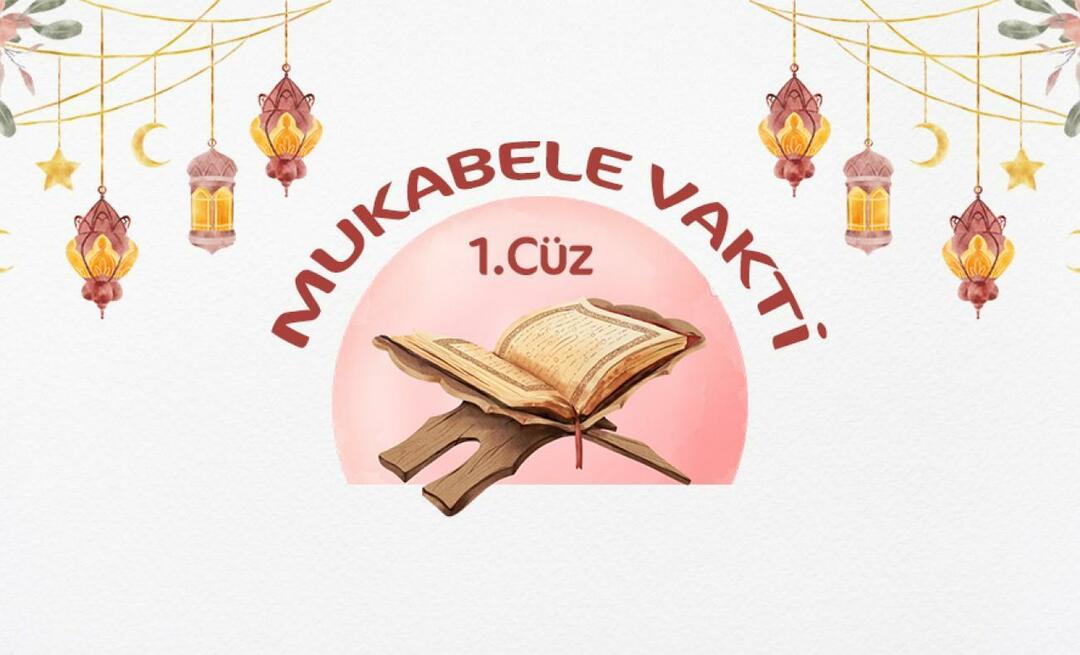Kako dodati vodilne ničle v celice v Excelu
Microsoftova Pisarna Microsoft Excel Junak Excel / / October 09, 2020
Nazadnje posodobljeno dne

Excel bo samodejno odstranil vodilne ničle iz številskih vrednosti. Če želite s tem ustaviti, je to, kar boste morali storiti.
Če izgovorite besedilno razpredelnico, bo večina ljudi pomislila na en program: Microsoft Excel. Ima ogromno uporabnih funkcij, obstaja pa tudi nekaj dražilnih domislic, ki lahko izkažejo za moteče uporabnike.
Vprašanje, ki bi se lahko izkazalo za težavno, je, da Excel rad odstranjuje vodilne ničle s številk, ki bi jih morda želeli vnesti. Če na primer v celico vnesete "000123", jo Excel samodejno pretvori v "123" in v celoti spremeni številko.
To ni primerno za vse, vendar obstaja več načinov za rešitev problema. Če želite v Excelove podatke dodati vodilne ničle, morate to storiti tukaj.
Oblikovanje celice kot besedila
Eden najpreprostejših načinov, kako Excel preprečiti, da bi odstranil začetne ničle, je oblikovanje celic kot besedilnih vrednosti in ne številskih vrednosti. S tem zagotovite, da bo vse, kar vtipkate v celico, ostalo popolnoma enako, namesto da se samodejno pretvori.
Če želite to narediti, izberite celico (ali celice), ki jo želite formatirati. Če želite oblikovanje uporabiti za celo vrstico ali stolpec, kliknite črko stolpca ali številko vrstice.
Z desno miškino tipko kliknite eno od označenih celic in nato kliknite Oblikuj celice možnost.
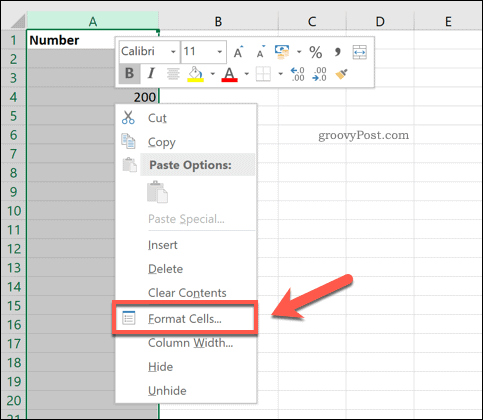
Iz Številka v meniju Oblikuj celice okno, izberite Besedilo, nato kliknite v redu shraniti.
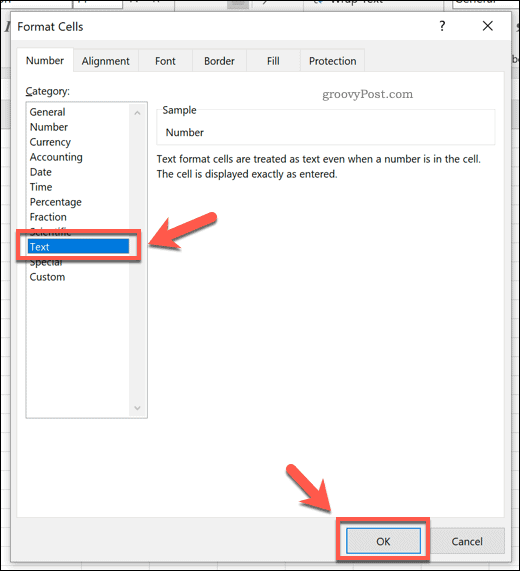
Vse vrednosti, ki jih vtipkate v te celice, bodo ohranile vodilne ničle.
Težava te metode je, da deluje le za nazaj. Pred vnašanjem besedila morate oblikovanje celice nastaviti na besedilne vrednosti. Če poskusite to storiti pozneje, bodo ničle že izginile in jih boste morali prebrati.
Dodajanje vodilnega apostrofa
Hiter in enostaven način za doseganje enakega rezultata je uporaba vodilnega apostrofa (imenovanega tudi čarobni apostrof). S tem Excel ne bo samodejno pretvoril vaše številke.
Če želite to narediti, preprosto vnesite in dodajte apostrof, preden vnesete svojo številčno vrednost. Ko zadeneš Enter ali se premaknete v drugo celico, bo apostrof izginil iz vidnega polja. Vaša številka (vključno z vodilnimi ničlami) ne bo pretvorjena.
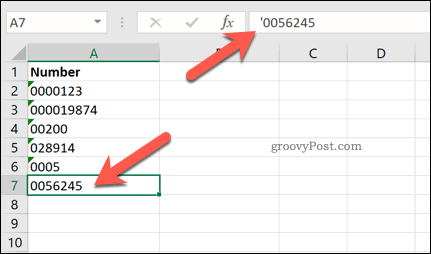
Ta trik deluje tako, da zavede Excel, ko misli, da vnašate besedilni niz in ne številko.
Uporaba funkcije TEXT
Če ste v svojo preglednico že vnesli veliko podatkov z odstranjenimi vodilnimi ničlami in jih želite dodati nazaj, TEXT funkcija lahko pomagam.
Uporaba BESEDILO, lahko določite, kako dolga naj bo vaša številka. Če je število ničel daljše od vaše številske vrednosti, bodo dodatne ničle dodane kot začetne ničle pred vašo številko.
Če želite to narediti, kliknite prazno celico in vnesite = BESEDILO (A2, “000000”). Zamenjati A2 z referenco celice, ki vsebuje vrednost, ki jo želite pretvoriti.
Dolžino vrednosti lahko tudi zmanjšate ali povečate tako, da prilagodite število ničel v drugem parametru. V tem primeru bi morale številke, ki jih vrne TEXT, imeti šest številk.
Pritisnite Enter na tipkovnici za potrditev.
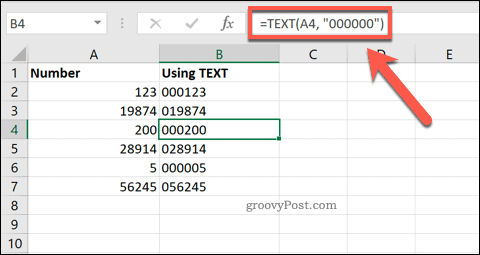
Vaša celica (ali celice) mora zdaj vsebovati vašo vrednost v zahtevani obliki. Če želite to obliko uporabiti za več celic, lahko uporabite ročaj v spodnjem desnem kotu celice za ponovite formulo v celotnem obsegu podatkov.
Dodajanje oblikovanja po meri
Zgornja metoda zahteva, da obdržite prvotne vrednosti, v katerih manjkajo vodilne ničle v preglednici, poleg posodobljenih vrednosti. Z oblikovanjem po meri lahko pretvorite že vnesene vrednosti, ne da bi bilo treba ustvariti drugi niz.
Če želite to narediti, izberite vrednosti, ki jih želite spremeniti. Z desno miškino tipko kliknite enega od njih in izberite Oblikuj celice možnost.
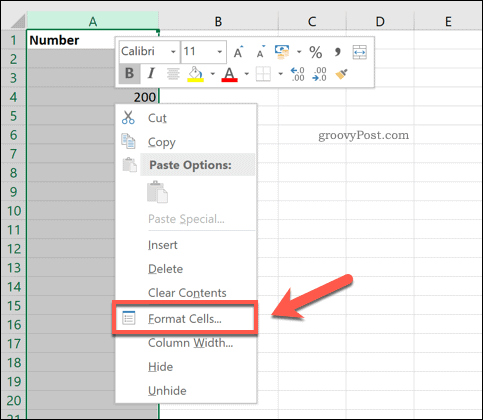
V Številka zavihka Oblikuj celice v oknu izberite Po meri možnost. V Tip polje vnesite enako število ničel, da določite, kako dolgo naj bo vrednost števila, nato kliknite OK shraniti.
Na primer tipkanje 000000 bo zagotovil, da ima vsaka številka šest števk. Te bodo na začetku vaše številke dodane kot vodilne ničle.
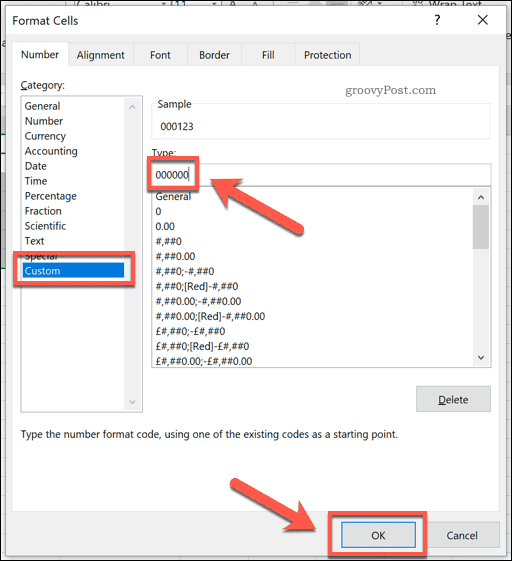
To bo vrednosti pretvorilo v želeno obliko in po potrebi dodalo začetne ničle.
Dodajanje nastavljenega števila ničel
Morda boste želeli zagotoviti, da se vašim vrednostim vedno doda določeno število vodilnih ničel.
Excel vam to omogoča tako, da izvirne vrednosti kombinirate z dodatnim številskim nizom. Če želite to narediti, kliknite prazno celico in vnesite = ("00 ″ in A2), zamenjava A2 s sklicem na celico prvotne vrednosti.
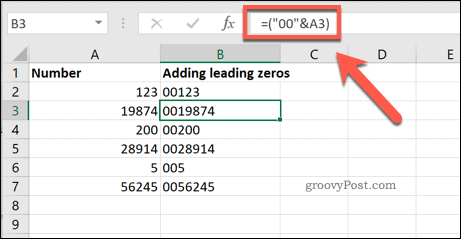
Na primer, če je vrednost 19874 je v celici A3, bo prikazana ta formula 0019874 kot nova vrednost v novi celici.
Veliko metod, enak rezultat
Kot kažejo zgornje metode, vam je na voljo veliko možnosti, če želite t0 v celice v Excelu dodati vodilne ničle. Excel pa je mogoče uporabiti za več kot le manipuliranje s preprostimi številčnimi vrednostmi.
Lahko bi se naučili, kako uporabite iskanje ciljev v Excelu za reševanje optimizacijskih problemov, pretvori besedilo v oblike zapisa datuma ali obširno manipulirajte s svojimi podatki Vrtilne tabele Excel.