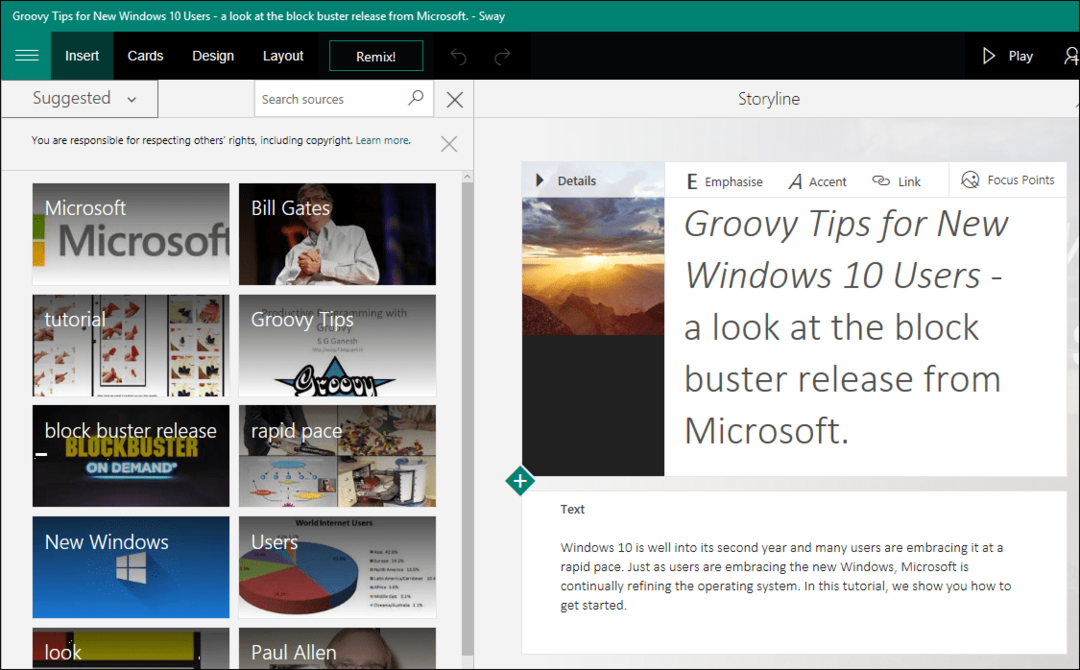Nasveti za pospešitev sistema Windows 10 za hitrejši zagon
Microsoft Windows 10 / / March 17, 2020
Windows 10 privzeto deluje hitreje kot prejšnje različice sistema Windows. Vendar pa vsi radi delajo OS hitreje in bolj odzivno. Tu je nekaj nasvetov.
Windows 10 privzeto deluje precej hitreje kot prejšnje različice sistema Windows, tudi na računalnikih s tradicionalnimi trdi diski. Vendar pa vsi radi delajo OS hitreje in bolj odzivno. Tu je nekaj preprostih stvari, ki jih lahko naredite za izboljšanje delovanja sistema Windows 10.
Onemogoči zagonske programe
Ta možnost obstaja že dolgo in deluje. Ena prvih stvari, s pomočjo katerih pospešim čas zagona, ne glede na to, v kateri različici sistema Windows je računalnik, je onemogočanje zagonskih programov. Računalnik se bo zagnal veliko hitreje, ne da bi se hkrati poskusilo zagnati tudi tona programov.
Če želite to narediti, z desno miškino tipko kliknite opravilno vrstico in izberite Upravitelj opravil, nato pa zavihek Zagon. Od tam lahko onemogočite programe, ki jih ne želite zagnati.
Za dodatne podrobnosti o izboljšani opravilni vrstici preberite naš članek: Kako onemogočiti zagonske programe v sistemu Windows 10.
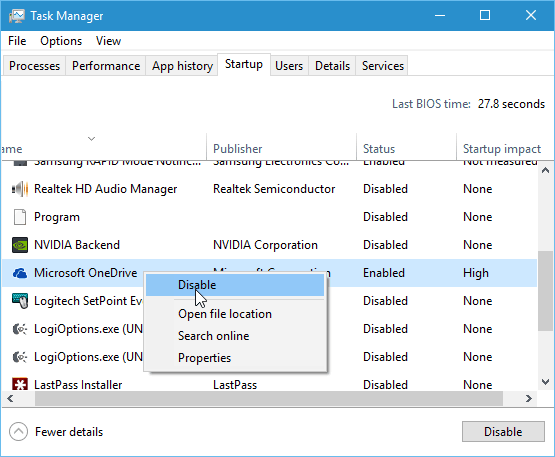
Omogoči hiter zagon
Hitri zagon je funkcija, ki je bila uvedena v sistemu Windows 8. Gre za hibridni način napajanja, ki združuje stanje mirovanja in lastnosti izklopa. Ogromno tehničnih ukrepov se dogaja v zakulisju, toda to, kar za vas pomeni, se bo računalnik zagnal veliko hitreje, ko ga izklopite.
Omogočite jo lahko v nastavitvah napajanja. Če želite več, preberite naš vodič o tem, kako to storiti: Kako izboljšati čas zagona Windows 10 s hitrim zagonom.
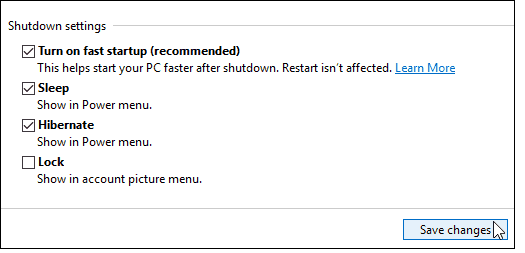
Onemogoči animacije
Eden od načinov, kako lahko OS postanete bolj odziven, je onemogočanje animacij. To ni nič novega, pravzaprav je bil trik narediti uporabniški vmesnik sistema Windows že dolgo časa. V dneh Windows Vista je bil zelo priljubljen.
Če želite to narediti, kliknite Start in vrsta: napredne sistemske nastavitve in na vrhu izberite rezultate Prikaži napredne sistemske nastavitve ali samo pritisnite Enter. Nato pojdite na Možnosti izvedbe in izklopite animacije in vizualne učinke.
Če vam ni vseeno za nobene sladkarije za oči, lahko vse izklopite. Osebno dve stvari, ki jih vedno izklopim, sta:
- Animirana okna, ko zmanjšate in povečate
- Med vlečenjem prikažite vsebino okna
Za več branja: Onemogočite vizualne učinke, da bi Windows 10 postal bolj odziven
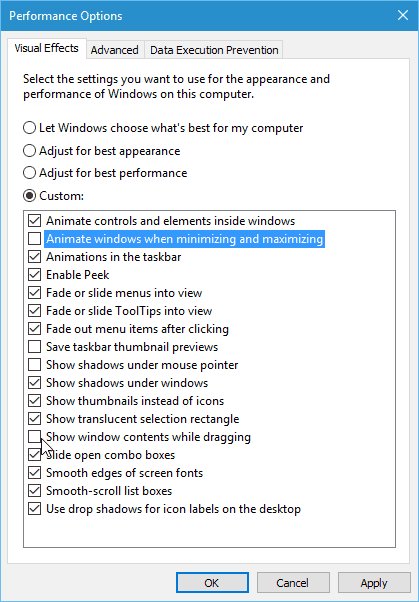
Odstranite nepotrebno Crapware / Programsko opremo
Če kupite proračunski računalnik, ki znaša približno 600 dolarjev ali manj, vam bo priložena vrsta nepotrebne programske opreme. Pokličite, kar želite: bloatware ali crapware, na koncu so to ničvredne stvari. Kot so varnostna orodja proizvajalca računalnika, programska oprema za zapisovanje diskov in druge pripomočke drugih proizvajalcev. Ne potrebujete ga in upočasni vaš sistem.
Obstajajo orodja, s pomočjo katerih se lahko znebite PC Decrapifier in CCleaner, toda za zagotovitev popolnoma čiste in nove izkušnje z Windows 10 priporočam čisto namestitev. Za navodila po korakih preberite naš članek: Kako izvesti čisto namestitev sistema Windows 10.
Še en predlog, da se ob nakupu novega računalnika popolnoma izognete bloatware-om; izberite izdajo Microsoftovega podpisa. Vse vrste podpisne vrstice naprav Windows 10 najdete na strani Spletna trgovina Microsoft (in fizične trgovine, če živite v bližini ene).
Čisto namestite aplikacije
Seveda želite namestiti svoje najljubše programe, ki jih morate uporabiti. Za hitro namestitev svoje najljubše brezplačne in odprtokodne programske opreme priporočamo uporabo Ninite ali Patch My PC. Te storitve bodo namestile najnovejše različice programov in vas samodejno izključile od sranje poskusite se prikradeti kot orodne vrstice ali čistila registra (ki so, mimogrede, neuporabne za sodobne različice sistema Windows).
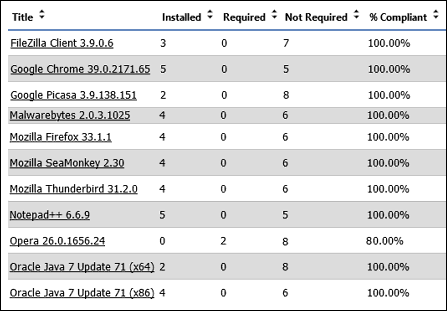
To je le nekaj stvari, ki jih lahko storite zdaj, da pospešite svoj sistem Windows 10. Prav tako lahko nadgradite strojno opremo v računalniku, da bo hitreje tekel. Oglejte si naš vodič o tem, kako to storiti namestite več RAM-ain kako namestite pogon SSD (SSD).