Kako dodati Google Koledar v Outlook 2007
Microsoftova Pisarna Microsoft Produktivnost Outlook 2007 Google Koledar Google Koledar / / March 17, 2020
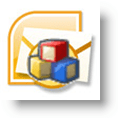
S podporo za Outlook 2007, ki je videti v koledarju, je bil preprost, a učinkovit način, da se izognem manjkajočim osebnim sestankom. Postopek deluje tako, da Outlook konfigurirate za povezavo ali naročanje na Google Koledarje Zasebno ICAL naslov.
Posodobitev 4. 12. 2010 - Posodobljen članek tukaj za Outlook 2010.
Preden dodate koledar, je treba razumeti dve stvari glede povezovanja Outlooka z internetnim koledarjem (ICAL):
- ICAL omogoča samo PREBERITE dostop samo do Google koledarja znotraj Outlooka. Ne morete spremeniti nobenih sprememb.
- Na zasebnem ICAL naslovu ni avtentikacije, torej ne pozabite je deliti z nikomer, razen če želite, da si ogledajo vsa srečanja / dogodke v Google Koledarju.
V redu, dovolj malega pogovora. Kako to storimo?
Kako dodati Googlove in druge internetne koledarje v Microsoft Outlook 2007.
Korak 1
Iskanje ICAL naslova je lahko malo težavno. Najprej odprite Google Koledar, Kliknite Nastavitve. Potem, ko se stran naloži Kliknite Koledarji.

2. korak
Kliknite the koledar želite prikazati v Outlooku. Spodaj sem izbral svoj koledar groovyDexter.
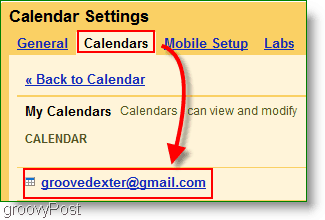
3. korak
Pomaknite se navzdol po strani in poiščite Oddelek za zasebni naslov. Desni klik the ICAL gumb in KlikniteKopiraj nasloves (ali Kopiraj lokacijo povezave če uporabljate Firefox), da dobite tajni naslov. Kopirati the URL naslov, ki ga dobite z gumbom ICAL s pomočjo Kopiraj z desno tipko miške
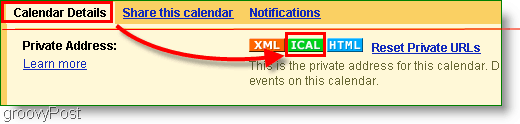
Preden nadaljujete, ste kopirali ICAL naslov iz ZASEBNI naslov in ne naslov koledarja? Ta izbira je pomembna. Še enkrat preverite.
4. korak
Odpri Outlook, KlikniteOrodja> Nastavitve računa
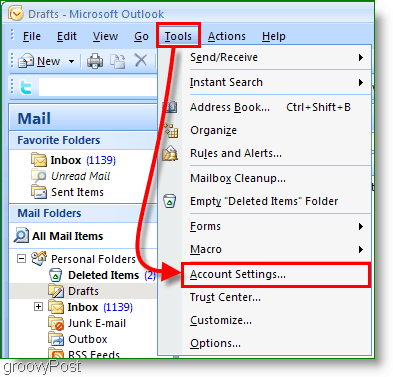
5. korak
V pojavnem oknu z nastavitvami računa Kliknite Internet Koledarji. Naslednji, Kliknite Novo torej Prilepi the ICAL naslov v belo škatlo in KlikniteDodaj.
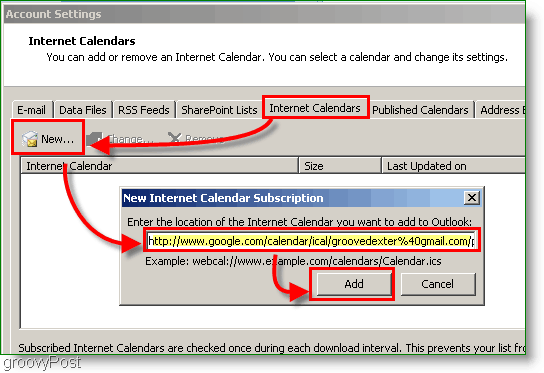
6. korak
Dodeli a ime v mapo koledarja in izbirni opis. Preverite polje pod Omejitev posodobitve
Opomba: Omejitev posodobitve bo samo preprečila, da bi Outlook pred koledarskim strežnikom po nepotrebnem pošiljal pošto
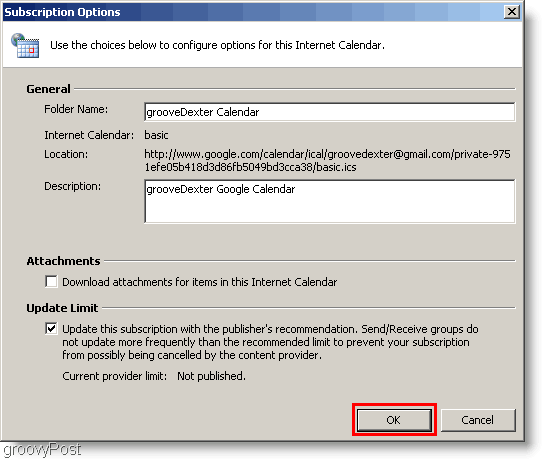
7. korak
Odprto vaš Koledar Outlooka in na levi stranski vrstici poiščite novo ustvarjeni Google Koledar. Preverite the Škatla da ga prikažete poleg obstoječega koledarja.
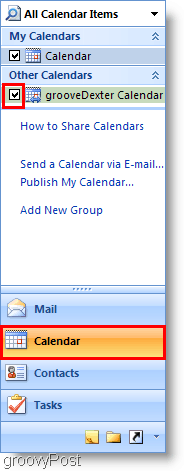
Viola! Zdaj lahko vidite oba Koledar Outlooka in tvoj Google Koledar hkrati. Upoštevajte, da ta postopek vaš Google Koledar pušča kot »samo za branje«, tako da se ne boste mogli z njim spopadati v Outlooku. Če se vam zdi, da se ne posodablja dovolj pogosto, samo pritisnite tipko F9, da posodobite / potegnete iz Google Koledarja.
Rezultat bi moral biti videti nekako kot moj spodnji koledar:
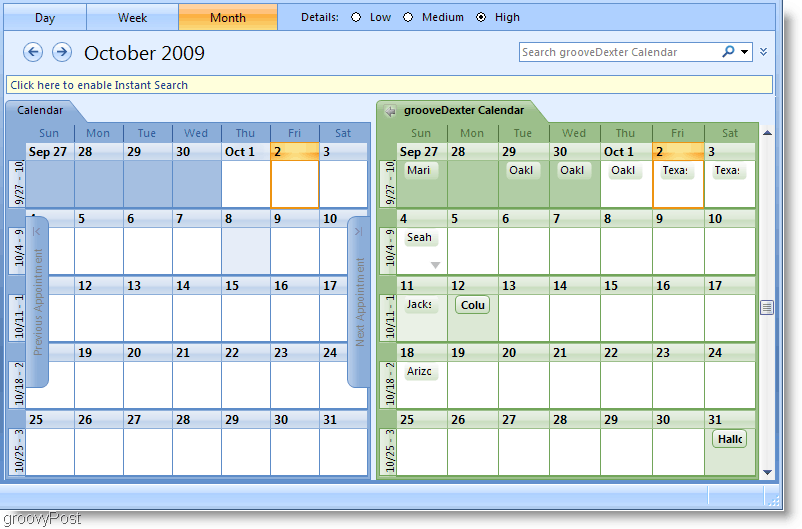
Vprašanja, komentarji? Spusti komentar spodaj ali Pridruži se nam v našem forumu Skupnosti za brezplačno tehnično podporo!


