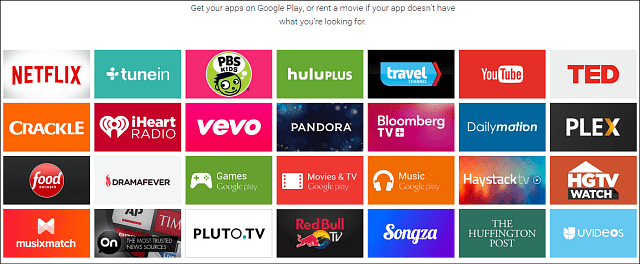Kako uporabljati Google Data Studio za poročanje o oglaševalskih akcijah na Facebooku: Social Media Examiner
Instagram Facebook Oglasi Instagram Oglasi Googlov Podatkovni Studio Facebook Vpogledi Facebook / / September 26, 2020
 Želite boljši način poročanja in vizualizacije podatkov o kampanjah v družabnih omrežjih? Ste pomislili na Google Data Studio?
Želite boljši način poročanja in vizualizacije podatkov o kampanjah v družabnih omrežjih? Ste pomislili na Google Data Studio?
V tem članku boste odkrili, kako uporabljati Google Data Studio za ustvarjanje poročil, ki jih je mogoče enostavno posodobiti na svojem spletnem mestu, Facebooku ali Instagramu.
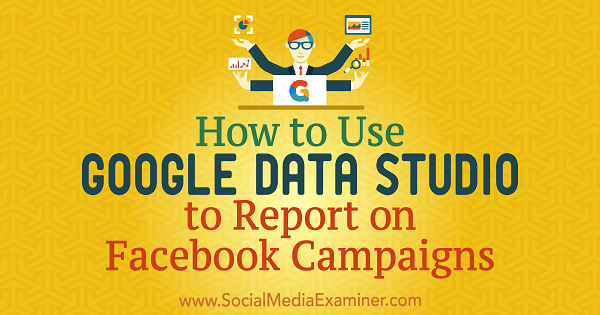
# 1: Uvozite vire podatkov v Google Data Studio
Google Data Studio je brezplačno orodje, ki vam omogoča uvoz in vizualizacijo podatkov za ustvarjanje osupljivih in vpoglednih poročil. Poročila lahko delite s strankami in člani skupine ter uvozite podatke iz več virov, da dobite celosten 360-stopinjski pogled na svoje digitalne dejavnosti.
Google Data Studio deluje z različnimi viri podatkov, kot so Google Analytics; Facebook, Instagram in Google oglasi; in kateri koli drug vir, ki si ga omislite, ponuja podatke, zato so nujni tako za mala kot za velika podjetja.
Najprej morate uvoziti podatke v Google Data Studio.
»Konektorji« so mehanizmi, s pomočjo katerih platforma vzpostavlja povezave do določenih vrst podatkov (na primer Google Analytics). Ti lahko uvozite tri različne vrste konektorjev: Google Connectors, Partners Connectors in Open Source Connectors.
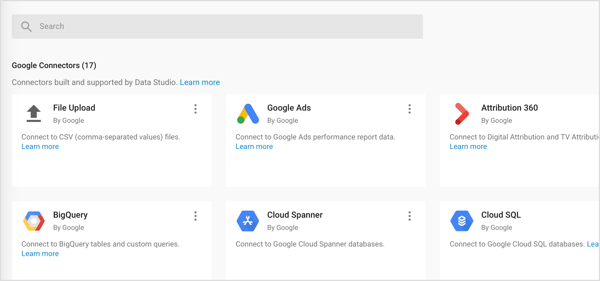
Uvozite podatke Google Analytics
Ker sta Google Analytics in Google Data Studio oba Googlova izdelka, je nemoten prenos podatkov iz vira (Google Analytics) v platformo za poročanje (Google Data Studio).
Za dostop do podatkov Google Analytics iz storitve Google Data Studio morate ustvarite vir podatkov z želenimi podatki. Storiti to, odprite Google Data Studio, in na levi, kliknite jeziček Viri podatkov. Potem kliknite gumb + na desni.
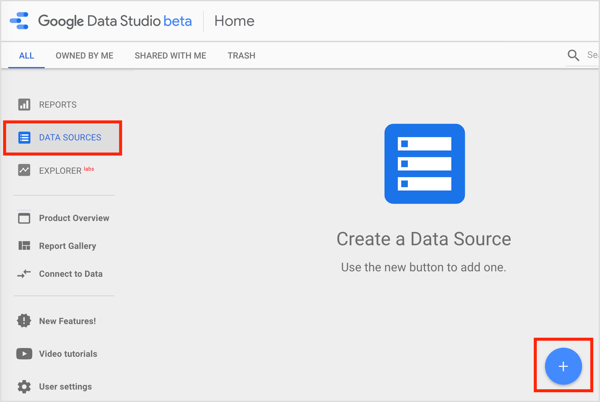
Na naslednji strani pomaknite navzdol in izberite Google Analytics.
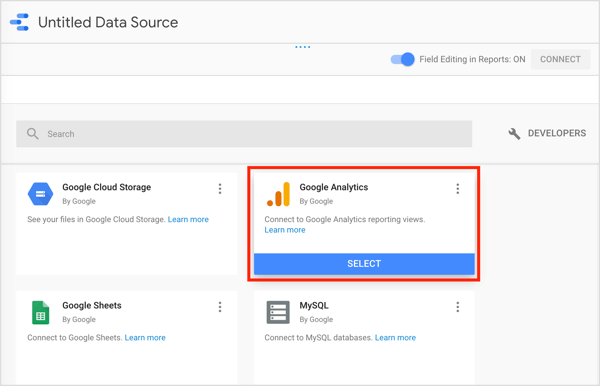
Potem izberite račun Google Analytics, znamko in pogled, ki ga želite uporabiti in kliknite Poveži.
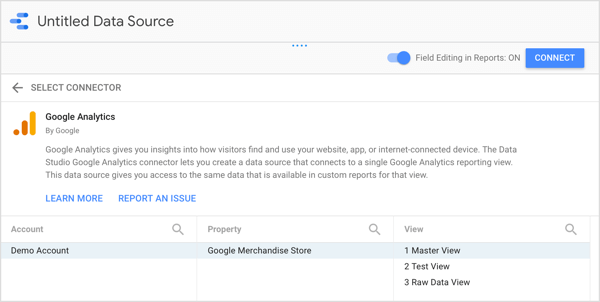
Ko kliknete Poveži, se prikaže podokno s polji, ki vsebuje dimenzije in meritve iz vira podatkov.
Uvozite podatke o Facebooku, Instagramu in druge podatke, ki niso Googlovi
Kaj se zgodi, ko informacije, ki vas zanimajo, prihajajo iz virov zunaj Googla? To se lahko zgodi, če želite oceniti Facebook / Instagram oglase ali svojo Facebook stran s pomočjo Facebook Insights.
Facebook sicer ni Googlova lastnina, vendar vam to omogoča izvoz podatkov Facebook Insights. Nato si lahko podatke Google Analytics ogledate v Google Preglednicah. Naložite svoje podatke s Facebooka v Google Preglednice, in potem uporabite konektor Google Sheets za uvoz vaših podatkov iz Facebooka v Google Data Studio.
Težava tega pristopa je, da je lahko dolgotrajen. Podatke iz Facebooka bi morali ročno izvoziti in uvoziti v poročila Google Preglednic, ki jih želite analizirati v Data Studio.
Lahko pa tudi uporabite partnerske konektorje, ki so jih ustvarili Googlovi partnerji. Ti priključki omogočajo povezavo več virov podatkov z Google Data Studio. To lahko na primer naredite tako, da vam priskrbite predlogo za Google Preglednice, ki bo potegnite podatke iz različnih virov in jih samodejno posodobite. Google Sheet je povezan z Google Data Studio in vam omogoča dostop do samodejno posodobljenega poročila z različnimi viri podatkov.
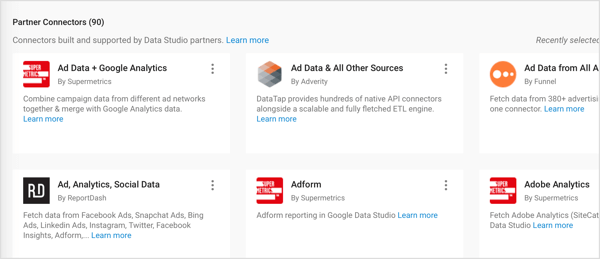
# 2: ustvarite prvo poročilo v Google Data Studio
Ko svoj podatkovni vir povežete z Google Data Studio, ste pripravljeni na to ustvarite svoje prvo poročilo. Ti lahko prilagodite vire podatkov v tem poteku dela, da ustvarite poročilo o kampanjah na Facebooku ali Instagramu.
Poročila v Google Data Studio niso običajne tabele in grafi, ki ste jih vajeni videti. Z neskončnimi možnostmi prilagajanja lahko poročila prilagodite vašim posebnim potrebam in povejte svojo zgodbo na edinstven vizualni način.
Če se vam zdi število možnosti izjemno, ponujata Google in skupnost Google Data Studio vnaprej izdelane predloge lahko začnete z.
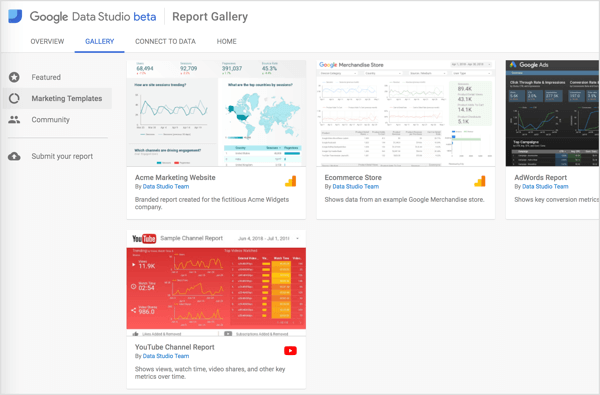
Začnite novo poročilo iz nič
Če želite ustvariti novo poročilo iz nič, pojdite na domačo stran Google Data Studio in kliknite Začni novo poročilo na zavihku Poročilo.
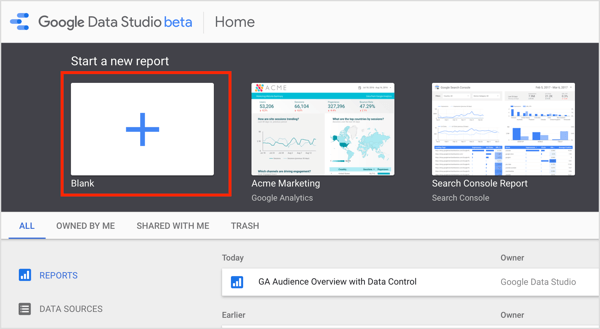
Na naslednji strani izberite vir podatkov na desni in kliknite Dodaj v poročilo v pojavnem oknu. Potem vnesite ime poročila na vrhu strani.
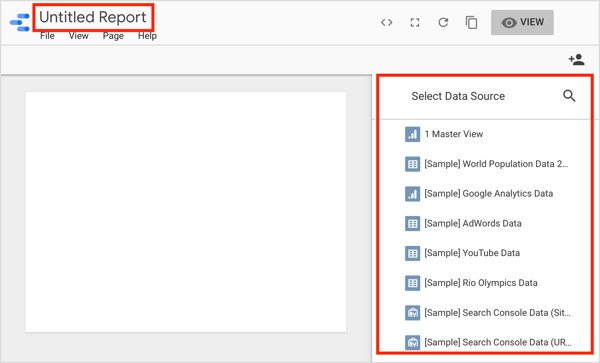
Delo iz predloge
Če želite raje delati iz vnaprej izdelane predloge, kliknite predlogo, ki jo želite uporabiti na domači strani Google Data Studio. Na naslednji strani kliknite Uporabi predlogo.
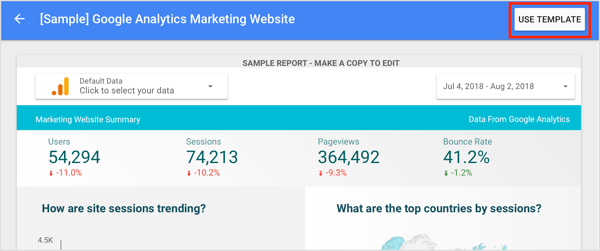
V pogovornem oknu Ustvari novo poročilo izberite vir podatkov v spustnem meniju na desni in kliknite Ustvari poročilo. Data Studio nato podatke predloge zamenja z vašimi podatki.
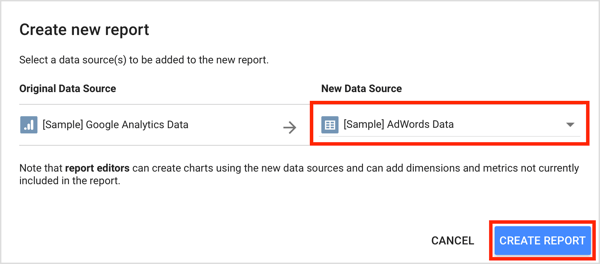
Od tu lahko novo prazno poročilo ali predlogo prilagodite svojim poslovnim potrebam. Preostanek tega članka vam pokaže, kako.
# 3: v svoje poročilo dodajte karte in tabele
Data Studio ponuja vrsto orodij, s katerimi lahko prilagodite svoja poročila. V orodni vrstici na vrhu poročila boste našli ikone, ki vam omogočajo dodajanje različnih vrst grafikonov in tabel. Od leve proti desni so:
- Časovne serije
- Stolpični diagram
- Kombinirani grafikon
- Krožni diagram
- Tabela
- Geografski zemljevid
- Preglednica
- Razpršeni grafikon
- Tabela grafikonov
- Območna karta
- Vrteča miza
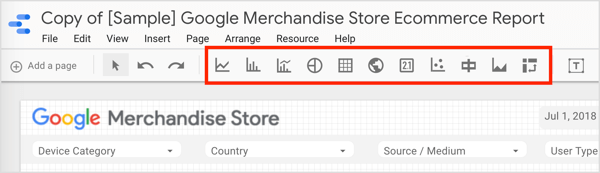
Večina grafikonov ponuja različne razčlenitve, ki jih lahko izbirate, odvisno od dimenzij, ki vas zanimajo. Vse običajne funkcije preglednic, kot so vrtilne tabele, je enostavno ustvariti.
Če želite dodati grafikon ali tabelo, kliknite ikono elementa, ki ga želite ustvariti. Potem nariši polje vobmočje poročila, ki bo gostilo grafikon. Google Data Studio nato v poročilo doda grafikon ali tabelo in samodejno izbere razsežnost in meritev. Te nastavitve lahko prilagodite, kot je opisano v naslednjem razdelku.
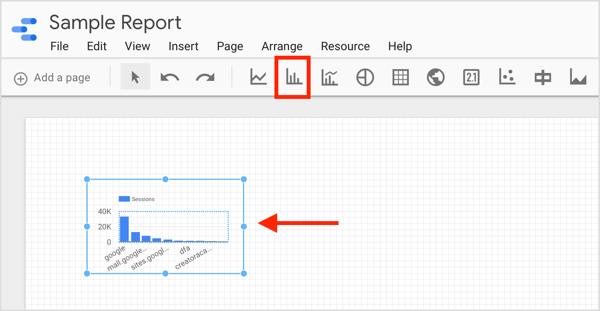
Nasvet: Če želite poglobljeno analizirati različne vidike poročila, lahko ustvarite poročilo na več straneh. Za dodaj novo stran na vaše poročilo, kliknite možnost Dodaj stran v zgornjem levem kotu.
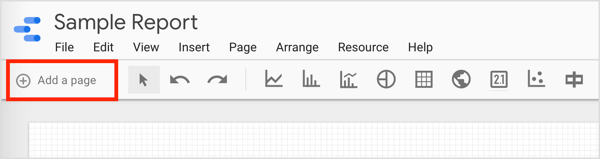
# 4: Prilagodite dimenzije in meritve za komponente v svojem poročilu
V poročilih lahko uporabite dve vrsti parametrov: razsežnosti in meritve. Meritve so količinski podatki, na primer število klikov ali skupni stroški ali CPM. Dimenzije so kategorije, ki določajo meritve v zvezi z njimi. Priljubljene izbire dimenzij so dan / akcija / naprava.
Lahko se odločite za združijo meritve z različnimi metodami (SUM, AVERAGE, COUNT, COUNT DISTINCT, MIN, MAX) in prikaz meritev različno glede na to, kaj bi radi videli v poročilu. Za ponazoritev izberite Odstotek skupnega zneska, da vidite, koliko je posamezna dimenzija prispevala k skupnemu cilju.
Če si želite ogledati razsežnost in meritev za komponento v poročilu, klikniteizberite komponento na primer spodnji grafikon.
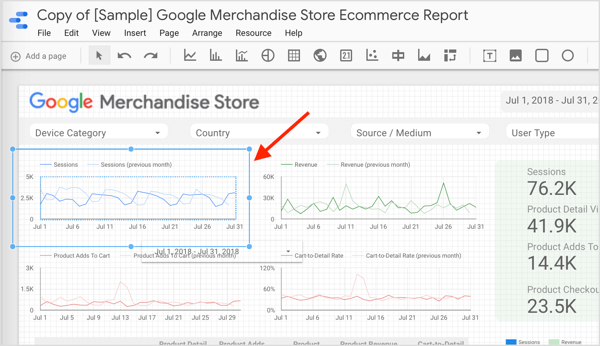
Na desni strani zaslona se odpre plošča z lastnostmi komponent. Kliknite jeziček Podatki do glejte dimenzijo in meritev za komponento, ki ste jo izbrali.
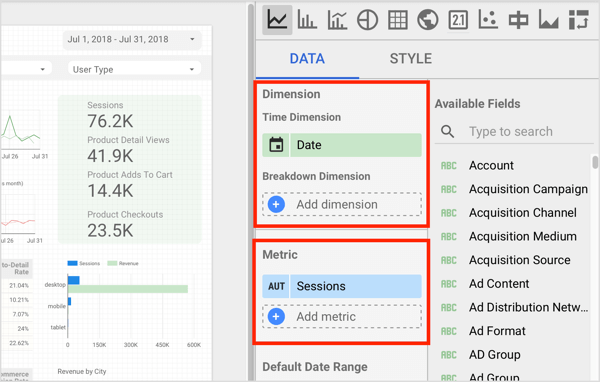
Če želite spremeniti dimenzijo za izbrano komponento, kliknite trenutno dimenzijo (Datum, na primer) in Data Studio bo prikazal seznam primernih polj. Zdaj izberite dimenzijo, o kateri želite poročati.
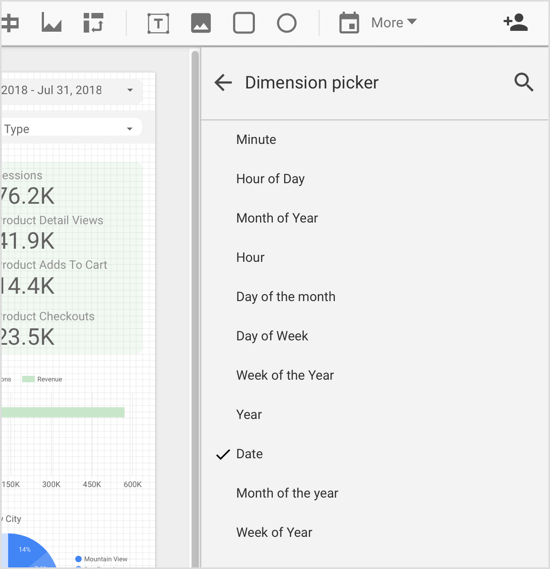
Ti lahko spremenite uporabljeno metriko za izbrano komponento na podoben način. Kliknite metriko, da se prikaže seznam primernih polj med katerimi lahko izbirate.
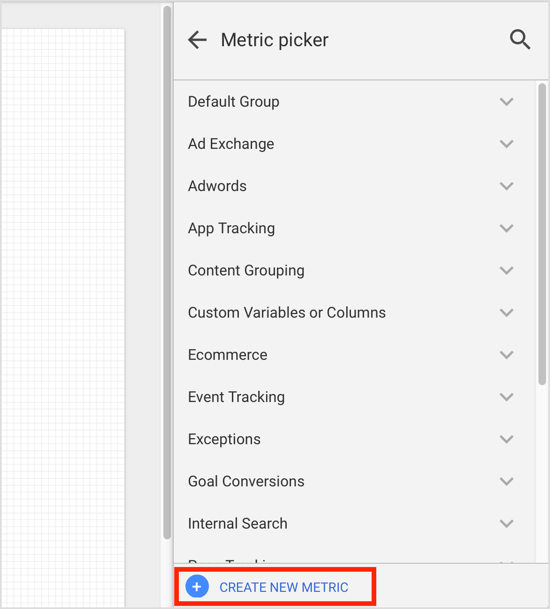
Če meritev, ki jo želite uporabiti, privzeto ne obstaja, lahko ustvari metriko kot izračunano polje. Storiti to, na dnu Izbirnika meritev kliknite Ustvari novo meritev (kot je prikazano zgoraj).
Izmenično pojdite na glavno stran Google Data Studio, kliknite jeziček Viri podatkov, in izberite vir podatkov. Na naslednji strani kliknite Dodaj polje v zgornjem desnem kotu.
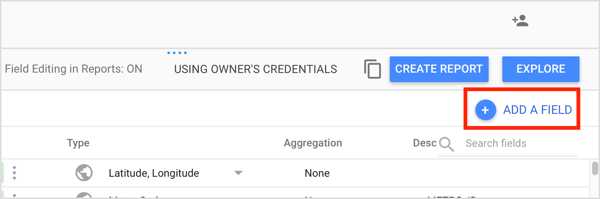
Zdaj vnesite ime polja in zgradite svojo formulov polju Formula.
S poljem po meri lahko storite več stvari. Najosnovnejši je uporabite obstoječa številska polja za matematične izračune. Lahko tudi uporabi funkcije za ustvarjanje naprednih izračunanih polj in vključujejo parametre, kot sta čas in lokacija. Ali pa lahko ustvari izjave CASEuporabiti pogojno logiko (če / potem / drugače) za določitev vrednosti polja.
Oglejte si YouTube Marketing Training - Online!

Želite izboljšati svoje sodelovanje in prodajo z YouTubom? Nato se pridružite največjemu in najboljšemu srečanju strokovnjakov za trženje na YouTubu, ki delijo svoje preizkušene strategije. Prejeli boste podrobna navodila v živo, osredotočena na YouTubova strategija, ustvarjanje videoposnetkov in oglasi v YouTubu. Pri uvajanju strategij, ki prinašajo dokazane rezultate, postanite YouTubov marketinški junak za svoje podjetje in stranke. To je spletni trening v živo vaših prijateljev pri Social Media Examiner.
KLIKNITE TUKAJ ZA PODROBNOSTI - RAZPRODAJA SE KONČA 22. SEPTEMBRA!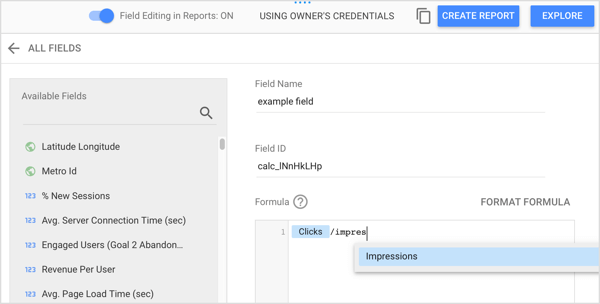
Ko končate z nastavitvijo izračunanega polja, kliknite Shrani. Zdaj lahko to novo polje uporabite v poročilu.
# 5: Prilagodite postavitev in temo poročila
Ko v poročilu ni izbrana nobena komponenta, se na desni plošči prikaže zavihek Postavitev in tema. Možnosti na teh zavihkih nadzorujejo način prikaza poročila.
Na zavihku Postavitev lahko prilagodite vidike poročila, na primer način pogleda in velikost platna. V razdelku Način pogleda lahko nadzor nad vidnostjo glave poročila, kje se prikažejo nadzor strani in kako je poročilo prikazano v oknu brskalnika.
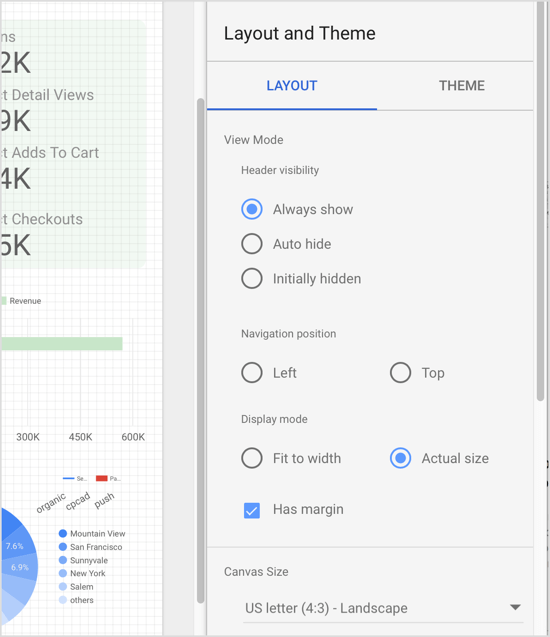
Velikost platna vam omogoča izberite med privzetimi velikostmialivnesite svoje dimenzije po meri.
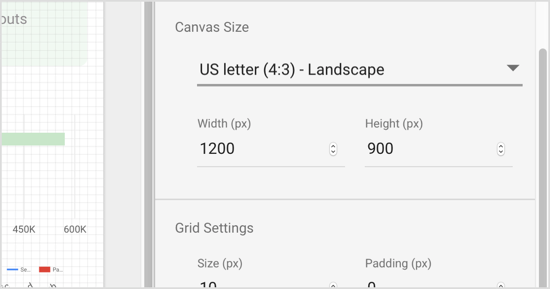
Na zavihku Tema lahko izbirajte med različnimi temami (temno / svetlo) ki nadzorujejo prikaz vašega poročila, pa tudi izberite barvno paleto in pisave uporabljeno v poročilu.
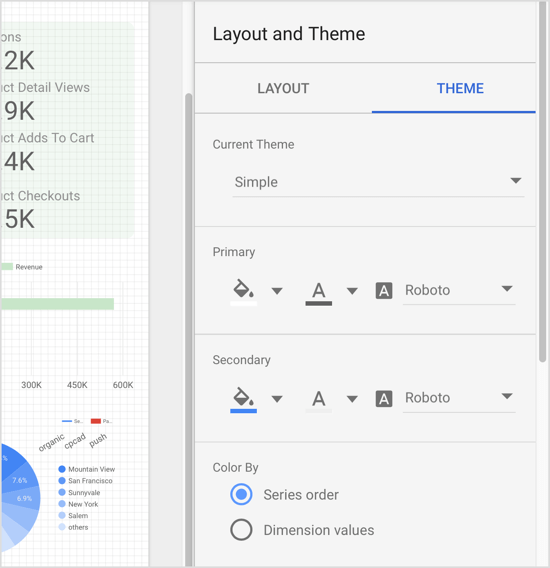
Nasvet: Uporabite preklopni gumb Pogled / Uredi v zgornjem desnem kotu strani do preklopite med načinom Pogled in Urejanje. Način urejanja omogoča urejanje poročila, način pogleda pa predogled, kaj bodo drugi videli med ogledom poročila.
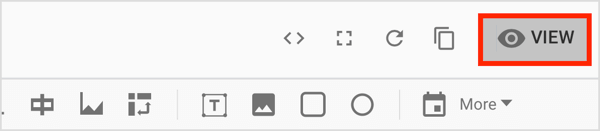
# 6: Filtrirajte podatke v svojem poročilu za Facebook kampanje
Seveda lahko v poročila uvozite slike in oblike, najpomembnejše funkcije pa so filtri in časovna obdobja, ki vam omogočajo, da izboljšate podatke, ki se pojavijo v poročilu.
Dodajte kontrolnike filtra in časovnega obdobja
Najprej poglejmo nadzor filtra in kontrolniki za časovno obdobje. Če uporabniki izberite kontrolnik filtra pri ogledu vašega poročila si oglejte seznam možnosti, ki nadzorujejo podatke, ki so prikazani v poročilu.
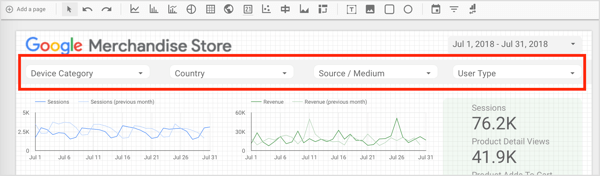
Če je dokaz, da je parameter filtra kategorija naprav, lahko uporabnik izolira določeno napravo ali kombinacijo naprav.
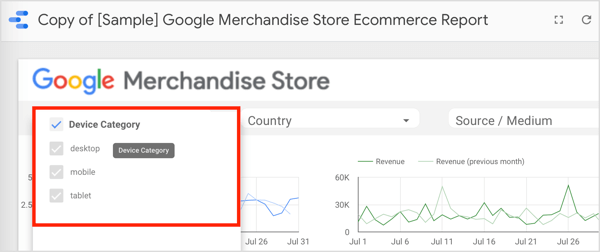
Podobno kot pri filtrih je koncept kontrolnikov za časovno obdobje, ki vam omogočajo nadzor nad časovnim obdobjem, na katerega se želite osredotočiti. Ta funkcija je še posebej uporabna, če imate stalno akcijo in morate ustvarjati mesečna poročila. Če ti v poročilo vključite nadzor časovnega obdobja in nastavite na želeni mesec, bo vaše poročilo prikažejo samo podatke za izbrano časovno obdobje.
Filtre in kontrolnike za časovno obdobje lahko nastavite na ravni strani ali poročila. Privzeto delujejo na ravni strani. Če želiš spremenite na raven poročila, z desno tipko miške kliknite kontrolnik in izberite ustrezno možnost pri urejanju poročila.
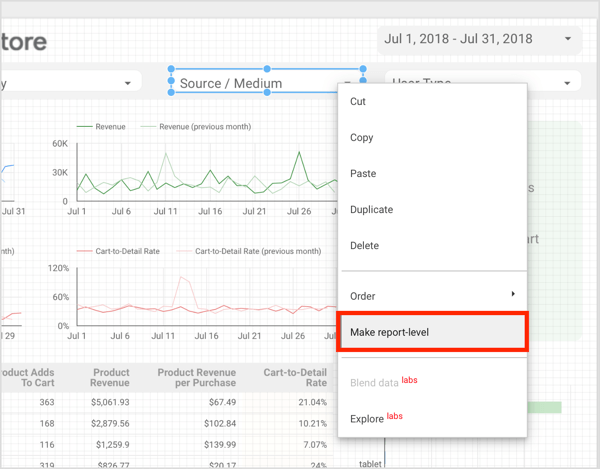
Za dodajte kontrolnik za časovno obdobje na vaše poročilo, kliknite orodje za časovno obdobje v orodni vrstici in nariši polje vobmočje grafikona, kamor želite dodati kontrolnik. Potem izberite privzeto časovno obdobje v podoknu z lastnostmi.
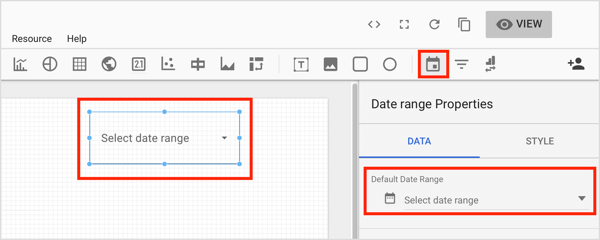
Za dodaj kontrolnik filtra na vaše poročilo, kliknite gumb Filter Control v orodni vrstici in narišite polje, kjer želite, da se prikaže ta nadzor na vašem poročilu. Nato uporabite podokno z lastnostmi nastavite nastavitve kontrolnika filtra.
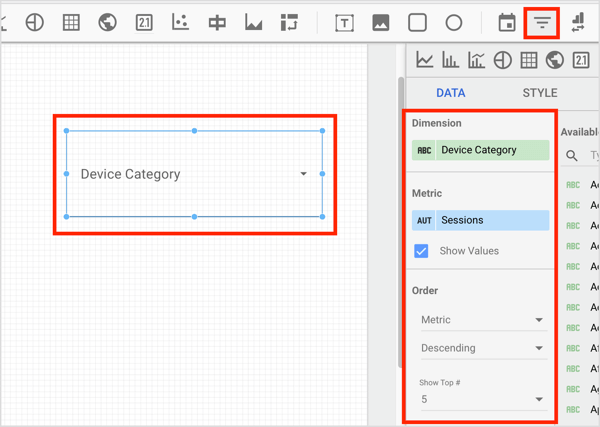
Dodajte filter
Zdaj pa poglejmo, kako ustvari filtre z upraviteljem filtrov.
Recimo, da poskušate sestaviti poročilo o Facebook kampanji, ki jo sestavlja šest različnih akcij: dve Reach oglaševalske akcije, ena akcija konverzij kataloga izdelkov, ena nedinamična akcija konverzij in dva ogleda videoposnetka kampanje. Poročati morate o celotni oglaševalski akciji, poročati pa morate tudi o konverzijah-dosegi-ogledih videoposnetkov kot kategorije in vsako oglaševalsko akcijo posebej.
Kako to storite, če je vir podatkov oglaševalski račun z več drugimi kampanjami, ki onesnažujejo vaše podatke? Nadzor časovnega obdobja ne bo zadostoval, ker imate v istem obdobju različne aktivne projekte. Kaj morate storiti je filtrirajte želene podatke, tako da poročilo vključuje samo te podatke.
Če želite filtrirati podatke in ustvariti skupine, ki jih lahko uporabite, kliknite Vir v menijski vrstici in izberite Upravljanje filtrov iz spustnega menija.
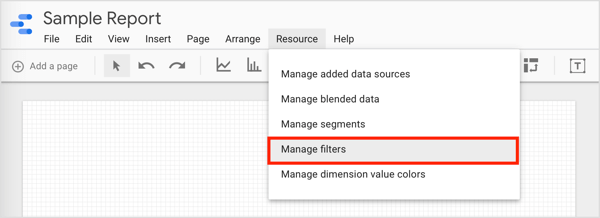
Na naslednji strani kliknite Dodaj filter.
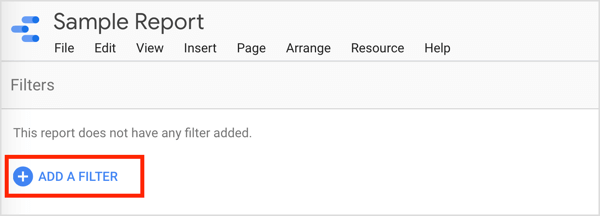
Na strani Ustvari filter poimenujte to skupino podatkov in izberite parametre, ki bodo filtrirali želeni rezultat. Kliknite ALI ali AND, da dodate parametre po potrebi.
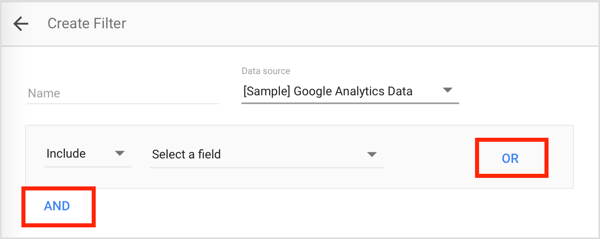
Za ta primer potrebujete štiri skupine filtrov: eno skupino za oglaševalske akcije s konverzijami, eno za oglaševalske akcije Video Views, eno za oglaševalske akcije z dosegom in eno za celotno dejavnost.
Poimenujte prvo skupino Pretvorbein v parametrih, na katerih bo temeljila skupina, vnesite ID oglaševalske akcije za vsako oglaševalsko akcijo s konverzijami. Uporabite funkcijo OR do združite različne kampanje. Ko končate, shranite filter.
Ta postopek ponovite za ostale skupine in v vsako skupino vključite ID-je oglaševalske akcije. Namesto ALI lahko uporabite AND, če želite izključiti informacije, da zožite obseg.
Zdaj lahko uporabite ta filter za kateri koli grafikon, karto ali tabelo si želiš. Preprosto kliknite element, na katerega želite povezati določen filter. Nato na plošči z lastnostmi komponent kliknite možnost Dodaj filter na zavihku Podatki.
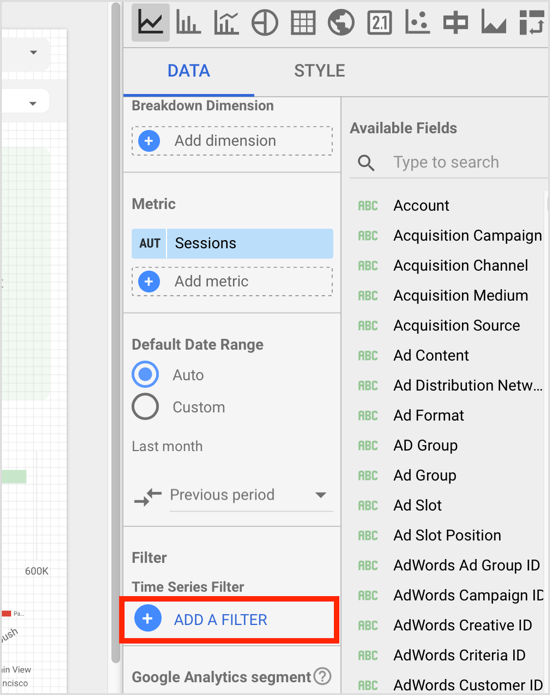
Potem izberite želeni filteriz izbirnika filtrov. Zdaj bo izbrana komponenta prikazala samo podatke, ki so povezani s tem filtrom.
# 7: Zmešajte več virov podatkov
Ena od številnih prednosti Googlovega podatkovnega studia je možnost kombiniranja ali združevanja več podatkovnih virov. To je koristno, če se želite odmakniti od segmentiranega pristopa k analizi svojih digitalnih dejavnosti; vključite več virov podatkov, da si zagotovite celosten in enoten pogled na svojo spletno prisotnost.
Za mešanica podatkov iz različnih virov podatkov, izberite komponento v poročilu in nato na kartici Podatki kliknite Združi podatke na desni.
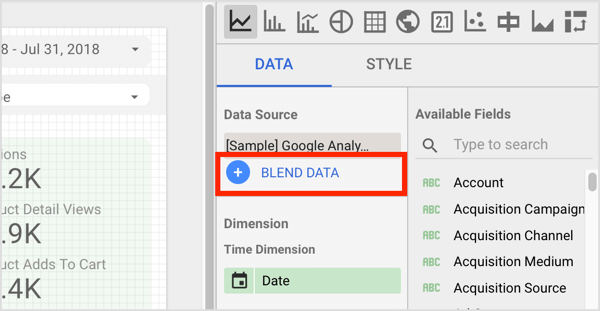
Potem izberite dodatni vir podatkov in način njihove povezave.
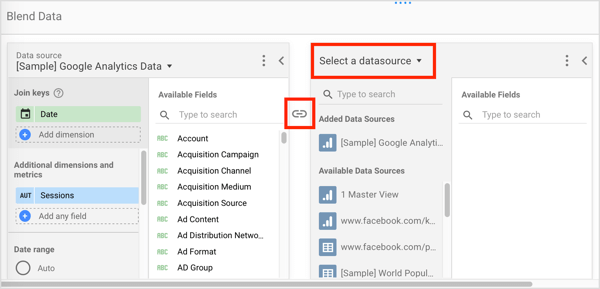
Sposobnost Google Data Studio, da kombinira vire podatkov, odpira nove možnosti za podjetja vseh velikosti. Združevanje različnih podatkovnih virov vam daje boljše slike o tem, kako stoji vaše podjetje kot ob pogledu na različna segmentirana poročila iz različnih medijev, kar vam daje ozek, stran pogled.
# 8: Delite svoje poročilo s člani ekipe ali strankami
Skupna raba poročila s člani ekipe ali strankami je enostavna. Preprosto pojdite v način Ogled in kliknite ikono Skupna raba tega poročila v zgornjem desnem kotu.
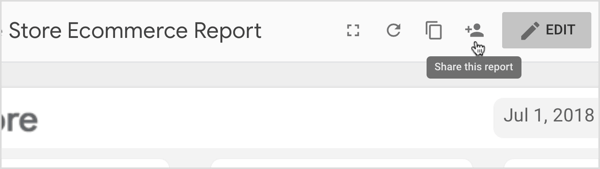
V pojavnem oknu izberite način skupne rabe poročila. Na voljo imate dve možnosti: vnesite imena ali e-poštne naslove prejemnikov, ali dobite povezavo za skupno rabo za distribucijo.
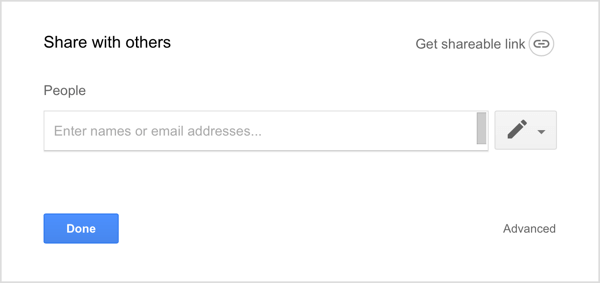
V obeh primerih morate odločite, ali si bodo prejemniki lahko samo ogledali ali si ogledali in uredili poročilo. Na splošno je pri skupni rabi s strankami priporočljiv Can View, pri skupni rabi s člani ekipe pa je Can Edit običajna.
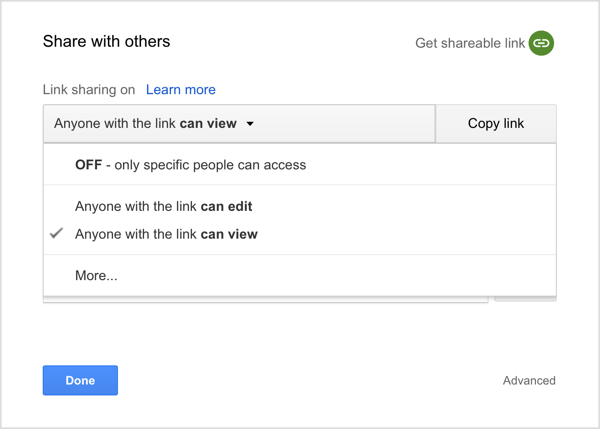
Ko ustvarite povezavo, ki jo je mogoče deliti, imate tudi možnost uredite dovoljenja za skupno rabo povezav s klikom na Več. Pazite, da svojega poročila ne objavite v spletu. Pravice dostopa želite omejiti samo na tiste, ki imajo povezavo, razen če seveda želite, da je poročilo javno dostopno.
# 9: Uporabite svoje poročilo kot predlogo
Ko končate s prilagajanjem poročila, ga lahko uporabite kot predlogo za prihodnje poročanje.
Storiti to, odprite poročilo, na katerem želite pripraviti novo poročilo in kliknite ikono Kopiraj v zgornjem desnem kotu. V pogovornem oknu Ustvari novo poročilo izberite vire podatkov, ki jih želite uporabiti in izberite Ustvari poročilo.
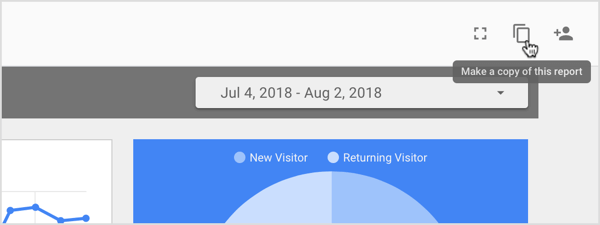
Poročanje v realnem času
Poročanje v realnem času z Google Data Studio je enostavno. Če imate opravka s strankami, ki pogosto potrebujejo nova poročila, je funkcionalnost neprecenljiva. Ko je dejavnost, ki jo želite doseči, omogočena, pripravite poročilo.
Izberite kontrolnik za časovno obdobje in izberite obdobje, ki ga želite preučiti. Konec dejavnosti nastavite kot končni datum zagotoviti, da v poročilo ne bodo vključeni nobeni drugi podatki po tem datumu in delite poročilo s stranko. To je to. Poročilo bo samodejno posodobljeno s podatki v realnem času.
Kliknite tukaj in poiščite članke in vire o oglaševanju na Facebooku.
Kaj misliš? Ali uporabljate Google Data Studio? Ali uporabljate vnaprej izdelane predloge ali ustvarjate poročila iz nič? Sporočite nam v komentarjih spodaj.