Kako ustvariti in uporabiti iskalne mape v programu Outlook 2010
Microsoftova Pisarna Microsoft Produktivnost Outlook 2010 Iskanje / / March 17, 2020
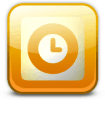 V Outlooku 2010 Išči po map omogočajo, da z enim klikom potegnete podobna e-poštna sporočila v enem ali vseh računih. Iskalne mape so podobne pametnim seznamom predvajanja v iTunes in Windows Media Player in shranjene iskanja v drugih aplikacijah za produktivnost. Na primer, Iskalna mapa vam lahko dinamično prikaže vso neprebrano pošto, vso pošto, ki je bila označena za nadaljevanje, ali vso pošto z določenega poštnega seznama ali pošiljatelja itd. Iskalne mape je neverjetno enostavno nastaviti in prilagoditi. Preberite, če se želite naučiti, kako to storiti.
V Outlooku 2010 Išči po map omogočajo, da z enim klikom potegnete podobna e-poštna sporočila v enem ali vseh računih. Iskalne mape so podobne pametnim seznamom predvajanja v iTunes in Windows Media Player in shranjene iskanja v drugih aplikacijah za produktivnost. Na primer, Iskalna mapa vam lahko dinamično prikaže vso neprebrano pošto, vso pošto, ki je bila označena za nadaljevanje, ali vso pošto z določenega poštnega seznama ali pošiljatelja itd. Iskalne mape je neverjetno enostavno nastaviti in prilagoditi. Preberite, če se želite naučiti, kako to storiti.
Prvi korak
Zaženite Outlook in razširite račun ali svoj Podatki o Outlooku file. Na dnu vsakega drevesa računa boste opazili ikono Išči po map.
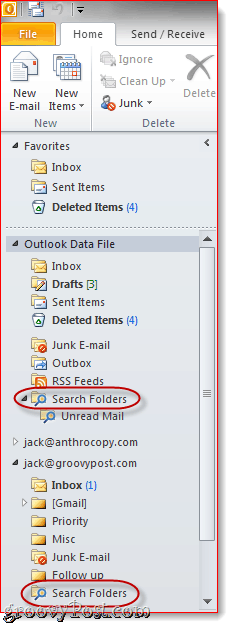
Drugi korak
Desni klikIšči po map v računu, za katerega želite uporabiti iskanje in KlikniteNova mapa iskanja…. Če želite, da se iskalna mapa ustvarja iz vseh vaših računov, Desni klikIšči po map Spodaj Outlook Data File.
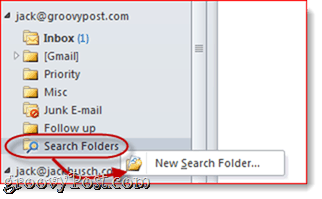
Tretji korak
Izberite merila za svojo mapo iskanja in Kliknitev redu.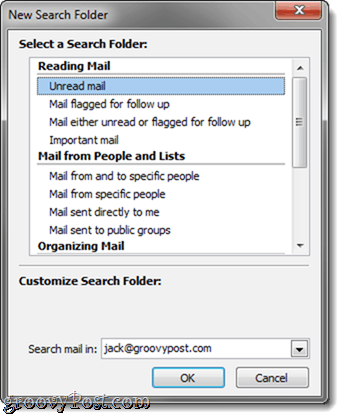
Outlook 2010 ima že uporabne prednastavitve iskalne mape. Med, ki jih morda želite dodati, so:
- Neprebrana pošta
- Pošta, označena za nadaljnje spremljanje
- Pomembno e-poštno sporočilo
- Pošta s prilogami
Nekatere iskalne mape zahtevajo merila, na primer »Pošta s posebnimi besedami. " To je pravzaprav ena izmed mojih najljubših vrst map za iskanje. Izberite to in KlikniteIzberite ... da vnesete iskalne nize in besede, ki jih želite vrniti s svojo iskalno mapo.
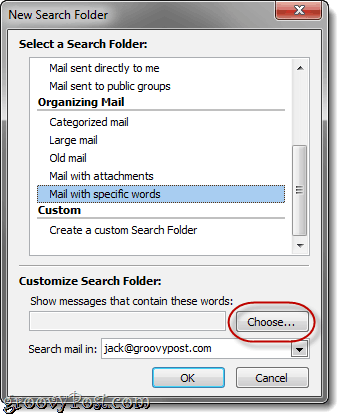
Vnesete lahko več ključnih besed. Outlook bo vstavil »ali " med seboj, tako se bo e-poštno sporočilo prikazalo v vaši iskalni mapi, če vsebuje katero koli od besed ali vrstic, ki jih izberete tukaj.
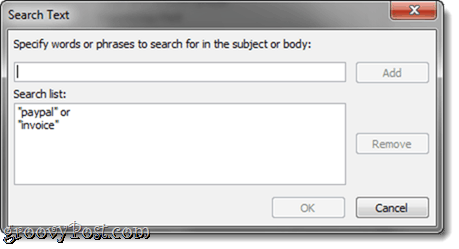
Na dnu je možnost iskalne mape po meri, ki ima neskončno število prilagodljivih meril, ki jih lahko dodate - odlična možnost za uporabnike energije.
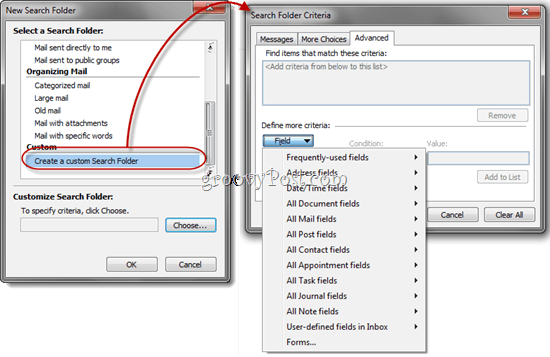
Četrti korak
Kliknitev redu ko končate z nastavitvijo iskalne mape in njenih meril. Opomba: S spustnim menijem na dnu lahko spremenite, katere poštne nabiralnike in koledarje iščete.
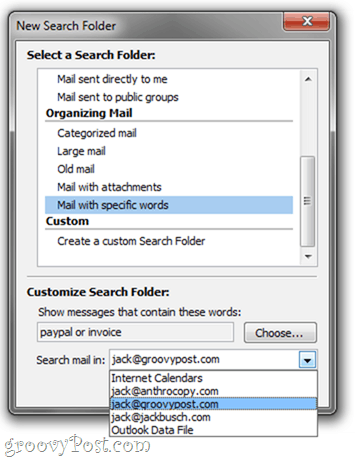
Peti korak
Kliknite na vaš novi Iskanje v mapi da bi si ogledali njegovo vsebino.
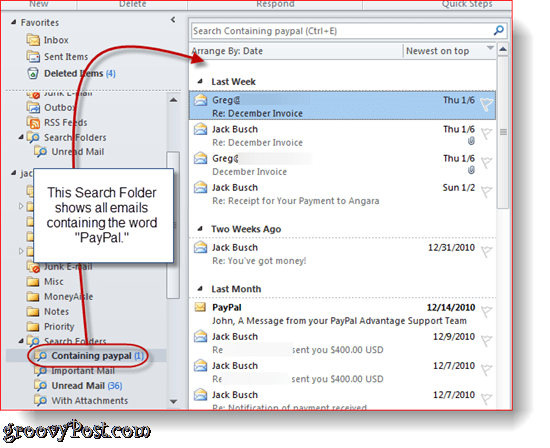
Opomba: Iskalne mape se ne posodabljajo v živo - za njihovo ponovno uporabo jih boste morali osvežiti ali klikniti. Na primer, če imate neprebrano mapo po pošti, sporočila ne bodo izginila iz mape, ko jih boste prebrali. Če želite odstraniti prebrane elemente, morate osvežiti mapo. Kot rečeno, Mape za iskanje so lahko velik časovni čas in po mojem mnenju so boljši način organizacije e-poštnih sporočil kot njihovo dodeljevanje statičnim mapam.


