Orodja Facebook Live: Bistveni kontrolni seznam za ustvarjalce: Izpraševalec socialnih medijev
Facebook Orodja Orodja Za Družabna Omrežja Facebook V živo Facebook / / September 26, 2020
 Se sprašujete, katera orodja in namizno programsko opremo potrebujete za izdelavo oddaje Facebook Live?
Se sprašujete, katera orodja in namizno programsko opremo potrebujete za izdelavo oddaje Facebook Live?
Iščete vodnik za tehnološke nastavitve in produkcijo pred predstavo?
V tem članku boste odkrijte, kako upravljati s tehnično plat oddaje Facebook Live.
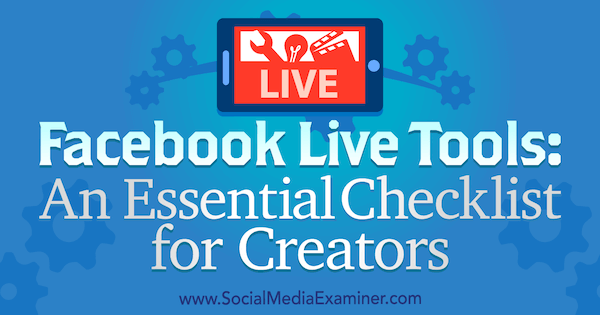
# 1: Zberite opremo, ki jo potrebujete za oddajanje v živo
Med katerim koli Facebook oddaja v živo, nujno je, da nekdo nadzoruje tehnologijo. V preprostih oddajah je to lahko tako osnovno kot klikanje gumbov V živo in Konec oddajanja. S sogostiteljsko (ali intervjujsko) oddajo ali bolj profesionalno nastavitvijo pa mora nekdo spremeniti prizore, dodati naslove, nastaviti skupno rabo zaslona in še več.
Ta članek preučuje orodja in opremo, ki jih boste morali oddajati iz namiznega računalnika. Če iščete druge možnosti oddajanja, raziščite nastavitve videoposnetkov v živo, ki ustrezajo vsakemu proračunu.
Najprej si oglejmo opremo, ki jo boste potrebovali za kakovostno oddajanje Facebook Live iz namizja.
Računalnik
Za video v živo boste potrebovali zmogljiv računalnik. Čim bolj impresivne so specifikacije vašega računalnika, tem bolje. Tu je hiter pregled:
- Potrebovali boste sodoben računalnik ali Mac. Je ceneje kupiti namizni računalnik z višjimi specifikacijami kot Mac.
- Idealen je hiter, štirijedrni procesor.
- Najbolje je 16 GB RAM-a ali več (toda 8 GB je v redu).
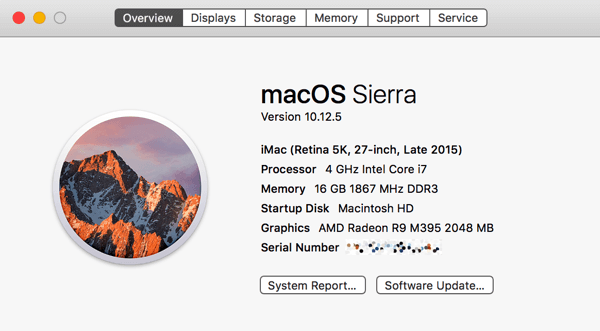
- Namenska grafična kartica je sicer neobvezna, vendar lahko močno vpliva na delovanje. OBS Studio in Wirecast (dve programski možnosti, obravnavani v tem članku) lahko za kodiranje videoposnetkov namesto integrirane grafike računalnika uporabite namensko grafično kartico.
- Dva prikaza omogočata veliko enostavnejše upravljanje oddaje, ki jo gosti. Intervju lahko vodite na enem monitorju, na drugem pa nadzorujete OBS Studio ali Wirecast.
Če računalnik ni dovolj zmogljiv, razmislite o namestitvi z dvema računalnikoma. S svojim prvim računalnikom opravite razgovor prek Povečava ali Skype. V drugem računalniku zajemite zvok in video iz zaslona prvega računalnika v Wirecast. Nato lahko to predvajate na Facebook Live.
Internetna povezava
Hitra hitrost nalaganja z interneta je pomembna za predvajanje videa v živo. Za najboljše rezultate boste potrebovali hitrost nalaganja vsaj 10 Mb / s, da zagotovite, da bo video in zvok najkakovostnejši. Če imate gostitelja ali gosta, ki vam predvaja video prek Skypa ali Zooma, mora biti tudi njihova hitrost nalaganja 10 Mbps ali več (v idealnem primeru).
Kot pri vsem je tudi pri testiranju pomembno. Medtem ko so nekateri uspeli s počasnejšimi hitrostmi, boste verjetno dosegli slabe rezultate s hitrostmi nalaganja manj kot 5 ali 6 Mbps. Za preverite hitrost nalaganja, uporabite orodje za preizkus hitrostikot naprimer Speedtest.net preden greš v živo vsakič. Speedtest ponuja tudi namizne aplikacije za Mac in PC.
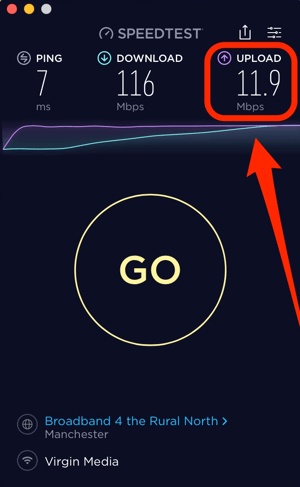
Spletne kamere in mikrofoni
Uporabite lahko integrirano spletno kamero in mikrofon, vendar za močno izboljšanje kakovosti oddajanja vlagajte v zunanjo spletno kamero in mikrofon. Priporočam, da začnete s preprosto spletno kamero, kot je Logitech C920. Če želite stvari dvigniti na naslednjo stopnjo, razmislite o nakupu namenske video kamere in ga povežete z računalnikom prek zajemne kartice HDMI.
Na izbiro je veliko dobrih mikrofonov USB, vključno z Audio-Technica ATR2100-USB mikrofon (79 USD) in SE Electronics X1 USB mikrofon (299 USD). Če imate proračun, Heil PR40 mikrofon (327 USD) uporabljajo profesionalci. Prepričajte se, da ste med oddajanjem uporabljajte slušalke za zmanjšanje povratnih informacij.
Razsvetljava
Morda se boste lahko izognili naravni svetlobi vaše sobe in nekaj običajne razsvetljave. Če pa ti dodajte dve ali tri mehka polja, lahko močno spremeni kakovost vaše oddaje. Izbirate lahko med številnimi možnostmi mehkega polja, na primer Komplet za razsvetljavo StudioFX ($126).
Lahko tudi raziščete svetlobne obroče. Samo zavedajte se, da lahko odsev povzročijo, če nosite očala.
# 2: Izberite svojo programsko opremo za oddajanje v živo
Če imate sovoditeljico ali oddajo z intervjuji, boste morali izbrati orodje za oddajanje video posnetkov v živo, ki vam bo omogočilo, da pripeljete drugo osebo. Spletne aplikacije, kot je BeLive in Crowdcast ponudite to funkcionalnost prek namizja. Obstajajo tudi druge aplikacije, kot je Zoom, ki se integrirajo s Facebook Live.
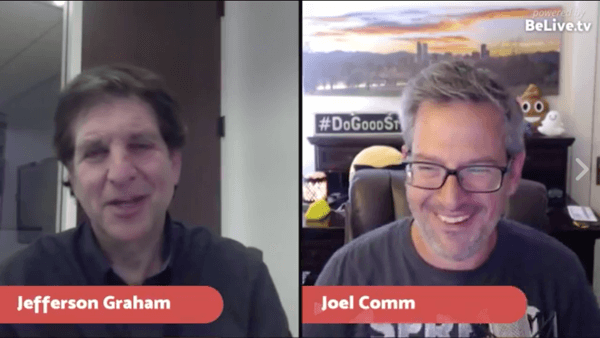
BeLive omogoča preprosto predvajanje oddaj, ki jih gostijo, ali intervjujev za Facebook Live. Ti lahko povabite svojega sogostitelja in imajo na zaslonu do tri osebe hkrati. Preveri to navodilo za uporabo BeLive za sogostiteljico ali oddajo z intervjuji.
Za večjo moč in prilagodljivost boste želeli uporabite namensko orodje za oddajanje v živo. OBS Studio je izvrstno brezplačno odprtokodno orodje. Wirecast je profesionalno orodje s precej profesionalno ceno, ki se začne pri 495 USD.
Zakaj bi uporabljali OBS Studio ali Wirecast kot BeLive ali Ecamm Live? Tako OBS Studio kot Wirecast omogočata, da predčasno nastavite celotno oddajo. Vaša oddaja ima lahko različne prizore, na primer segment pred predvajanjem, uvodni kolut, posnetek intervjuja z ločenim zaslonom, več kotov kamere in še več. Ta orodja vam omogočajo, da nastavite te funkcije pred oddajo.
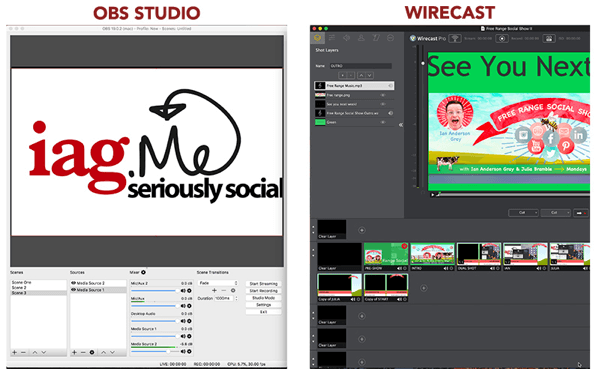
Ko ste v živo, potem lahko preklapljanje med prizori in celo nastavite gladke prehode. Dodate lahko toliko spletnih kamer, mikrofonov, slik, videoposnetkov in delitev zaslona, kot želite in vključite lastno blagovno znamko.
Tako OBS Studio kot Wirecast sta na voljo za Mac in PC ter omogočata oddajanje na skoraj vseh video platformah v živo, vključno s Facebook Live, YouTube in Periscope.
OBS Studio
OBS Studio je brezplačen in na voljo tako za osebni računalnik kot za Mac. Je močno orodje, še posebej, če menite, da je brezplačno. Vmesnik sprva ni intuitiven, toda ko začnete, lahko svojo predstavo ustvarite dokaj enostavno.
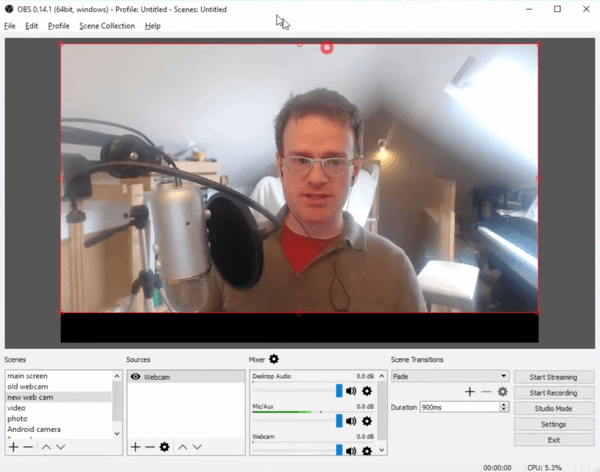
Ti lahko dodaj več virov (vključno s spletnimi kamerami, mikrofoni in predstavnostnimi datotekami) in delite svoj zaslon. V nasprotju z Wirecastom lahko oddajanje samo na eno video platformo v živo hkrati.
Če uporabljate Mac, boste morali namestiti dodatno programsko opremo za zajem zvoka iz Skypea ali Zooma. Tu je nekaj orodij, ki bodo vaš zvok preusmerili v OBS Studio na vašem Macu:
- Soundflower (prost)
- Zvočni sifon ($39)
- Loopback ($99; moje priporočilo)
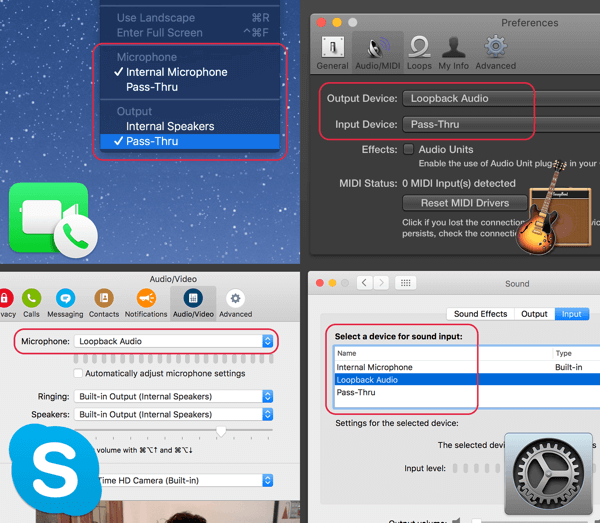
Oglejte si to podrobno navodilo za kako uporabiti OBS Studio za oddajanje v.
Wirecast
Tako kot OBS Studio tudi Wirecast deluje na PC-ju in Mac-u. Standardna različica stane 495 USD.
Ti lahko prenesite popolnoma delujočo predstavitev s spletnega mesta Telestream. V predstavitveni različici je vodni žig in demo zvočni posnetek, vendar ga lahko uporabite za nadaljevanje tega članka.
Wirecast je močnejše in profesionalno orodje za video v živo kot OBS Studio. Po mojih izkušnjah ne zahteva toliko mojih računalniških virov kot OBS Studio.
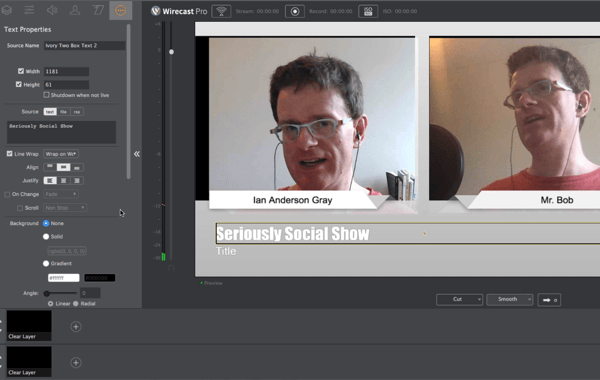
Z Wirecastom lahko oddajanje na več video platform v živo hkrati (npr. v Facebook Live, YouTube Live in Periscope). Za to pa boste potrebovali zmogljiv računalnik.
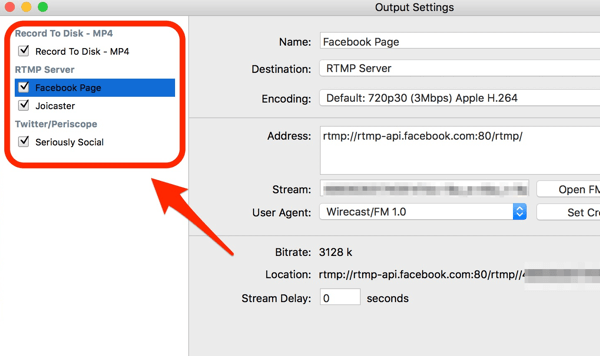
Wirecast se neposredno poveže s Facebook API, kar pomeni, da lahko ustvarite svojo objavo v živo v Wirecastu in objavite ali razporedite na svoji Facebook strani, profilu, skupini ali dogodku. Lahko tudi si oglejte, koliko gledalcev gleda v živo in spremljati reakcije med videoposnetki v živo.
Wirecast ima odlično funkcijo, imenovano Wirecast Virtual Webcam and Microphone, ki bo predvajala zvok in video oddaje v živo kot navidezno spletno kamero in mikrofon. Izbira tega mikrofona in spletne kamere v Skypeu ali Zoomu bo omogočite svojemu sovoditelju, da v živo vidi in sliši oddajo v živo.
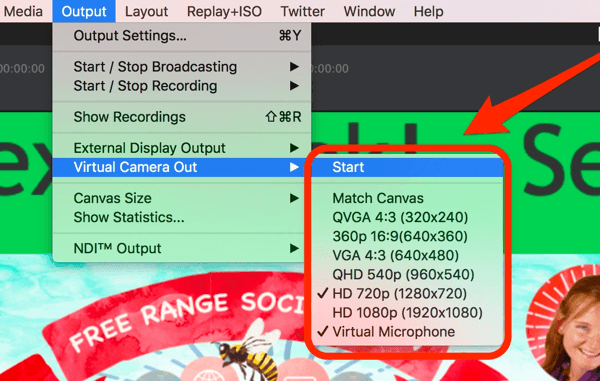
Programska oprema za videokonference
Wirecast in OBS Studio ne dopuščata, da bi vašega sovoditelja pripeljali iz škatle. Lahko pa klepetajte s svojim gostiteljem v svojem najljubšem orodju za videokonference, in potem posnemite video in zvok iz Skypa ali Povečajte v Wirecast ali OBS Studio.
Skype je najbolj znano orodje za videokonference in je brezplačno. Zoom uporabljam za vodenje sovoditeljice Julije v našo oddajo v živo, ker sem ugotovil, da zagotavlja boljšo kakovost in je bolj zanesljiv. Povečava je brezplačna do 40 minut. Za neomejeno uporabo boste morali nadgraditi na plačljiv paket, začenši s 14,99 USD na mesec. Morda boste želeli preveriti tudi Amazonovo brezplačno orodje za konference, Zvonček.
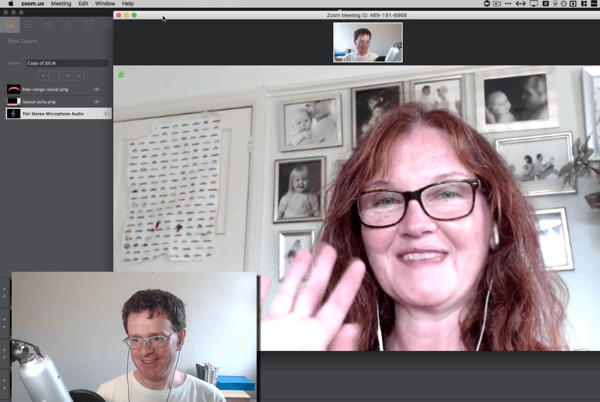
# 3: Nastavite posnetke v svojem namenskem orodju za oddajanje
Zdaj je čas, da nastavite prizore za svojo oddajo. Ta članek se osredotoča na uporabo Wirecast-a, zato poskrbite, da ste ga prenesli in namestili.
Ko zaženete svojo prvo oddajo, je najbolje, da začnete z nekaj prizori. Potem ko vaše zaupanje raste, lahko po potrebi dodate več prizorov.
Posnemite si prizor ali prizor kot svoj oder. Prizor lahko vsebuje naslednje elemente:
- Ozadje (barva slike ali ozadja)
- Ljudje (vi in vaš sogostnik, pripeljani prek Skypa ali Zooma in vaše spletne kamere)
- Druge plasti, kot so naslovi, logotipi, grafike, videoposnetki, glasba in še več
Wirecast jih kliče streli, in OBS Studio jih pokliče prizorov.
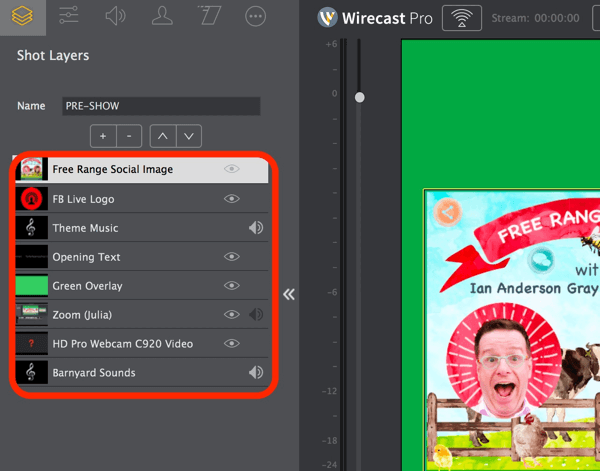
Osnovna oddaja, ki jo gostijo v programu Wirecast, ima lahko samo en prizor: spletno kamero in gostitelja, ki sta bila pripeljana prek Skypa ali Zooma. Naprednejša nastavitev lahko vsebuje več posnetkov, kot v spodnjem primeru:
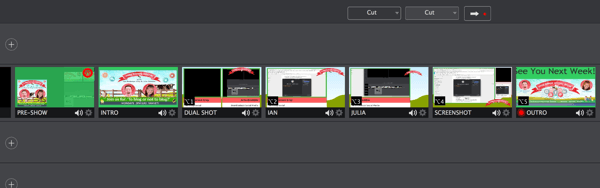
Zdaj pa si oglejmo nekaj prizorov, ki bi jih morda želeli pripraviti za svojo oddajo.
Posnetek 1: Pred-predstava
Prvi, ki bodo videli vašo oddajo, ne bodo gledalci v živo; bodo predvajali gledalce. V tem posnetku lahko dobrodošli gledalci v oddajo, medtem ko Facebook za vas ustvarja občinstvo.
Obstaja nekaj načinov, kako nastaviti posnetek pred predstavo. Ta strel bi lahko ali vam in vašemu sogostitelju. Če želite narediti ta posnetek nekoliko drugačen, lahko dodate prozorno prosojnico in nekaj besedila. Lahko pa dodate svojo spletno kamero, blagovno znamko in odštevalnik časa, kot je ta primer iz Live Streaming Pros.
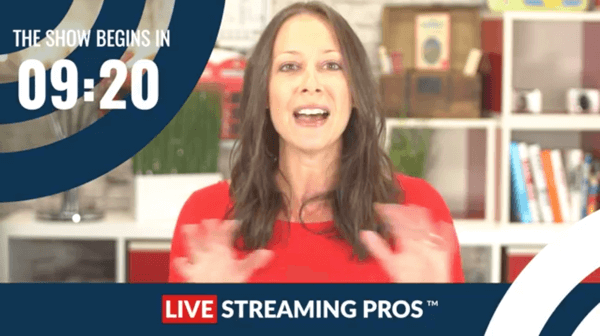
Posnetek 2: Uvod (z glasbo)
Ko boste pripravljeni na začetek glavne oddaje, lahko predvajajte uvodni video da bi oddaji dali profesionalni občutek in okrepili svojo blagovno znamko.
Uporabite lahko orodje, kot je Valov da ustvarite ta video. Ali pa bi lahko dodajte statično sliko in predvajajte nekaj glasbe; Canva je dobro orodje za ustvarjanje te vsebine. Prepričaj se da izberite glasbo brez licenčnin Za ta namen. Facebook lahko hitro zazna avtorsko zaščiteno glasbo in lahko ste prepovedani.
Oglejte si YouTube Marketing Training - Online!

Želite izboljšati svoje sodelovanje in prodajo z YouTubom? Nato se pridružite največjemu in najboljšemu srečanju strokovnjakov za trženje na YouTubu, ki delijo svoje preizkušene strategije. Prejeli boste podrobna navodila v živo, osredotočena na YouTubova strategija, ustvarjanje videoposnetkov in oglasi v YouTubu. Pri uvajanju strategij, ki prinašajo dokazane rezultate, postanite YouTubov marketinški junak za svoje podjetje in stranke. To je spletni trening v živo vaših prijateljev pri Social Media Examiner.
KLIKNITE TUKAJ ZA PODROBNOSTI - RAZPRODAJA SE KONČA 22. SEPTEMBRA!Za Socialni šov s prostim dometom, za tematsko pesem uporabljamo prikazno sliko (ustvarjeno iz vnaprej oblikovane predloge) in glasbo brez licenčnin. Izvajalca glasovne oddaje smo naročili pri Fiverr (za ceno 5 USD) za snemanje uvodnih besed.
Posnetek 3: Dvojni zaslon
Za sovoditeljske oddaje in oddaje z intervjuji je to najpomembnejši prizor. Ti hočeš prikažite vas in vašega sogostitelja v istem posnetku, drug ob drugem.
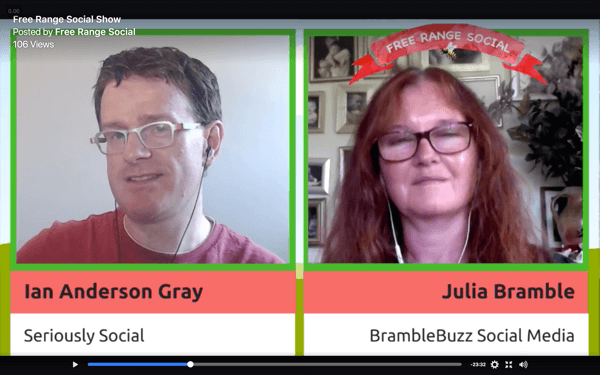
Ta posnetek je lažje upravljati, če imate dva zaslona. Na primer, uporabite zaslon 1 za Wirecast in zaslon 2 za povečavo ali Skype. Nato zajemite video in zvok iz Zooma ali Skypa v Wirecast.
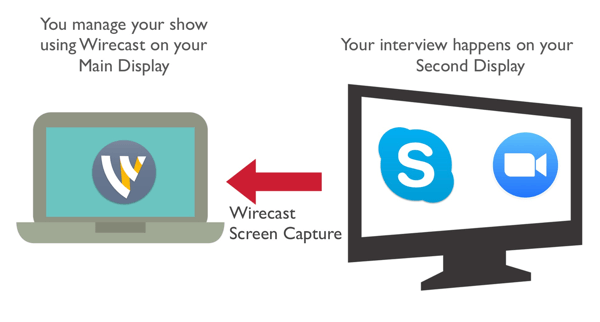
Posnetka 4 in 5: Posamezni posnetki
Če želite popestriti svojo predstavo, ustvarite posamezne posnetke. Pokažite samo svojo spletno kamero in samo sovoditelja. Ko govori samo vaš sovoditelj, preidite na posnetek, ki prikazuje samo vašega sogostnika. Nato se vrnite na razdeljeni zaslon za več pogovornih segmentov.
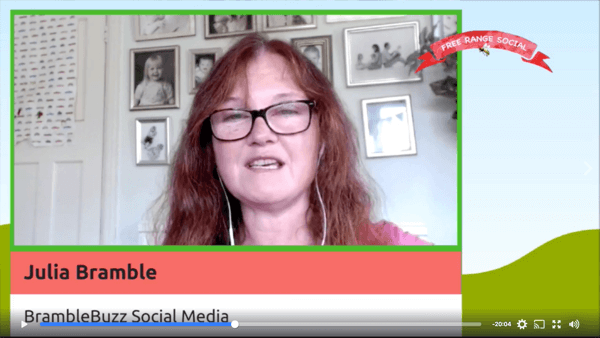
Posnetek 6: Skupna raba zaslona
V tem posnetku delite zaslon ali okno aplikacijev računalniku. To deluje dobro, če želite oddajati spletni seminar s programom PowerPoint ali Keynote, deliti spletna mesta prek spletnega brskalnika ali deliti drugo aplikacijo v računalniku.
Ta prizor omogoča gledalcem, da med demonstracijo vidijo vas in vašega sovoditelja. Dodajte svojo spletno kamero in sogostnika iz Skypea ali Zooma kot majhne sličice.
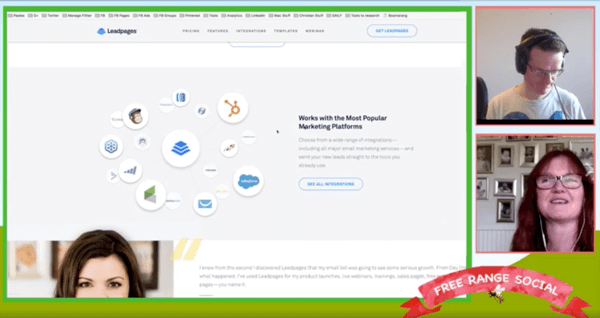
Posnetek 7: Zaslon pametnega telefona
Če želite klepetati o aplikaciji za pametni telefon, delite zaslon telefona z uporabo aplikacije za skupno rabo zaslona. jaz uporabljam Reflektor 2, ki je združljiv z osebnimi računalniki in Macintosh ter deluje tako z iPhoni kot z Androidi. Druga možnost med različnimi platformami je AirServer.
Če uporabljate Mac in iPhone, lahko s kablom QuickTime zajamete zaslon iPhona.
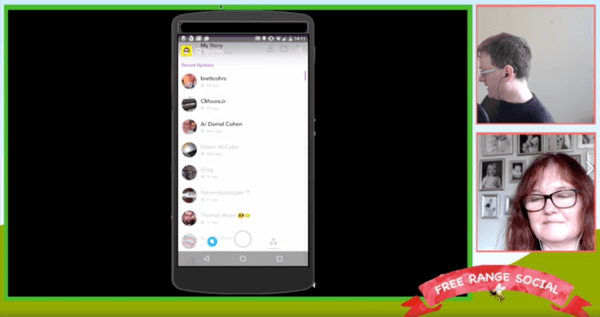
Posnetek 8: Outro (z glasbo)
Za zaključek oddaje uporabite isti video kot prej oz ustvarite drugega. Dobro je, da oddajo končate s pozivom k akciji in novim opomnikom, kdaj bo na sporedu vaša naslednja oddaja.
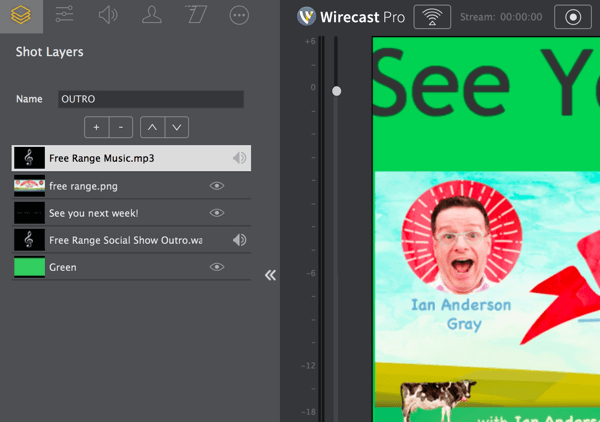
# 4: Načrtujte oddajo vnaprej
Videoposnetek v živo lahko nastavite do enega tedna pred začetkom, kar vam daje veliko časa za promocijo. Oddajo lahko načrtujete bodisi iz Wirecasta bodisi na Facebooku.
Prek Wirecast-a
Če uporabljate Wirecast, lahko načrtujete neposredno prek orodja. Wirecast vam omogoča, da ustvarite načrtovano oddajo na svojo Facebook stran, profil, skupino ali dogodek.
Storiti to, kliknite Izhodne nastavitve, dodaj nov cilj, in izberite Facebook Live. Potem izberite svojo stran, vnesite naslov in opis oddaje, in nastavite datum in uro.
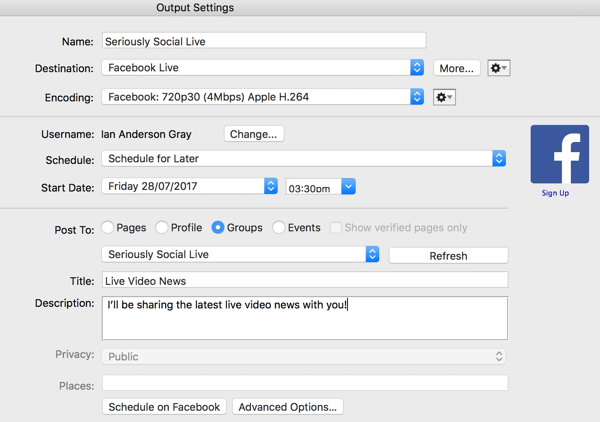
Prek Facebook Publishing Tools
Oddajo lahko tudi razporedite neposredno na Facebooku za Facebook strani. Ta način boste morali izbrati, če želite oddajati na več ciljev (npr. Facebook Live in YouTube Live) ali če uporabljate OBS Studio.
Če želite razporediti svojo oddajo, pojdite na svojo stran in kliknite Publishing Tools.
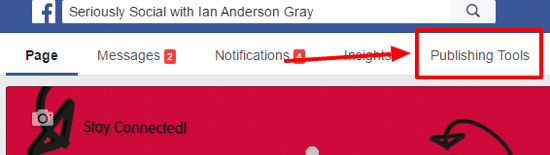
Potem kliknite Video posnetki v levem meniju.
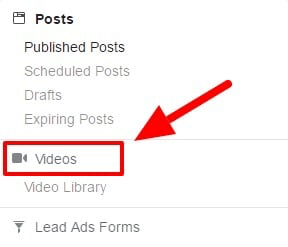
Zgoraj desno kliknite gumb + V živo.
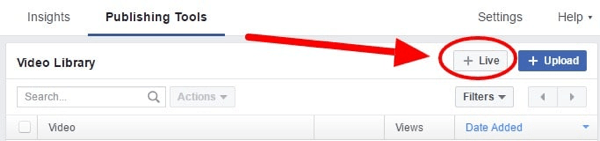
V oknu, ki se odpre, vnesite opis in naslov svoje oddaje video posnetka. Tudi dodaj nekaj oznak ki opisujejo predstavo.
V spodnjem desnem kotu kliknite puščico spustnega menija na desni strani Go Live in izberite Urnik v živo.
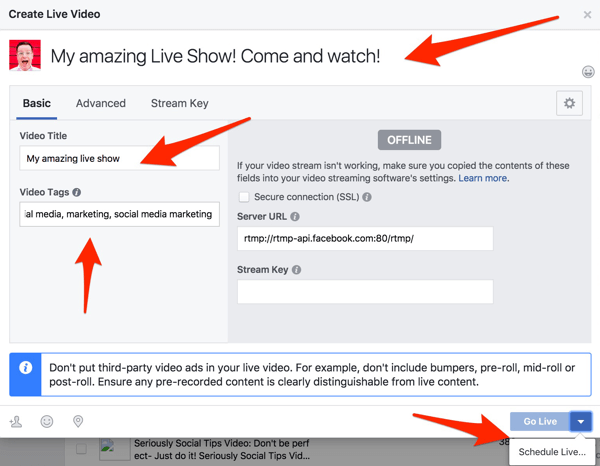
Na naslednjem zaslonu vnesite predvideni datum in uro. Po želji lahko naložite sliko za oddajo. Zdi se mi, da privzeto (logotip za našo Facebook stran) dobro deluje.
Ko končate, kliknite Urnik. Oddaja v živo je zdaj na sporedu na vaši Facebook strani, da jo lahko vsi vidijo. Bodi prepričan začetekpromocijo vaše oddaje v živo na družbenih omrežjih.
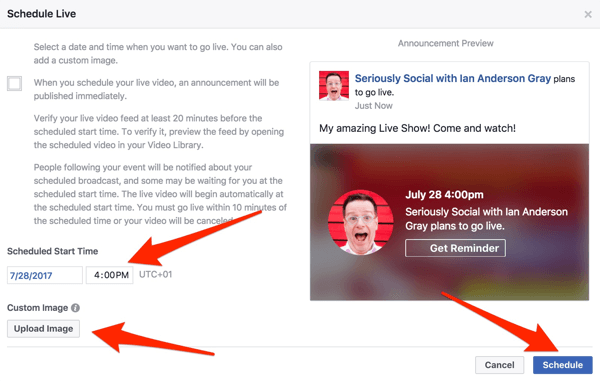
# 5: Preizkusite svojo nastavitev na dan oddaje
Na dan oddaje v živo preverite, ali je vse pravilno nastavljeno. Približno 60 do 90 minut pred predstavo izvedite naslednja preverjanja pred predstavo.
Preverite ozadje
Oglejte si pogled s spletne kamere. Prepričan sem, da je vaša soba že urejena, vendar se zavedajte, kaj bodo videli vaši gledalci v živo.
Znova zaženite računalnik
Tako se lahko izognete morebitnim napakam pred oddajo. Če je mogoče, uporabite žično internetno povezavo namesto Wi-Fi.
Zaprite aplikacije v ozadju, da sprostite pomnilnik
Ko se računalnik znova zažene, zaprite čim več aplikacij, ki se izvajajo v ozadju. (Uporabniki Maca bi morali pravilno zapreti s tipko Command + Q.) Nekatere aplikacije, kot sta Dropbox in Google Drive, lahko uporabljajo veliko pasovne širine in virov.
Ko zaprete aplikacije, preverite, koliko pomnilnika je na voljo in kako zaseden je procesor. Uporabniki osebnih računalnikov lahko to preverijo z upraviteljem opravil. Za odprite Task Manager, pridržite tipki Ctrl in Shift in pritisnite Esc. Kliknite CPU na vrhu prvega stolpca za razvrščanje aplikacij glede na uporabo procesorja. Zaprite nepotrebne aplikacije ki uporabljajo veliko dragocenih virov.
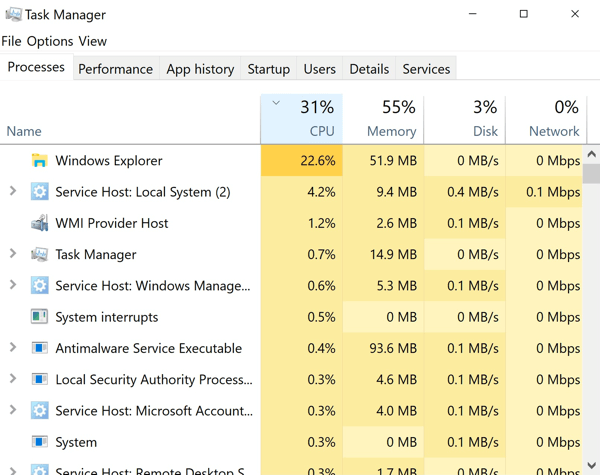
Uporabniki Maca lahko uporabite Nadzornik dejavnosti (izberite Applications> Utilities> Activity Monitor). Pomaknite se navzdol in preverite, ali se izvajajo nepotrebne aplikacije. Za več informacij dvokliknite aplikacijo in do zaprete aplikacijo.
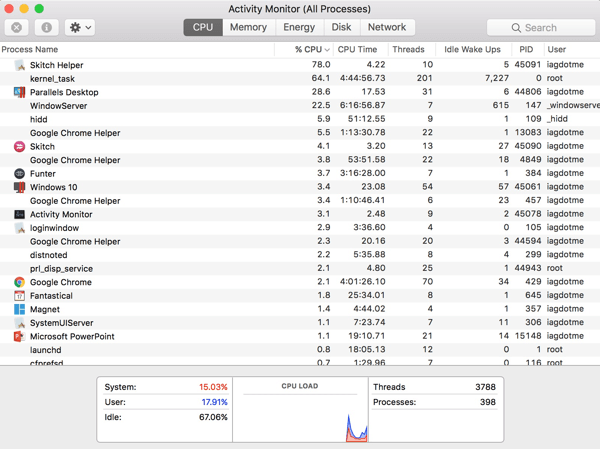
Če uporabljate Mac, brezplačno Čiščenje pomnilnika 2 aplikacija lahko pomaga sprostiti pomnilnik. Preprosto ga zaženite in kliknite Clean, da sprostite dragocen RAM.
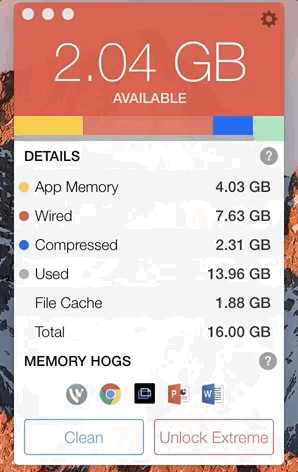
Utišaj telefone, alarme itd.
Ne pozabite utišati naprav v svoji pisarni ali doma, vključno z alarmi, telefoni, stacionarnimi telefoni in še več. Nočete, da vas stranka ali prijatelj sredi oddaje nesramno moti.
Če je možno, izklopite naprave ali jih postavite v letalski način zato ne zavzemajo pasovne širine interneta. Vljudno prosite koga v vaši pisarni ali doma, naj se med oddajanjem vzdrži pretakanja videa.
Preizkusite svojo internetno hitrost
Preden začnete v živo, preverite svojo internetno povezavo in hitrost. Poskrbite, da imate hitrost nalaganja 10 Mbps ali več (najmanj 6 Mbps).
Zaženite svoja orodja
Zaženite orodje za videokonference (Zoom ali Skype). Sogovorniku se še ni treba pridružiti klicu, lahko pa preverite, ali je oddaja nastavljena v Wirecastu ali OBS Studiu.
Zdaj znova odprite Wirecast ali OBS Studio in odprite svojo oddajo.
Preverite svoje posnetke / prizore
Prepričajte se, da so vsi posnetki / prizori pravilno nastavljeni. Še posebej, preverite, ali se prikazujejo in sprejemajo spletne kamere, mikrofoni in skupne rabe zaslona pravilno.
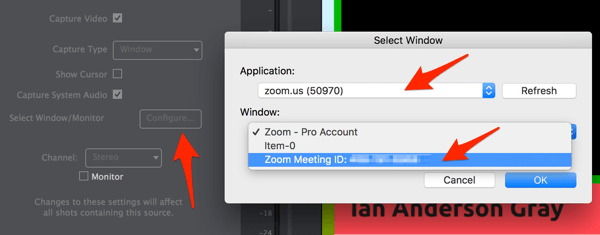
Za pogled sogostitelja boste morali znova izbrati okno Povečava ali Skype. Storiti to, izberite plast Zoom shot in kliknite Lastnosti zajema zaslona. Nato poleg Izberite okno / monitor, kliknite Konfiguriraj. V pojavnem oknu kot aplikacijo izberite Zoom ali Skype in kliknite V redu.
Prepričajte se, da uporabljate slušalke. To močno izboljša kakovost zvoka in ustavi morebitne povratne informacije.
# 6: V živo
Ko preverite nastavitev, ste pripravljeni na te korake, da začnete objavljati.
Začnite oddajanje
Priporočam pretakanje na Facebook vsaj 30 minut pred oddajo v živo, da lahko preverite, ali tehnični konec deluje. Storiti to, poiščite načrtovano objavo v živo na Facebooku in uredite objavo. Videli boste okno za predogled z URL-jem toka in ključem.
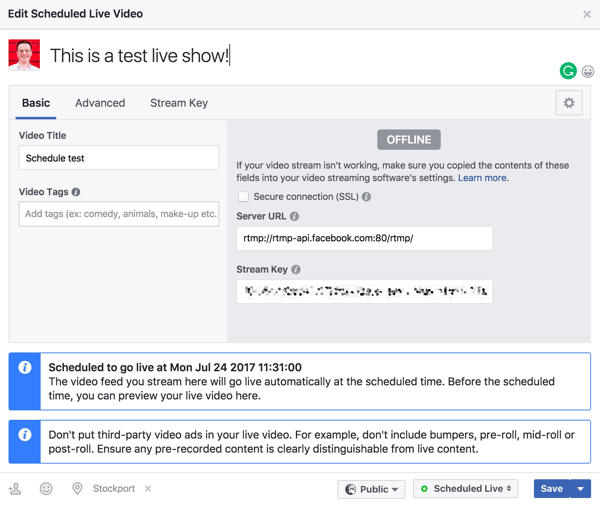
Če ste načrtovali oddajo v živo s Facebooka, kopirajte naslov in ključ toka v oknu za predogled.
Naslednji, odprite Output Settings v Wirecastu. Dodajte nov cilj in izberite RTMP Server. Prilepite naslov in ključ toka v okno.
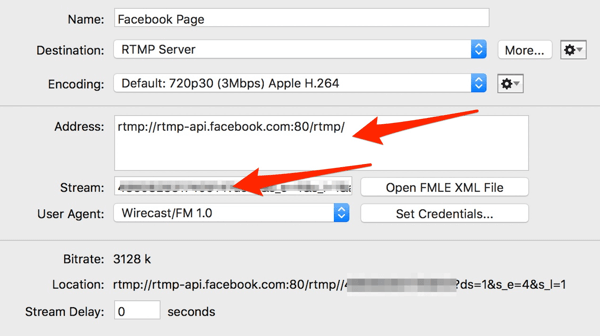
Potem kliknite gumb za oddajanje v Wirecastu, da začne oddajati na Facebooku.
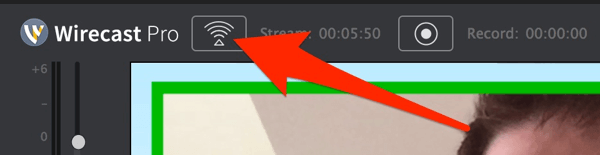
Facebook bo začel prejemati vaš oddajni tok z Wirecasta, v oknu za predogled pa boste videli to sporočilo:
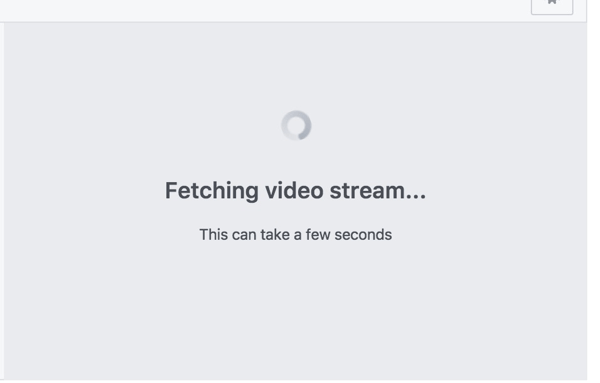
Po nekaj sekundah boste v oknu videli predogled svojega toka.
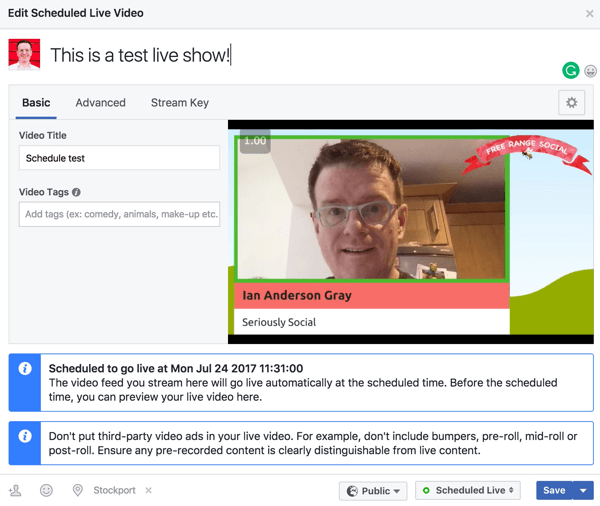
Prosite svojega gostitelja, naj se pridruži
Zdaj naj se vam gostitelj pridruži v Skypeu ali Zoomu. Dajte si čas, da preverite nastavitve. Prepričajte se, da sta zajeta video in zvok znotraj Wirecast ali OBS.
Pojdi v živo!
Nekaj minut preden začnete objavljati, bi moral Facebook v oknu za predogled začeti prikazovati odštevalnik časa. Zdaj ni dolgo!
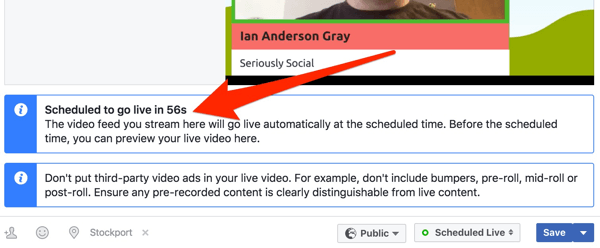
Zavedajte se, da Facebook ne da vedno jasno, da ste šli v živo, ko odštevalnik doseže nič. Pametni telefon imejte pri roki in preverite, ali ste res v živo.
Ko greš v živo, začnite s posnetkom pred predstavo in pozdravite svoje gledalce ponovitve. Potem lahko preklopite na svoj uvodni posnetek, ki lahko vključuje vaš logotip, uvodni video in glasbo.
Potem premaknite se na dvojni posnetek ali en posnetekdozačeti oddajo. Ko pogovor napreduje, lahko preklopite med posamičnimi in dvojnimi posnetkiin po potrebi posnetke zaslona.
Na koncu oddaje, preklopite na svoj outro strel in konec oddaje.
Zaključek
Pri oddajanju z namizja je ključnega pomena, da si vzamete čas za pripravo tehničnega konca oddaje Facebook Live. Sledite kontrolnemu seznamu, da zagotovite, da vse teče gladko, in ustvarite profesionalno oddajo.
Ko končate svojo oddajo, to še ni konec. Zdaj si bodo videoposnetki lahko ogledali gledalci vnovičnega predvajanja. Pomembno je nadaljevanje pogovora in promocija.
Kaj misliš? Kako pripravite tehnične vidike svoje oddaje Facebook Live? Katere nasvete lahko ponudite? Prosimo, delite svoje misli v spodnjih komentarjih.



