Posodobitev obletnice sistema Windows 10: Vprašanja, vprašanja in odgovori
Microsoft Windows 10 / / March 17, 2020
Mesec dni je minilo, ko je Microsoft izdal najnovejšo različico sistema Windows 10, imenovano Anniversary Update. Od takrat smo pridobili boljše poznavanje posodobitve.
Mesec dni je minilo, ko je Microsoft izdal najnovejšo različico Windows 10 se imenuje obletnica posodobitev. Od takrat smo pridobili boljše poznavanje posodobitve. V tem članku smo zbrali zbirko najpogostejših težav, ki jih imajo uporabniki, in zagotovili možne rešitve, ki jih lahko uporabite za njihovo premagovanje. Lahko tudi oglejte si naš prejšnji članek za dodatne nasvete če nameščate posodobitev obletnice.
Popravki in rešitve za pogoste težave v posodobitvi sistema Windows 10 obletnica
Nekateri uporabniki imajo težave z Windows 10 Anniversary Update na več področjih. Članek je razdeljen na razdelke, ki se osredotočajo na namestitev in aktivacijo, namizni računalnik in raziskovalec datotek, gonilnike, trgovino, omrežje in aplikacije. Ta članek ni izčrpen, vendar če imate težave, za katere ne vidite rešitve, pustite sporočilo v komentarjih ali se nam pridružite na forumu Windows 10.
Namestitev in aktiviranje
Kdaj bo Microsoft prenehal izdajati posodobitve za Windows 10 1511?
Microsoft bo še šest mesecev popravljal Windows 10 1511.
Kako lahko preprečim namestitev posodobitve Windows 10 Anniversary?
Pritisnite Tipka Windows + R in tipko nato vrsta:storitve.msc, pritisnite Enter. Pomaknite se navzdol, izberite storitev Windows Update in jo dvokliknite. Izberite zavihek Splošno, v polju Startup Type (Vrsta zagona) kliknite in izberite Onemogočeno, kliknite Apply in OK. Znova zaženite računalnik, da potrdite spremembe.
Ko se odločite za namestitev posodobitve Windows 10 Anniversary Update, ne pozabite omogočiti storitve Windows Update z istimi koraki.
Bom moral ustvariti nov obnovitveni pogon?
Da, po vsaki reviziji sistema Windows 10 boste morali obnoviti obnovitveni pogon; od vašega prejšnjega obnovitvenega pogona bi mediji vsebovali starejše datoteke za ponovno namestitev.
Napaka nadgradnje 0x80070057
Začetna različica pomočnika za nadgradnjo sistema Windows 10 je imela manjše težave; nedavne revizije bi morale to težavo rešiti. Poskusite prenesti novo kopijo in poskusite znova. Če se težava še vedno pojavlja, poskusite z naslednjimi rešitvami.
Kako zagotoviti gladko nadgradnjo na Windows 10 obletnico posodobitve
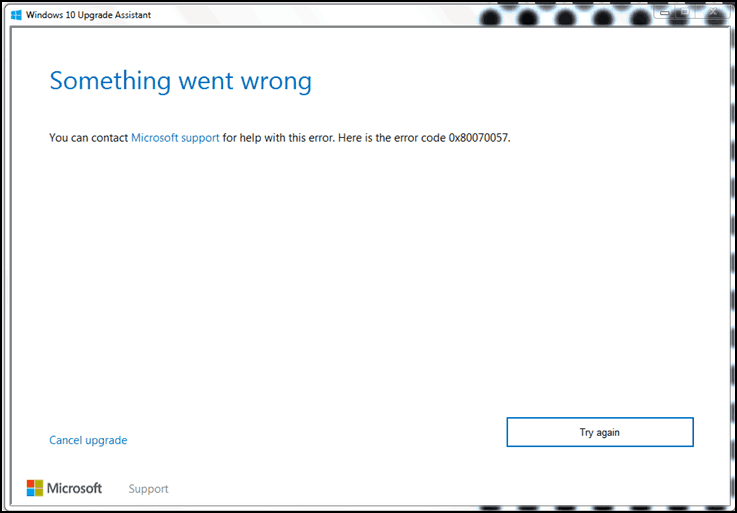
Napaka nadgradnje 0x8019001
Poskusite uporabiti Orodje za ustvarjanje medijev za nadgradnjo ali prenos datoteke ISO nato izvedite ročno nadgradnjo.
Namestitev ni uspela inicializirati delovnega imenika
Napaka je običajno povezana z omejenim prostorom; sprostiti morate najmanj 16 GB prostora na disku.
Če imate zunanji trdi disk ali palec USB s 32 GB ali več prostega prostora, ga povežite in vklopite. Kliknite možnost Izberite drug pogon ali pritrdite zunanji pogon z 10,0 GB na voljo.
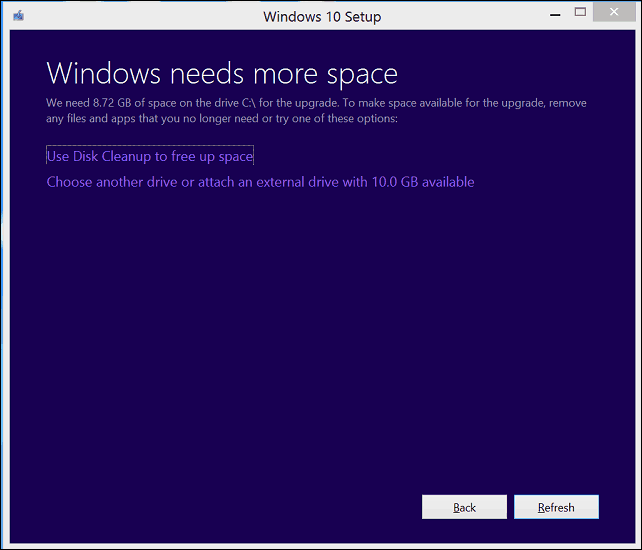
Kliknite v seznam in nato izberite pogon z 10 GB ali več prostora. Če se pomnilniška naprava ne prikaže, kliknite Osveži in poskusite znova. Po izbiri kliknite gumb Nazaj.
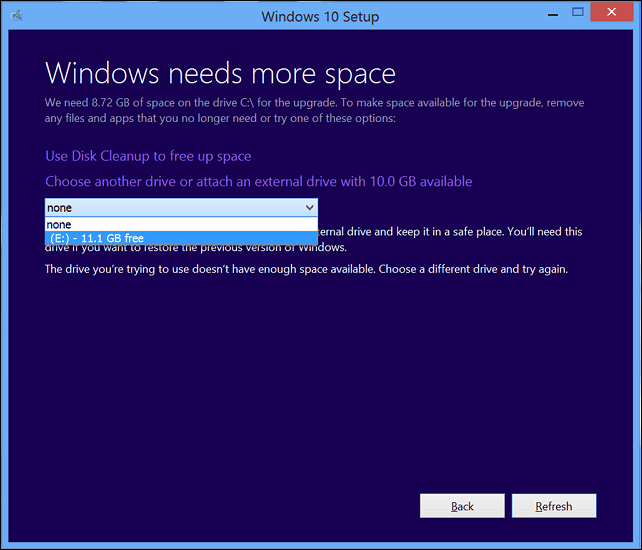
Disk Controller: Trenutna aktivna particija je stisnjena
Do te napake lahko pride iz več razlogov.
- Napaka je včasih povezana z omejenim prostorom; na sistemskem pogonu potrebujete več kot 12 GB. Poskusite sprostiti vsaj 16 GB na voljo.
- Odprite ta računalnik, z desno miškino tipko kliknite sistemski pogon in počistite polje za stiskanje.
- Uporabljati Orodje za ustvarjanje medijev lahko premaga tudi to težavo.
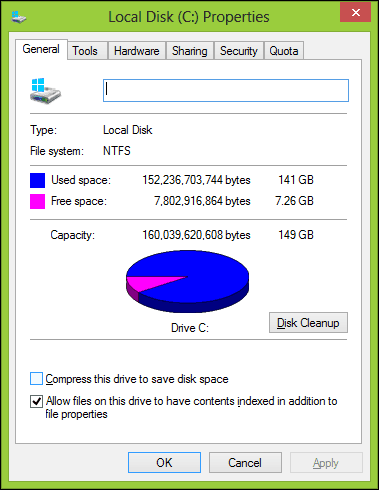
Napaka orodja za ustvarjanje predstavnosti 0x80070002 - 0xA0019
Ta koda napake se pojavi, ko pride do težave z napravo USB, ki jo uporabljate, ali morda nekatere datoteke med prenosom manjkajo ali se poškodujejo. Znova zaženite računalnik in poskusite znova, da preverite, ali deluje. Poskusite lahko tudi druga vrata USB, če uporabljate vrata USB 3, poskusite preklopiti na vrata USB 2. Če se težava še vedno pojavlja, poskusite uporabiti ISO namesto datoteke.
Uporabniki z operacijskim sistemom Windows 10 Education zadenejo napako Windows 10 Anniversary Update Error Code 0xA0000400
Prenesite nova različica pomočnika za nadgradnjo sistema Windows 10 nato poskusite znova.
Windows 10 se v tem računalniku ne bo izvajal - Operacijski sistem: Če želite nadgraditi vaš Windows Server ali Enterprise, se obrnite na skrbnika sistema.
Uporabniki s sistemom Windows 10 Enterprise Edition morajo prenesti Posodobitev Windows 10 Enterprise obletnice v centru za licenčno količino nato izvedite nadgradnjo popravila.
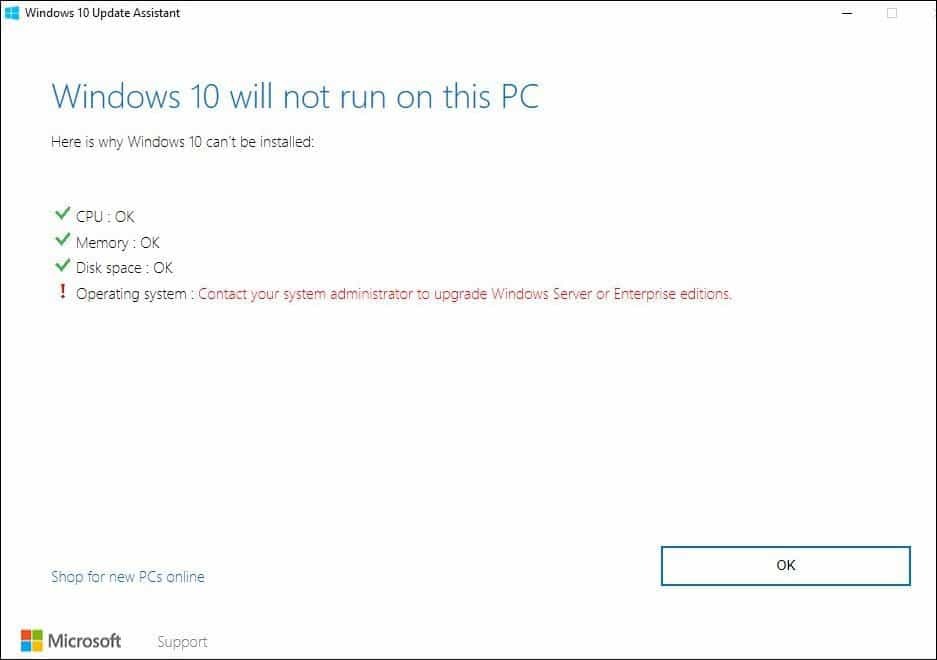
Nadgradnje na Windows 10 Enterprise Anniversary Update ni mogoče nadgraditi
Če poskušate nadgraditi na Windows 10 Enterprise v upravljanem okolju, lahko stare nastavitve WSUS posodobijo. Poskusite odstraniti naslednji registrski ključ in poskusite znova. Pred kakršnimi koli spremembami morate narediti varnostno kopijo registra.
HKLM \ Software \ Politike \ Microsoft \ Windows \ WindowsUpdate
Koda napake 80070490 Pri poskusu nadgradnje na izdajo Windows 10 KN z orodjem Update Assistant
Če poskušam namestiti posodobitev obletnice s spletnega mesta Prenos programske opreme, ni nobene izdaje KN.
Znana je bila težava, ki je povzročila, da Windows Assistant Assistant z napako 80070490 ni uspel, ko je poskušal namestiti Anniversary Update v Windows 10 KN Edition. Ta težava je bila odpravljena pred kratkim, tako da, če ste naleteli na to napako pred 17. avgustom, poskusite znova.
Če namestite obletnico posodobitve s spletnega mesta Prenos programske opreme, spletno mesto za prenos programske opreme ne bo ponudite izdajo KN, vendar lahko še vedno namestite Anniversary Update tako, da izberete različico Windows 10 K. Vir
Windows ni aktivirana koda napake 0x803F7001
Če vaša prejšnja namestitev ni bila aktivirana, bi morali kupiti pristno licenco. Pojdite v Trgovino in kupite originalni Windows. Poskusite lahko tudi s podporo za klepet:
Aktivirajte licenco za Windows 10 prek podpore za Microsoftov klepet
Napačna različica, nameščena po nadgradnji
Oglejte si navodila za uporabo orodja za odpravljanje težav: Za upravljanje in aktiviranje posodobitve sistema Windows 10 obletnice uporabite digitalno licenco
Zamenjal sem matično ploščo, vendar Windows 10 noče ponovno aktivirati
Oglejte si navodila za uporabo orodja za odpravljanje težav: Za upravljanje in aktiviranje posodobitve sistema Windows 10 obletnice uporabite digitalno licenco
Koda napake 0x87E105DC po vnosu ključa izdelka
- Začasno onemogočite pripomoček Antivirus.
- Nekajkrat znova zaženite računalnik in poskusite znova.
- Poskusite se prijaviti s svojim Microsoftovim računom, počakajte nekaj časa in samodejno se bo aktiviral.
Zagon, namizje in raziskovalec datotek
Zaslon Bitlocker je oranžen z belimi črtami
Posodobitev na Windows 10 različice 14393.82 bi morala odpraviti to težavo, če je še niste namestili, lahko poskusite z naslednjim ukazom.
Pritisnite Tipka Windows + X
Kliknite ukazni poziv (skrbnik)
V ukazni poziv vnesite naslednje ukaze in za vsakim pritisnite tipko Enter:
BCDEDIT / v
BCDEDIT / Set {default} zapuščino zagonske funkcije
BCDEDIT / v
Kupil sem nov računalnik z operacijskim sistemom Windows 10, vendar mi ni všeč.
Poskusite namestiti brezplačno Classic Shell ali Start10 30-dnevno brezplačno preskušanje za 4,99 USD. Prav tako lahko razmislite o vrnitvi računalnika in nato nakupu enega vnaprej nameščenega sistema Windows 7. Prav tako si lahko ogledate navodila, kako nadgraditi računalnik, ki je prednameščen z Windows 10 na Windows 7.
Kako nadgraditi prednameščen sistem Windows 10 na sistem Windows 7 / 8.1
Čudne mape uporabniških računov »Default.migrated« in »DefaultAllPool« se prikažejo v mapi Uporabniki
To so začasne mape, ki se uporabljajo za lažjo selitev osebnih datotek, programov in nastavitev v sistem Windows 10. Niso pomembni in jih je mogoče izbrisati ali pa jih preprosto pustite pri miru.
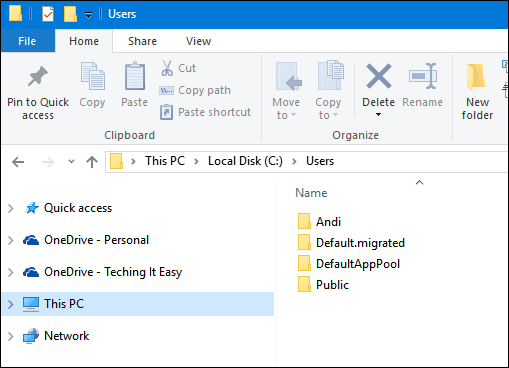
Start meni se ne odpre
Nezdružljivi protivirusni pripomočki lahko včasih povzročijo težave. Pritisnite tipko Windows + X, kliknite Programi in funkcije, se pomaknite po seznamu programov, izberite nameščeno protivirusno orodje in nato v ukazni vrstici kliknite Odstrani.
Če to ne deluje, poskusite zagnati DISM iz ukazne vrstice. Pritisnite tipko Windows + X, kliknite Ukazni poziv (Administrator), vnesite vsak ukaz in pritisnite Enter
Dism / Online / Cleanup-Image / CheckHealth
Dism / Online / Cleanup-Image / ScanHealth
Dism / Online / Cleanup-Image / RestoreHealth
Ko dokončate vsak ukaz, vnesite izklop -r -t 01 zadeti Vnesite; to bo znova zagnalo vaš računalnik.
Cortana ne deluje
Poskusite onemogočila Cortano, znova zaženite računalnik in ga znova omogočite.
Windows 10 obtičal na črnem zaslonu
Številni uporabniki poročajo, da imajo črni zaslon med zagonom ali po prijavi. Malo počakajte, da vidite, ali zagonski sistem Windows 10 napreduje, je vredno poskusiti; čakanje približno 10 minut bi moralo delovati. Če imate po prijavi črni zaslon, se nato odjavite znova zaženite v varnem načinu.
Po varni prijavi v varni način odstranite naslednje aplikacije, če jih imate nameščene:
- Žaluzije Windows Stardock
- Prijavite se
- Protivirusni pripomoček tretjih oseb, kot so Norton, McAfee itd.
- Odstranite KB3176937
Če nimate nameščenega nobenega od zgoraj, poskusite odstraniti trenutni adapter za zaslon. Pritisnite Windows + X, Kliknite Upravitelj naprav, razširite Adapter zaslona, z desno miškino tipko kliknite trenutni adapter in nato kliknite Odstrani.
Zapustite upravitelja naprav in sledite navodilom, da onemogočite samodejno namestitev gonilnikov; znova zaženite računalnik v običajnem načinu. Če lahko uspešno naložite namizje sistema Windows 10, pojdite na spletno mesto proizvajalca za svoj računalnik in nato prenesite najnovejši gonilnik zaslona za svoj model.
Zagon obtičal na 'Samo trenutek'
Počakajte 10 do 30 minut, da preverite, ali se prikaže zaslon za prijavo.
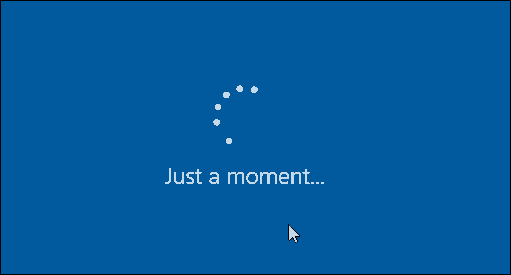
Računi storitev se prikažejo na zaslonu za prijavo
Računi storitev običajno uporabljajo Microsoftove aplikacije. Lahko jih varno prezrete ali izbrišete.
V upravljanju diskov se pojavljajo več particij
Če po namestitvi sistema Windows 10 Anniversary Update vidite več particij, naštetih v Upravljanju diskov, je to lahko posledica namestitve na hibridni pogon. Več pogonov nikakor ne sme vplivati na obnašanje ali delovanje sistema.
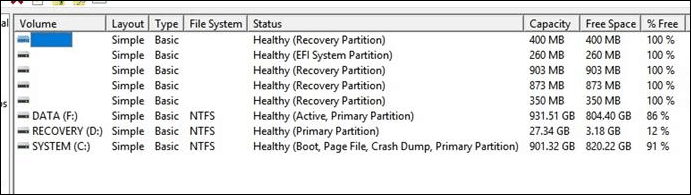
Če jih želite odstraniti, poskusite ustvariti obnovitveni pogon. Med čarovnikom za obnovitveni pogon izberite možnost za odstranitev obnovitvene particije.
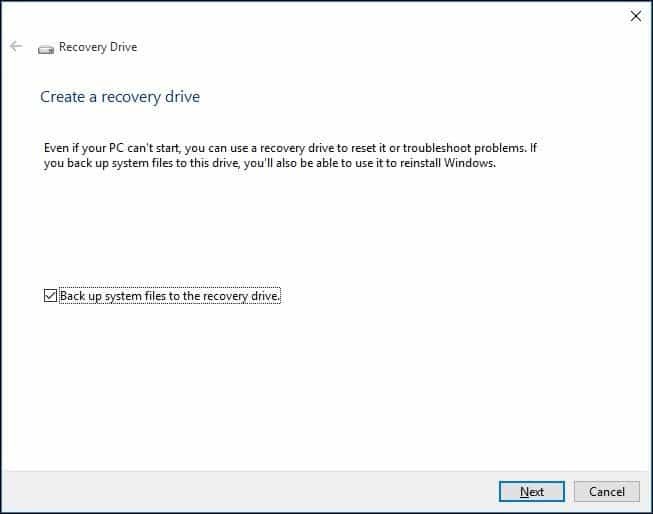
Po namestitvi obletnice posodobitev manjkajo particije
Microsoft je po namestitvi Anniversary Update prejel manjše število poročil o particijah, ki se niso pojavile v File Explorerju. Ko si ogledate particijo v programu Disk Management, se prikaže kot RAW, nedodeljeni prostor.
Microsoft je seznanjen s to težavo in dela na rešitvi, ki bo objavljena prek Windows Update. Vsi podatki, ki ste jih shranili na prizadeto particijo, so še vedno tam. Priporočamo, da ne poskušate obnoviti ali kako drugače pisati podatkov na prizadeto particijo niti ne smete formatirati particije. Ta nit bomo posodobili, ko bo izdan obliž. Če želite biti obveščeni, ko bo ta nit posodobljena, kliknite gumb Naroči se na koncu te objave.
V roku 10 dni po namestitvi Anniversary Update Windows vključuje možnost »vrnitve« oz se vrnite na prejšnjo različico, če imate to težavo in ne želite čakati, da je popravek izpuščen.
Poskusite vrnitev na prejšnjo različico dokler se to vprašanje ne reši. Vir
Če je minilo več kot deset dni od nadgradnje na Windows 10 Anniversary Update, glejte naslednje:
Kako nadgraditi prednameščen sistem Windows 10 na sistem Windows 7 / 8.1
Windows Store in Windows Update
Trgovina se ne odpre
Najprej zaženite Windows Update, nato namestite najnovejše posodobitve in nato znova zaženite računalnik. Če se Trgovina ne zažene, pritisnite Tipka Windows + R, vrsta:wsreset.exe nato pritisnite Enter. Počakajte malo, nato pa poskusite znova zagnati trgovino.
Aplikacije ne bodo posodobili kode napake 0x80240437
Najprej preverite Windows Update za najnovejše posodobitve in jih namestite. Poskusite lahko tudi zagnati orodje za odpravljanje težav v trgovini in pritisnite Tipka Windows + Q, vrsta: odpravite težave in nato pritisnite Enter. Vtipkajte trgovina v iskalnem polju dvokliknite orodje za odpravljanje težav z aplikacijami Windows Store in sledite navodilom na zaslonu.
Za uporabo aplikacij v drugih napravah morate popraviti Microsoftov račun, da boste lahko zagnali aplikacije in nadaljevali izkušnje v tej napravi.
Poskusite preklopiti na lokalni račun, kliknite Start> Nastavitve> Računi> Prijavite se z lokalnim računom namesto tega. Za ustvarjanje lokalnega računa sledite navodilom na zaslonu.
Znova zaženite računalnik in se prijavite.
V opravilni vrstici zaženite ikono Store in se nato prijavite s svojim Microsoftovim računom.
Preklopite na lokalni račun in kliknite Start> Nastavitve> Računi> Prijavite se z Microsoftovim računom ponovno.
Windows Update ne deluje ali nalaga posodobitve
Poskusite nekajkrat zagnati program za odpravljanje težav Windows Update in preverite, ali odpravlja težavo. Pritisnite Windows + X, kliknite Nadzorna plošča. V iskalno polje vnesite odpravljanje težavin nato kliknite Odpravljanje težav. V razdelku Sistem in varnost kliknite Odpravite težave z Posodobitvami sistema Windows.
Definicije virusa Windows Defender se ne nameščajo
Poskusite zagnati Windows Defender iz območja z obvestili in nato ročno namestiti posodobitve. Poskusite lahko tudi prenesti definicije neposredno iz Center za zaščito pred zlonamerno programsko opremo, nato jih namestite ročno.
Gonilniki programske opreme
Gonilnikov ni mogoče namestiti
Če gonilnike nameščate z odstranljivih medijev, kot je na primer palec, Windows Defender morda preprečuje izvajanje. Zelo smo pozorni, ko zunanje medije povežete z izvršljivo kodo. Poskusite lokalno kopirati gonilnike in jih nato zagnati od tam.
Zvočni gonilnik ne deluje
Glej: Kako upravljati zvočne naprave v sistemu Windows 10
Gonilnik tiskalnika ne deluje
Glej: Kako namestiti in konfigurirati tiskalnik v sistemu Windows 10
Bluetooth naprava ne deluje
Glej: Kako seznaniti napravo Bluetooth z Windows 10
Microsoft Edge
Razširitve ne delujejo
Kliknite meni Več dejanj, kliknite Razširitve, izberite nameščeno razširitev in nato kliknite Odstrani. Sledite navodilom do prenesite in namestite razširitev ponovno.
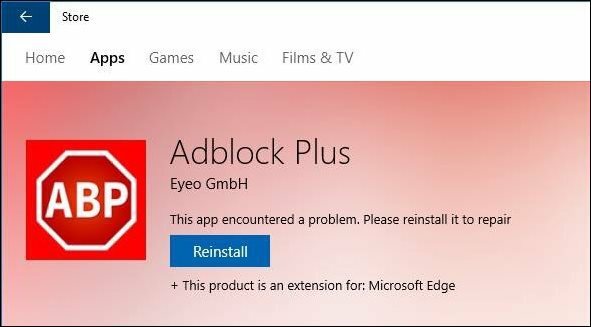
Mreženje
Težava pri ustvarjanju ali preimenovanju mape v skupni rabi omrežja - Napaka 0x8007003B
Posodobitev na Windows 10 različice 14393.103 ali novejše bi morala odpraviti to težavo. Če to ne deluje, lahko poskusite onemogočiti storitev iskanja Windows kot rešitev.
Pritisnite tipko Windows + R, vrsta: services.msc in nato pritisnite Enter. Pomaknite se navzdol do Iskanje Windows, z desno miškino tipko kliknite nato Ustavi. Znova zaženite računalnik in preverite, ali je težava odpravljena.
Ni mogoče povezati z brezžičnim omrežjem ali mobilno dostopno točko
Glej: Odpravljanje težav pri povezovanju z brezžičnim omrežjem v sistemu Windows 10
Prijave
Aplikacije za Office 365, polomljene po posodobitvi
Najprej preverite, ali ima Windows Update najnovejše posodobitve, da preverite, ali to odpravlja težavo. Poskusite lahko tudi popravilo Microsoft Officea. Če se težava še naprej pojavlja, ustvarite nov uporabniški račun da vidim, ali je težava odpravljena.
Izgubljen Office 365 po nadgradnji
Če je vaš računalnik prišel skupaj z računalnikom, bi bila verjetno preskusna različica. Če bi bil Office 365, bi bil samo 30 dni, razen če bi aktivirali naročnino. Če ste aktivirali naročnino, se lahko prijavite v Office Portal in ga znova namestite.
Fotogalerija ali Windows Essentials ne deluje v sistemu Windows 10 Anniversary Update
To lahko odpravite tako, da najprej namestite Kompaktna izdaja SQL Server 2005. Nadaljujte s prenosom namestitvenega programa Windows Essentials brez povezave, nato nadaljujte z namestitvijo.
iCloud na Windows 10 Visual C ++ Napake
Prenesite in namestite najnovejše Vizualni paket C ++, ki ga lahko ponovno razdelimo nato poskusite znova.
Odpravite težave z namestitvijo iTunes in iCloud
Začni z odstranitev vse programske opreme Apple; to vključuje sam iCloud, iTunes, programsko opremo Apple Support itd. Priporočam uporabo Revouninstaller da temeljito odstranite vso programsko opremo Apple. Prepričajte se tudi, da ste odstranili tudi Apple Software Updater. Poskusite znova namestiti iCloud in iTunes.
Napaka 1603 pri poskusu nameščanja Google Earth
Najprej lahko poskusite s tekom Microsoftova brezplačna pripomočka Fix It. Če to ne deluje, odstranite prejšnje različice programa Google Earth. Priporočam, da za temeljito odstranitev uporabite Revouninstaller in poskusite znova namestiti Google Earth.
Chrome ali Firefox nočejo prenesti
Če za prenos uporabljate Microsoft Edge, namesto tega poskusite preklopiti na Internet Explorer. Pritisnite tipko Windows + R, vrsta: iexplore.exe nato pritisnite Enter. Če to ne deluje, poskusite v vsakega brskalnika naložiti program za namestitev brez povezave:
- Prenesi Chrome brez povezave
- Prenesi Firefox brez povezave
Povezave s Skypeom ni mogoče povezati
Odstranite vse obstoječe različice Skype-a, prenesite najnovejšo različico, namestite in poskusite znova povezati.
Zdi se, da ne najdem aplikacije Hitra pomoč na daljavo
Kliknite Start, vrsta:hitra asistenca nato zaženite iz rezultatov iskanja.
Zagotovo se bo v naslednjih mesecih pojavilo več vprašanj. Nekatere zadeve, na primer zavihki Microsoft Edge, ki se ne zapirajo in spletne kamere ne delujejo, so na Microsoftovem radarju in bodo odpravljene v nekem trenutku v bližnji prihodnosti.



